Máy tính cũng giống như con người. Nó đôi lúc sẽ “kiệt sức”, giảm hiệu suất và cần được sửa chữa. Nếu muốn cải thiện hiệu suất của PC trên Windows 10, bạn có thể tham khảo một vài mẹo dưới đây của Vương Khang.
Hãy đảm bảo là bạn đã có bản cập nhật Windows và driver thiết bị mới nhất
Một trong những cách hiệu quả nhất để cải thiện PC là bạn phải chắc chắn đã cài đặt phiên bản mới nhất của Windows 10. Khi kiểm tra các bản cập nhật, PC của bạn cũng sẽ tìm kiếm phiên bản driver thiết bị gần nhất. Nó có thể hỗ trợ cải thiện hiệu suất PC.
Kiểm tra các bản cập nhật bằng cách:
- Chọn nút Start > Settings > Updates & Security > Windows Update > Check for updates
- Xem xét 2 trường hợp dưới đây:
+ Nếu trạng thái hiện lên là “Updates are available”, hãy nhấn Install now
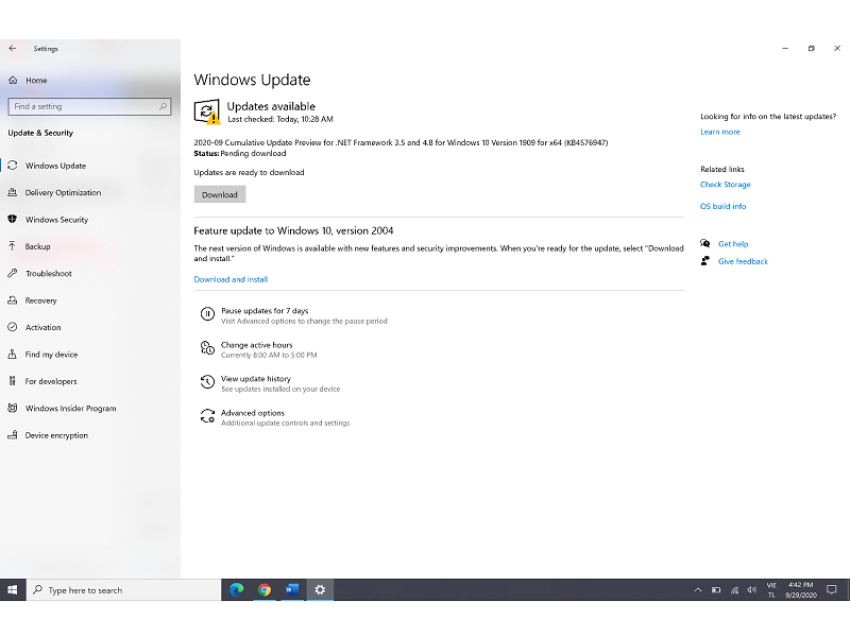
Kiểm tra Windows Update.
+ Nếu trạng thái hiện lên là “You’re up to date”, hãy nhảy sang bước tiếp theo
- Chọn bản cập nhật bạn muốn cài đặt, sau đó chọn Install
- Khởi động lại PC và kiểm tra xem nó đã hoạt động tốt hơn hay chưa.
Nếu PC vẫn còn chạy chậm, hãy chuyển sang mẹo tiếp theo.
Khởi động lại PC và chỉ mở những ứng dụng bạn thực sự cần
Việc có rất nhiều ứng dụng, chương trình và trình duyệt web hoạt động cùng lúc có thể khiến PC trở nên trì trệ hơn. Các tab trình duyệt mở cùng lúc cũng dẫn tới hậu quả tương tự.
Ở trường hợp này, hãy đóng những ứng dụng hoặc tab trình duyệt nào mà bạn thấy không thật sự cần thiết, sau đó, theo dõi xem liệu hành động đó có giúp tăng tốc cho PC hay không. Nếu mẹo nhỏ ấy vẫn không mang lại chuyển biến gì, hãy khởi động lại PC và chỉ mở những ứng dụng, chương trình và cửa sổ trình duyệt thật sự cần thiết.
Để khởi động lại PC, hãy:
- Nhấn nút Start, sau đó chọn Power > Restart
- Sau khi khởi động PC, chỉ mở những ứng dụng mà bạn thấy thật sự cần, sau đó, tắt chúng khi đã làm xong việc.
Thỉnh thoảng, các ứng dụng thiết kế cho các phiên bản Windows cũ hơn vẫn có thể chạy trên Windows 10, nhưng chúng sẽ ảnh hưởng đến hiệu suất của PC. Ở trường hợp này, bạn chỉ nên mở một chương trình nhất định, kiểm tra trên trang web phần mềm của hãng cho phiên bản cập nhật mới nhất hoặc khởi chạy Program Compatibility Troubleshooter.
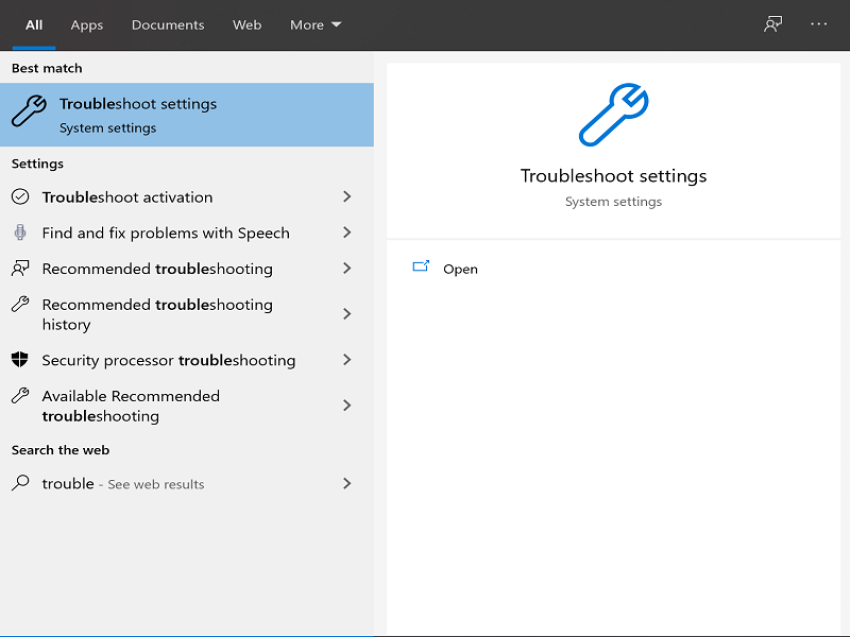
Troubleshooting.
Để khởi chạy Program Compatibility Troubleshooter:
- Trong hộp tìm kiếm trên taskbar, gõ Troubleshoot, sau đó chọn Troubleshoot settings. Một danh sách cài đặt System sẽ xuất hiện
- Trong danh sách đó, chọn Program Compatibility Troubleshooter > Run the troubleshooter
- Chọn chương trình đang gặp sự cố, sau đó chọn Next và tiếp tục quá trình khắc phục các vấn đề.
Sử dụng ReadyBoost để cải thiện hiệu suất
ReadyBoost cho phép bạn sử dụng một ổ đĩa di động, như một ổ USB flash, để cải thiện hiệu suất mà không cần mở PC và mở rộng RAM. Để dùng được ReadyBoost, bạn cần một ổ USB flash hoặc thẻ nhớ có ít nhất 500 MB trống và tốc độ chuyển đổi dữ liệu cao.
Kích hoạt ReadyBoost:
- Cắm ổ USB flash vào cổng USB trên PC của bạn
- Chọn File Explorer từ taskbar
- Nhấn và giữ (hoặc nhấp chuột phải) vào ổ USB flash (hoặc thẻ SSD thay thế), sau đó, chọn Properties
- Chọn tab ReadyBoost, sau đó chọn Use this device.
Windows sẽ xác nhận xem thiết bị có thể sử dụng ReadyBoost hay không. Nếu có thể, nó sẽ thông báo.
- Sau khi Windows xác định xem cần bao nhiêu dung lượng trống để tối ưu hóa bộ nhớ, nhấn OK để duy trì cho ReadyBoost có thể sử dụng.
Nhìn vào nội dung của ổ USB flash trong File Explorer, bạn sẽ thấy có 1 tệp tên ReadyBoost.sfcache. Tệp này hiển thị dung lượng được duy trì cho ReadyBoost.
Hãy đảm bảo hệ thống đang quản lý kích thước phân trang
Phân trang (page file) là một vùng trên đĩa cứng được Windows sử dụng như bộ nhớ. Có một bước cài đặt trong Windows 10 giúp quản lý kích thước phân trang tự động, từ đó cải thiện hiệu suất PC.
- Vào hộp tìm kiếm trong taskbar, gõ Advanced system, sau đó chọn View advanced system settings, một danh sách bảng Control sẽ xuất hiện.
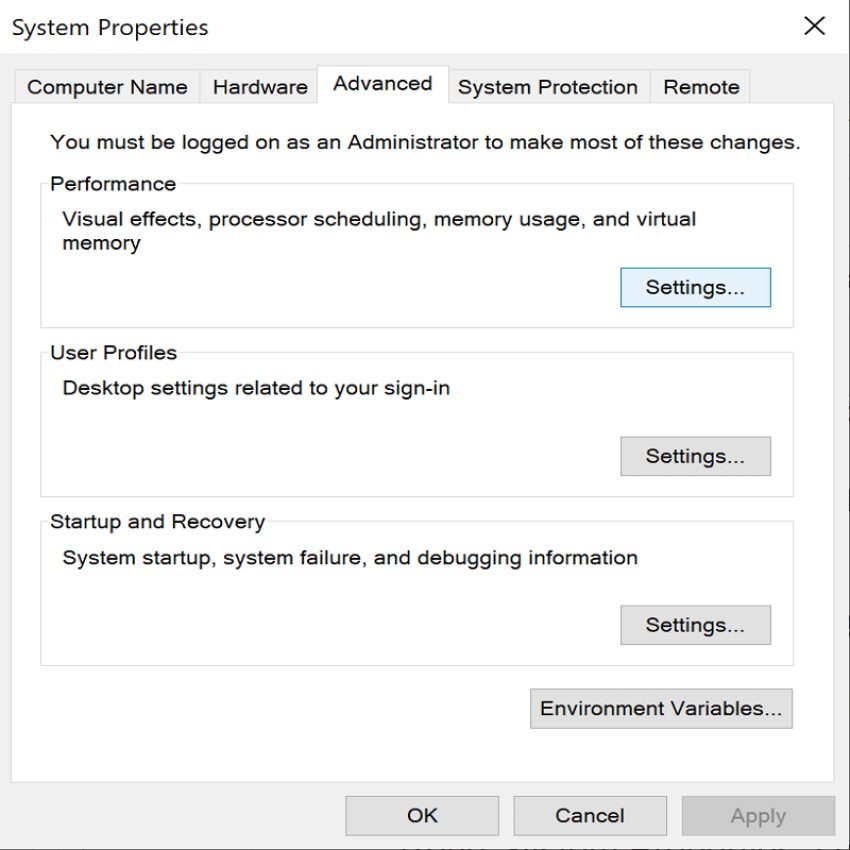
Danh sách bảng control.
- Trong System Properties, chọn tab Advanced, sau đó chọn Settings trong vùng Performance.
- Trong Performance Options, chọn tab Advanced, sau đó chọn Change trong vùng bộ nhớ Virtual.
- Hãy chắc chắn là hộp kiểm tra Automatically manage paging file size for all drives đã được chọn. Nếu thế, nhảy sang bước tiếp theo. Nếu không, chọn nó và khởi động lại PC bằng cách chọn nút Start > Power > Restart.
Kiểm tra tình trạng cạn và giải phóng dung lượng
Kiểm tra tình trạng cạn dung lượng bằng cách:
- Chọn nút Start Settings > System > Storage
- Danh sách các đổ đĩa sẽ xuất hiện trong vùng Storage (lưu trữ). Ghi nhớ số dung lượng trống và kích thước tổng đối với từng ổ đĩa.
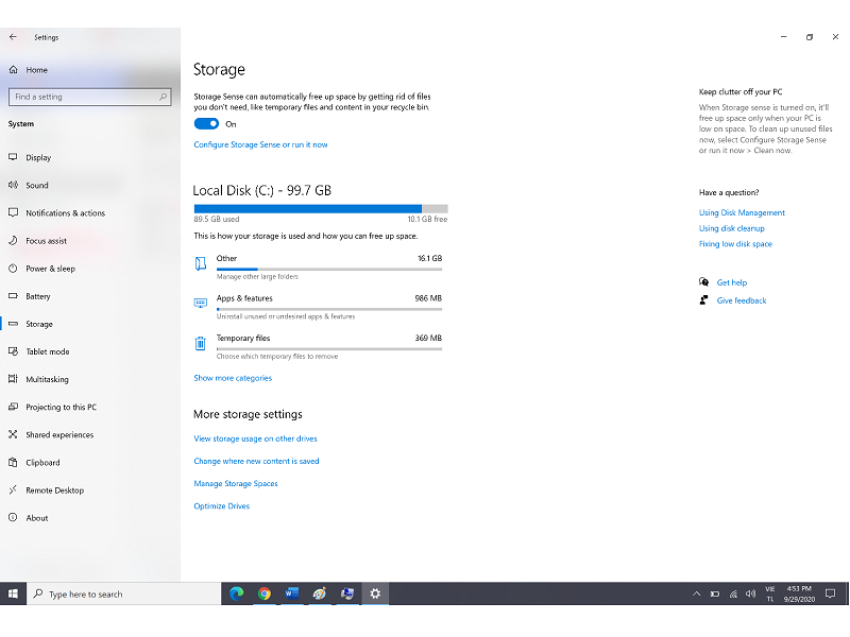
Bảng Storage.
Nếu dung lượng PC không ở mức thấp, thực hiện bước tiếp theo:
- Bạn có thể sử dụng Storage Sense để xóa những tệp tạm thời hoặc không cần thiết từ thiết bị, giúp giải phóng dung lượng.
- Nếu bật Storage Sense, Windows sẽ tự động giải phóng dung lượng bằng cách loại bỏ những tệp không cần thiết, bao gồm cả các tệp trong thùng rác, nếu hết dung lượng ổ đĩa hoặc trong khoảng thời gian bạn chỉ định.
Các chỉ dẫn bên dưới sẽ cho bạn biết cách xóa tệp tạm thời và cách bật cũng như thiết lập Storage Sense.
- Nếu không thể tìm thấy Storage Sense trên thiết bị bằng các mẹo sau, hãy xem phần “Free up space with Disk Cleanup” (Giải phóng dung lượng với dọn dẹp ổ đĩa).
Lưu ý: Bạn có thể không nhất thiết phải xóa các file tạm thời đi để cải thiện hiệu suất. Dù những file này có thể không được sử dụng tại một thời điểm nhất định, chúng vẫn có thể giúp các ứng dụng được load và chạy nhanh hơn.
Xóa các file tạm thời với Storage Sense:
- Chọn nút Start > Settings > System > Storage
- Chọn các tệp tin tạm thời trong phân vùng lưu trữ. Chú ý: Nếu không thấy danh sách file tạm thời, hãy nhấn Show more categories.
- Phải mất một lúc, Windows mới xác định file và ứng dụng nào chiếm nhiều ứng dụng nhất trên PC
- Chọn mục cần xóa, sau đó nhấn Remove files.
Để kiểm tra thùng rác trước khi xóa, hãy mở nó từ desktop. Nếu không thấy biểu tượng thùng rác trên Desktop, trên thanh tìm kiếm ở Taskbar, gõ Recycle bin, sau đó chọn Recycle Bin từ danh sách kết quả.
Lưu ý: Windows sẽ chuyển các file bạn đã xóa sang thùng rác trong trường hợp bạn thay đổi ý định và muốn sử dụng chúng trong nay mai. Bạn có thể giải phóng lượng dung lượng đáng kể bằng cách xóa file thùng rác để vĩnh viễn loại bỏ các file từng xóa trước đó.
Các bước bật và thiết lập Storage Sense:
- Chọn nút Start > Settings > System > Storage
- Trong vùng Storage, bật Storage Sense.
- Chọn Configure Storage Sense or run it now.
- Trong vùng Storage Sense, chọn tần suất bạn muốn Storage Sense hoạt động.
- Trong vùng Temporary Files, chọn Delete temporary files that my apps aren't using.
- Chọn file bạn muốn xóa nhờ Storage Sense (lựa chọn phải là các tệp nằm trong thùng rác hoặc thư mục Downloads), sau đó chọn khoảng thời gian tương ứng.
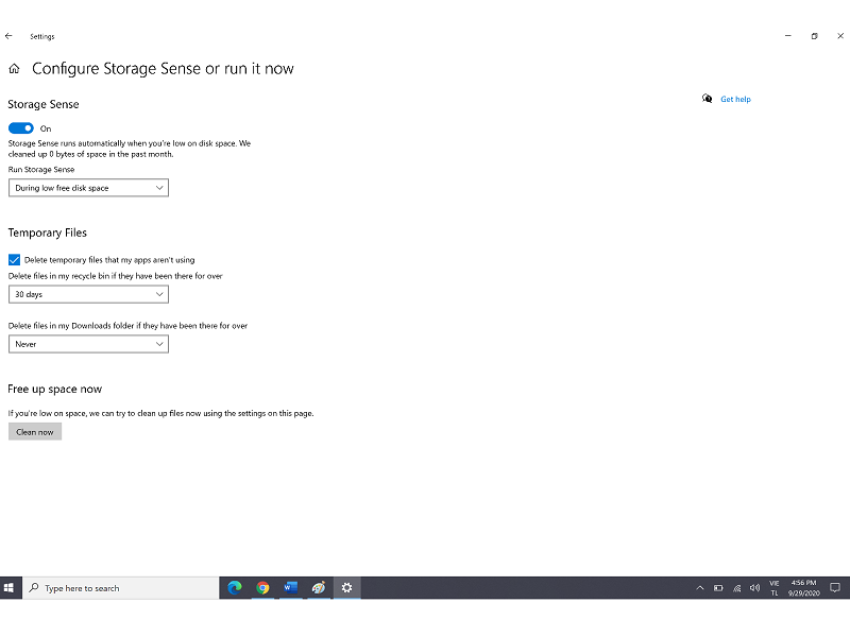
Storage Sense.
- Kéo xuống và chọn Clean now.
- Phải mất một lúc, Windows mới dọn dẹp các file, sau đó bạn sẽ thấy một thông báo cho biết số dung lượng ổ đĩa đã được giải phóng.
Nếu hệ thống của bạn không có Storage Sense, hãy sử dụng công cụ Disk Cleanup để xóa các file tạm thời và file hệ thống từ thiết bị:
- Trong hộp tìm kiếm trên taskbar, gõ Disk cleanup, sau đó chọn Disk Cleanup từ danh sách kết quả
- Chọn hộp kiểm tra nằm cạnh loạt file bạn cần xóa (Để xem miêu tả của từng loại tệp, hãy chọn tên). Theo mặc định, Downloaded Program Files, Temporary Internet Files và Thumbnails là những loại file được chọn. Đảm bảo là đã xóa những hộp kiểm tra đó nếu bạn không muốn xóa những file trên.
- Để giải phóng nhiều dung lượng hơn, chọn Clean up system files. Sẽ mất một khoảng thời gian để tính toán lượng dung lượng có thể được giải phóng.
Lưu ý: Nếu chỉ mới dùng Windows 10 chưa tới 10 ngày, những phiên bản Windows cũ sẽ được liệt kê như file hệ thống và bạn có thể xóa. Nếu cần giải phóng dung lượng ổ đĩa, bạn cần loại bỏ chúng, nhưng hãy nhớ là bạn đang xóa thư mục Windows.old, nơi chứa các file cho bạn tùy chọn để quay lại các phiên bản Windows cũ. Bạn không thể hồi phục thao tác xóa các phiên bản đó.
- Chọn loại file cần xóa, nhấn Ok, sau đó chọn Delete files trong cửa sổ xác nhận để bắt đầu dọn dẹp.
Các bước gỡ cài đặt ứng dụng không còn cần sử dụng:
- Chọn nút Start > Settings > Apps > Apps & features
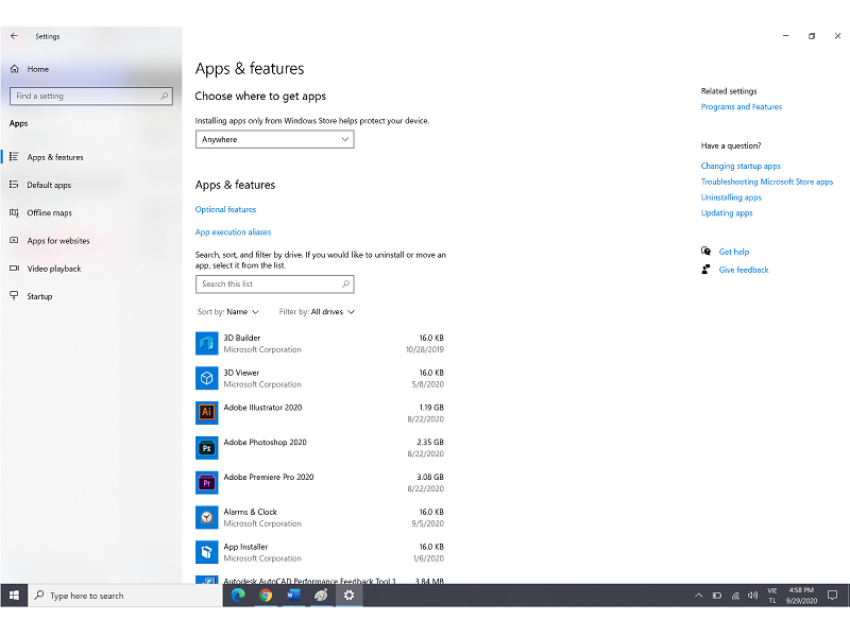
Bảng Apps & features.
- Tìm một ứng dụng cụ thể hoặc sắp xếp chúng để xem đâu mới là cái chiếm nhiều dung lượng nhất
- Khi xác định ứng dụng cần xóa, chọn từ danh sách và nhấn Uninstall
- Khởi động lại PC và kiểm tra xem hiệu suất đã được cải thiện hay chưa
- Nếu PC vẫn chạy chậm, hãy thử chuyển các file sang ổ đĩa khác.
Nếu bạn có các bức ảnh, bài hát và các file khác không sử dụng thường xuyên, nhưng vẫn muốn giữ lại, hãy cân nhắc đến việc lưu chúng vào phương tiện di động, giống như ổ USB. Bạn vẫn có thể sử dụng chúng khi kết nối ổ đĩa, và đương nhiên, không tiêu tốn dung lượng PC.
Chuyển file sang ổ đĩa khác bằng cách:
- Kết nối phương tiện di động vào PC
- Mở File Explorer từ taskbar và tìm file muốn chuyển
- Chọn phương tiện động từ danh sách vị trí và chọn Move.
- Khởi động lại PC
Bài viết liên quan
- 4 cách để tùy chỉnh thanh tác vụ trong Windows 11 (29.04.2022)
- 6 vấn đề với Surface Pro 8 và cách khắc phục (01.04.2022)
- Cách tắt Microsoft Defender Antivirus trong Windows 11 (17.01.2022)
- 4 lý do khiến Surface tốt hơn khi có Windows 11 (11.01.2022)
- Màn hình Surface Duo 2 không lên và cách khắc phục hiệu quả (07.01.2022)

 Surface Store
Surface Store Phụ Kiện
Phụ Kiện Tin Tức
Tin Tức Liên Hệ
Liên Hệ




















 © 2019-2024
© 2019-2024