Nối tiếp phần 1, Vương Khang sẽ tiếp tục giới thiệu đến bạn các mẹo cải thiện hiệu suất PC trên Windows 10 khác.
Điều chỉnh giao diện và hiệu suất PC
Windows 10 chứa nhiều hiệu ứng hình ảnh, chẳng hạn như hoạt ảnh và hiệu ứng đổ bóng. Chúng khiến chiếc máy trông đẹp hơn, nhưng đồng thời tiêu tốn tài nguyên hệ thống và tác động xấu tới hiệu suất. Điều này cực kỳ quan trọng nếu PC của bạn có ít RAM.
Để điều chỉnh các hiệu ứng hình ảnh trong Windows:
- Trong hộp tìm kiếm trên taskbar, gõ Performance, sau đó chọn Adjust the appearance and performance of Windows trong danh sách kết quả.
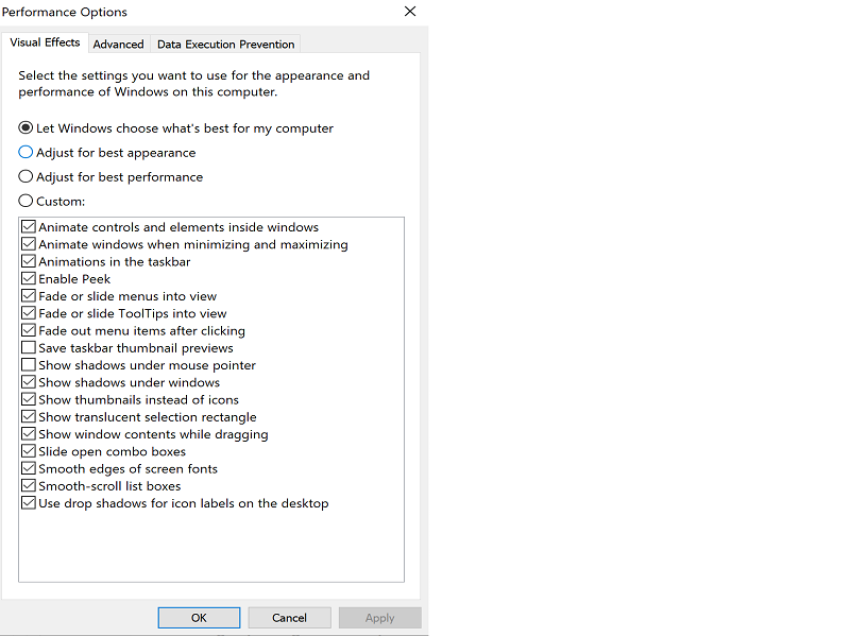
Bảng Adjust the appearance and performance of Windows.
- Trên tab Visual Effects, chọn Adjust for best performance > Apply.
- Khởi động lại PC và theo dõi tốc độ PC
Dừng đồng bộ Onedrive
Cài đặt PC cho phép bạn chọn nơi các tệp sẽ được lưu mặc định. Bạn có thể lưu file trong PC hoặc OneDrive theo mặc định và đồng bộ file giữa hai vị trí. Nó cho phép bạn truy cập tệp từ bất kỳ thiết bị nào kết nối internet, và đảm bảo tệp của bạn được sao lưu trong trường hợp bị hư hỏng hoặc bị mất. Tuy nhiên, các file phải được đồng bộ giữa PC và OneDrive. Việc đồng bộ có thể làm PC chậm hơn.
Bạn có thể dừng đồng bộ OneDrive tạm thời và theo dõi xem hiệu suất PC có thể được cải thiện hay không:
- Trên taskbar, tìm OneDrive gần vùng thông báo
- Chọn OneDrive > More > Pause syncing, sau đó chọn khoảng thời gian bạn muốn dừng đồng bộ các file.
- Khởi động lại PC và kiểm tra xem các vấn đề về hiệu suất đã được hiệu suất với việc dừng đồng bộ hay chưa.
- Để hồi phục việc dừng đồng bộ, chọn OneDrive > More > Resume syncing.
Lưu ý: Nếu có Windows 10 phiên bản 1709 hoặc cao hơn, bạn có thể sử dụng OneDrive Files On-Demand để chọn file bạn muốn đồng bộ và luôn giữ trên PC. Nó có thể nâng hiệu suất nếu bạn giảm số lượng file được đồng bộ trên PC.
Để kiểm tra phiên bản Windows 10 hiện chạy trên thiết bị, chọn Settings > System > About.
Tắt những chương trình khởi động không cần thiết
Khi bật PC lên, một vài chương trình sẽ tự động khởi động và chạy trên màn hình nền. Bạn có thể tắt những chương trình này để chúng không còn hoạt động khi mở máy nữa.
Rất nhiều chương trình được thiết kế để tự động bật khi Windows hoạt động. Bạn không nhận ra rằng chúng đang hoạt động. Nhưng chúng sẽ nhanh chóng mở ra khi bạn động đến thiết bị. Điều này rất hữu dụng đối với các chương trình bạn cần tiếp xúc nhiều, nhưng không phải chương trình nào bạn cũng thế. Vì vậy, nó sẽ tăng thời gian khởi động Windows lên.
Tìm những chương trình tự động lên theo các bước sau:
Đôi khi, bạn có thể xác định xem chương trình nào sẽ tự động mở bằng cách tìm biểu tượng chương trình trên vùng thông báo nằm ở phía bên phải taskbar. Kiểm tra chỗ đó đầu tiên để xem liệu có chương trình nào đang chạy mà bạn không cần nó tự động mở hay không. Thử tìm tên chương trình, chỉ ra biểu tượng với con trỏ chuột. Hãy đảm bảo là bạn đã chọn Show hidden icons. Nhờ đó, bạn sẽ không bỏ lỡ bất kỳ chương trình nào.
Song, ngay cả khi đã kiểm tra vùng thông báo, bạn vẫn có thể bỏ lỡ một vài chương trình tự động chạy khi khởi động. Dưới đây, Vương Khang sẽ bật mí cho bạn cách tìm và dừng tất cả các chương trình tự động mở.
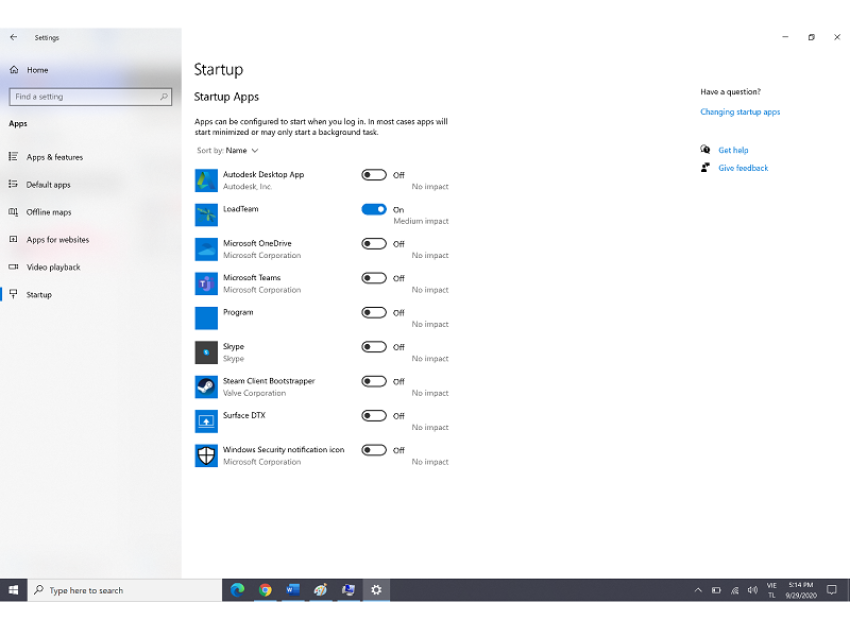
Bảng Startup.
- Chọn nút Start > Settings > Apps > Startup
- Trong vùng Startup Apps, tìm chương trình mà bạn muốn ngăn khỏi việc bật tự động và cài đặt nó ở chế độ Off.
Lưu ý: Nếu bạn đã tắt một chương trình nhưng nó vẫn tiếp tục tự động bật khi Windows khởi động, hãy quét virus và phần mềm độc hại.
Để sử dụng phương pháp trên nhằm chặn một chương trình bật lên tự động, bạn cần cài đặt phiên bản Windows 10 1803 hoặc cao hơn. Kiểm tra phiên bản Windows 10 trên thiết bị của bạn bằng cách vào Start > Settings > System > About.
Nếu bạn đã cài đặt Windows 10 phiên bản 1709 hoặc cũ hơn, nhấn Ctrl + Alt + Delete, chọn Task Manager > Startup > chọn chương trình bạn muốn dừng bật tự động > Disable.
Tìm và loại bỏ virus cùng các phần mềm độc hại
Virus, phần mềm độc hại hoặc các phần mềm đáng ngờ cũng là một trong những lý do làm sụt giảm hiệu suất PC. Các “triệu chứng” khác bao gồm thông báo tự động bật lên, các chương trình không mong muốn tự động bật lên hoặc có âm thanh
Cách tốt nhất để xử lý virus và phần mềm nguy hiểm là cố gắng ngăn chúng bằng cách chạy các phần mềm chống virus và chống phần mềm độc hại, đồng thời, liên tục cập nhật. Tuy nhiên, ngay cả khi bạn đề phòng, PC vẫn có thể bị tấn công.
Bạn có thể quét PC để tìm virus hoặc những phần mềm độc hại khác bằng cách sử dụng bảo mật Windows.
Lưu ý: Nếu bạn đang sử dụng phần mềm chống virus và phần mềm độc hại khác, hãy xem kỹ bộ tài liệu hướng dẫn của chương trình đó để học cách quét virus. Đồng thời, hãy đảm bảo là những chương trình chống virus không chạy cùng một lúc. Trong trường hợp này, chỉ chọn một chương trình bạn muốn, sau đó tắt hoặc gỡ những cái còn lại.
Nếu một chương trình quét virus khác đã được cài đặt, bảo mật Windows sẽ được tắt theo mặc định.
Quét virus với Windows Security (phiên bản Windows 10 1809 hoặc mới hơn:
- Chọn Start > Settings > Update & Security > Windows Security, sau đó chọn Open Windows Security.
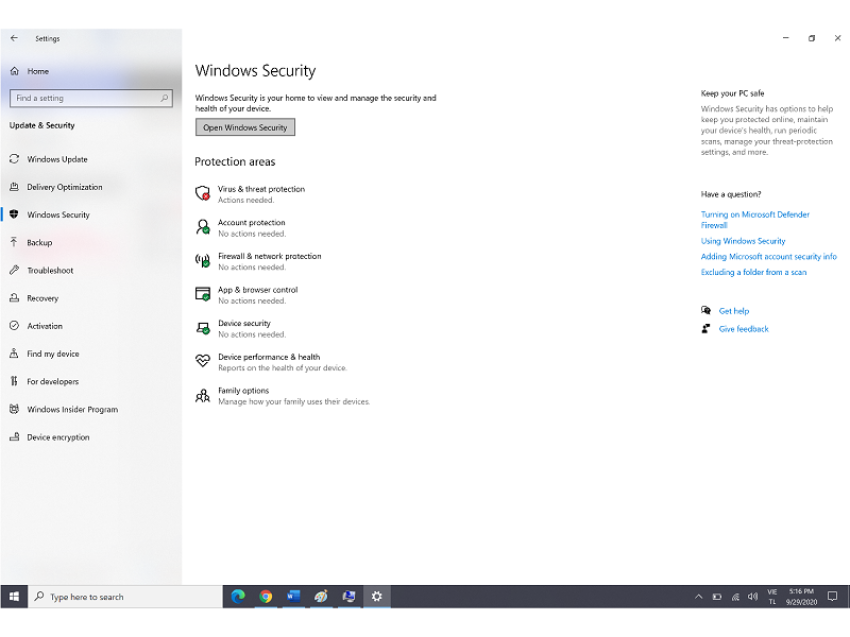
Mở Windows Security.
- Chọn Virus & threat protection, sau đó chọn Check for updates trong Virus & threat protection updates.
- Trên màn hình Protection updates screen, chọn Check for updates để đảm bảo rằng bạn có bản cập nhất mới nhất
- Chọn Virus & threat protection, sau đó chọn Quick scan.
Chờ cho đến khi bảo mật Windows hoàn thành quá trình quét virus và phần mềm độc hại.
- Thực hiện một trong những bước sau, dựa vào kết quả vừa quét được
+ Chạy quét nâng cao được gợi ý. Bước quét này có thể mất thời gian hơn nhưng dò tìm được nhiều rủi ro tiềm ẩn hơn trên PC.
+ Nếu bảo mật Windows tìm thấy virus hoặc phần mềm độc hại nhưng không thể loại bỏ hoặc kiểm dịch, hãy liên hệ với Microsoft Support để được trợ giúp.
+ Nếu không tìm thấy virus, hãy khởi động lại PC và cố gắng tái lập sự cố hiệu suất mà bạn gặp phải trên PC.
Lưu ý: Nếu bảo mật Windows không mở, không thể cập nhật tệp xác định hoặc không thể hoàn thành việc quét virus, hãy thử khởi chạy Windows Defender Offline.
Quét phần mềm độc hại và virus với Windows Defender Offline (Windows 10 phiên bản 1809 hoặc mới hơn):
- Lưu các tài liệu hoặc bất cứ thứ gì bạn có thể sẽ dùng trên PC
- Vào Start > Settings > Update & Security > Windows Security, sau đó chọn Open Windows Security.
- Chọn Virus & threat protection. Tiếp theo, trong Current threats, chọn Scan options > Windows Defender Offline scan > Scan now.
Máy của bạn sẽ khởi động lại và Windows Defender Offline sẽ khởi chạy, đồng thời quét virus và phần mềm độc hại. Quá trình quét kéo dài khoảng 15 phút hoặc hơn. Vì vậy, PC của bạn sẽ khởi động lại một lần nữa.
- Cố gắng tại lập sự cố hiệu suất
Nếu PC vẫn chậm, hãy chuyển sang bước tiếp theo.
Quét phần mềm độc hại và virus với Windows Defender Offline (Windows 10 phiên bản 1803)
- Lưu các tài liệu hoặc bất cứ thứ gì bạn có thể sẽ dùng trên PC
- Vào Start > Settings > Update & Security > Windows Security, sau đó chọn Open Windows Defender Security Center.
- Chọn Virus & threat protection > Run a new advanced scan > Windows Defender Offline scan > Scan now.
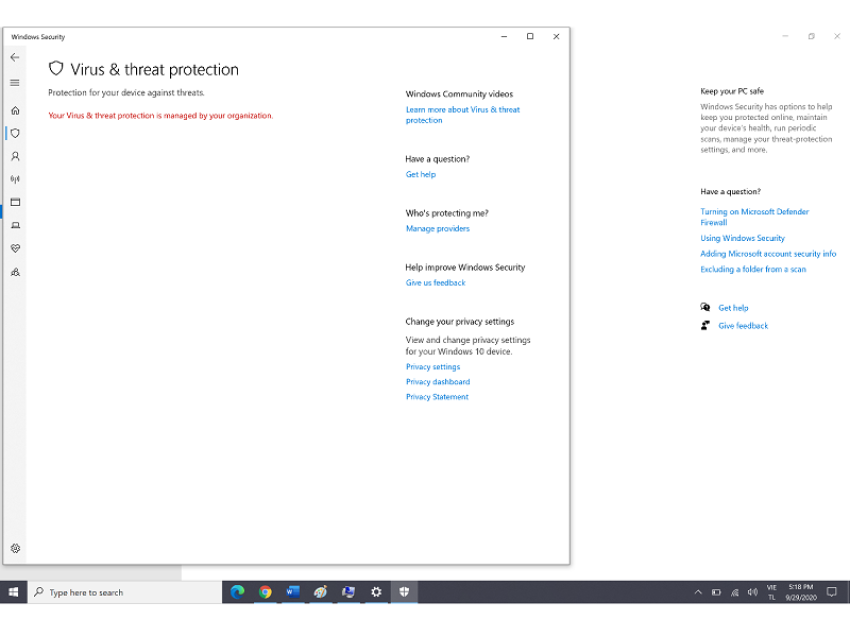
Virus& threat protection.
Máy của bạn sẽ khởi động lại, và Windows Defender Offline sẽ khởi chạy, đồng thời quét virus và phần mềm độc hại. Quá trình quét kéo dài khoảng 15 phút hoặc hơn. Vì vậy, PC của bạn sẽ khởi động lại một lần nữa.
- Cố gắng tại lập sự cố hiệu suất
Lưu ý: Việc khôi phục từ điểm khôi phục không ảnh hưởng đến tệp cá nhân của bạn, nhưng nó sẽ xóa các ứng dụng, driver và các bản cập nhật từng được cài đặt sau khi điểm khôi phục được tạo.
Hệ thống khôi phục làm việc cho các thay đổi được thực hiện trong vòng 7 đến 14 ngày.
Khôi phục PC từ điểm khôi phục theo các bước:
- Trong hộp tìm kiếm trên taskbar, gõ Restore point, sau đó chọn Create a restore point từ danh sách kết quả
- Trên tab System Protection, chọn System Restore.
- Chọn Next, sau đó chọn điểm khôi phục liên kết với ứng dụng, driver và bản cập nhật – thứ có thể dẫn đến sự cố. Tiếp theo, chọn Next > Finish.
- Khởi động lại PC và kiểm tra xem hiệu suất đã được cải thiện hay chưa
Nếu bạn không nhìn thấy bất kỳ điểm khôi phục nào, nó có thể là do bảo vệ hệ thống chưa được bật.
Bật bảo vệ hệ thống:
- Trong hộp tìm kiếm trên taskbar, gõ restore point, sau đó chọn Create a restore point từ danh sách kết quả
- Trên tab System Protection, chọn Configure.
- Chọn Turn on system protection > OK
Hy vọng với những hướng dẫn trên đây của Vương Khang, bạn có thể cải thiện hiệu suất PC thành công!
Bài viết liên quan
- 4 cách để tùy chỉnh thanh tác vụ trong Windows 11 (29.04.2022)
- 6 vấn đề với Surface Pro 8 và cách khắc phục (01.04.2022)
- Cách tắt Microsoft Defender Antivirus trong Windows 11 (17.01.2022)
- 4 lý do khiến Surface tốt hơn khi có Windows 11 (11.01.2022)
- Màn hình Surface Duo 2 không lên và cách khắc phục hiệu quả (07.01.2022)

 Surface Store
Surface Store Phụ Kiện
Phụ Kiện Tin Tức
Tin Tức Liên Hệ
Liên Hệ




















 © 2019-2024
© 2019-2024