Nếu bạn muốn biết chính xác về thành phần phần cứng được trang bị trên máy tính của mình thì cách nhanh nhất chính là kiểm tra cấu hình máy. Và, có rất nhiều cách kiểm tra cấu hình máy tính đơn giản mà bạn có thể thực hiện như sử dụng System Properties, DirectX Diagnostic Tool, phần mềm CPU-Z,...
Cách xem cấu hình máy với System Properties
Đây là cách kiểm tra nhanh chóng, đơn giản và được sử dụng phổ biến nhất hiện nay. Bạn chỉ cần:
Bước 1: Kích chuột phải vào My Computer/This PC > chọn Properties
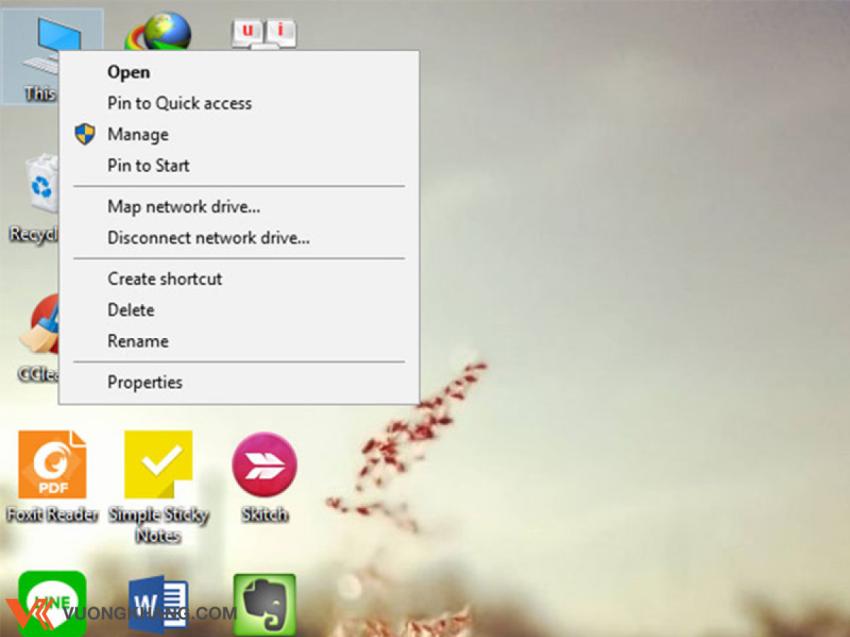
Bước 2: Hộp thoại System Properties hiện ra với đầy đủ các thông tin của cấu hình máy tính bao gồm: Thông số CPU, RAM, hệ điều hành đang sử dụng, trạng thái bản quyền Windows.
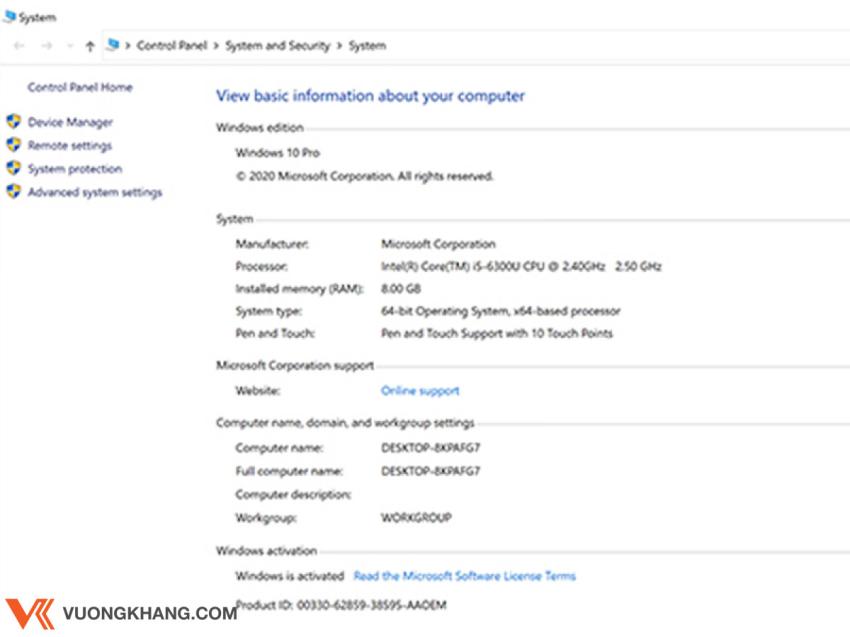
Cách xem cấu hình máy với DirectX Diagnostic Tool
DirectX Diagnostic Tool với lệnh “dxdiag” là một tiện ích đã có từ lâu trên các thiết bị máy tính Windows với những thông tin vô cùng hữu ích về chiếc máy tính mà bạn đang sử dụng.
Bước 1: Bấm tổ hợp phím Windows + R trên bàn phím để mở hộp thoại RUN
Bước 2: Nhập “dxdiag” > nhấn OK > nhấn Yes khi có thông báo xuất hiện
Bước 3: Cửa sổ DirectX Diagnostic Tool hiện ra với đầy đủ các thông tin cơ bản của máy tính như: Tên máy tính, tên hệ điều hành đang chạy, tên nhà sản xuất máy tính, Model máy, CPU, RAM, phiên bản DirectX,...
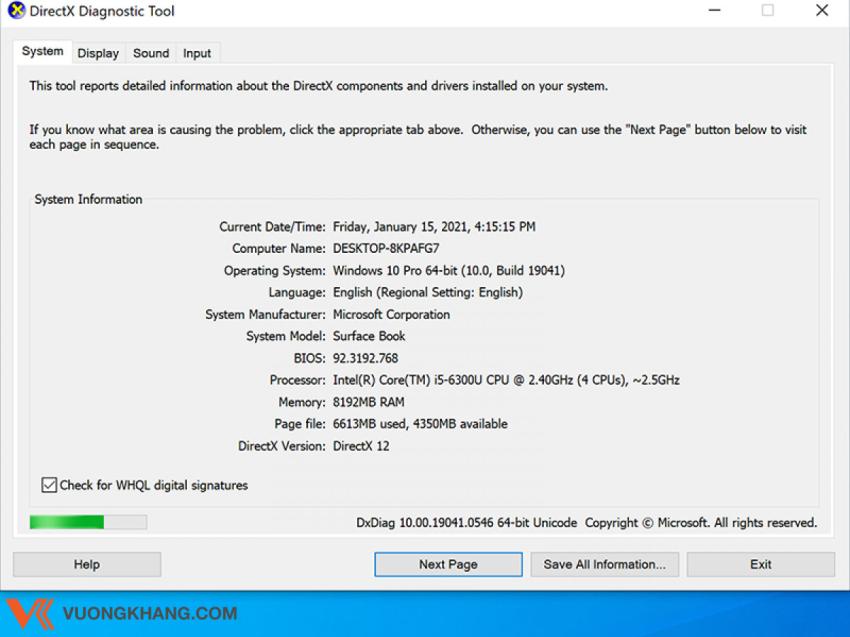
Cách xem cấu hình máy với phần mềm CPU-Z
Để kiểm tra card màn hình bằng phần mềm CPU-Z, trước tiên bạn cần tải và cài đặt phần mềm trên máy.
Sau đó, bạn mở phần mềm nên và sẽ thấy nó hiển thị rất nhiều tab. Mỗi tab được hiển thị sẽ cho bạn biết thông tin chi tiết về thông số kỹ thuật cụ thể của máy tính về: CPU, Caches, Mainboard,...

Trong đó, nội dung hiển thị của từng tab như sau:
CPU: Thông tin về tên CPU, tốc độ, thông số Cores và Threads, biểu thị số nhân và luồng xử lý
Caches: Thông tin bộ nhớ đệm của CPU
Mainboard: Thông tin về bo mạch chủ trên máy tính như: tên hãng, mẫu, phiên bản,... của nó
Memory: dung lượng RAM, loại RAM và tốc độ RAM
SPD: Thông số cụ thể của từng khe cắm RAM trên máy tính và bạn có thể kiểm tra số lượng khe cắm RAM trên máy tính cũng như thông số của RAM ở từng khe cắm bằng cách nhấn mũi tên xuống ở mục Slot#1 và chọn khe cắm muốn xem
Graphic: Thông tin về Card màn hình của máy tính bao gồm Card Onboard và Card rời
Bench: Kiểm tra sức mạnh của CPU khi chạy ở các chế độ khác nhau
About: Thông tin về phiên bản CPU-Z mà máy tính đang sử dụng như: nhà sản xuất, trang chủ của phần mềm, hệ điều hành đang sử dụng, DirectX
Cách xem cấu hình máy với lệnh msinfo32
Đối với các thiết bị sử dụng hệ điều hành Windows 8.1 hoặc Windows 10 như Surface thì bạn có thể xem toàn bộ thông tin máy tính bằng lệnh msinfo32 theo cách sau:
Bước 1: Bấm tổ hợp phím Windows + R trên bàn phím để mở hộp thoại RUN
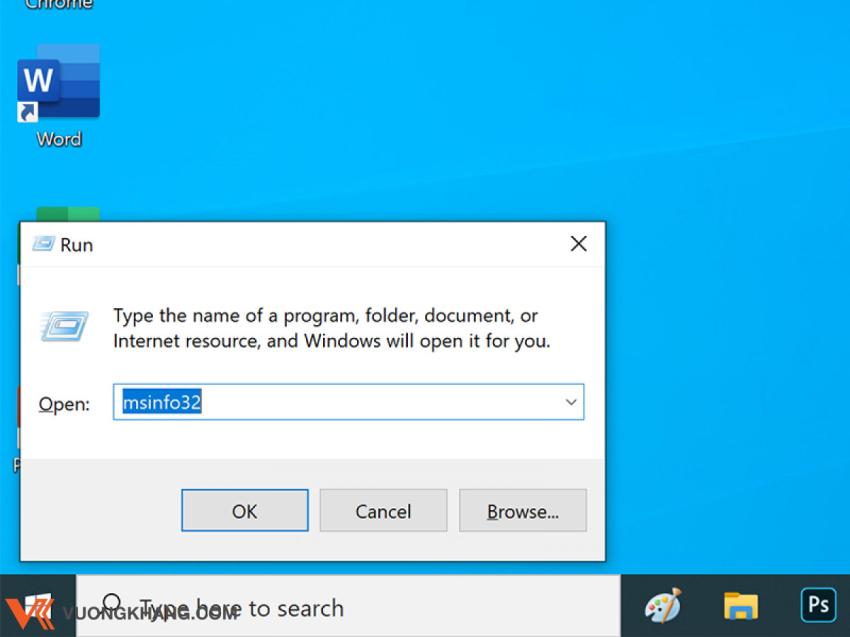
Bước 2: Nhập “msinfo32” để xem toàn bộ thông tin về cấu hình, phần cứng, phần mềm và nhiều thông tin thành phần khác trên máy tính.
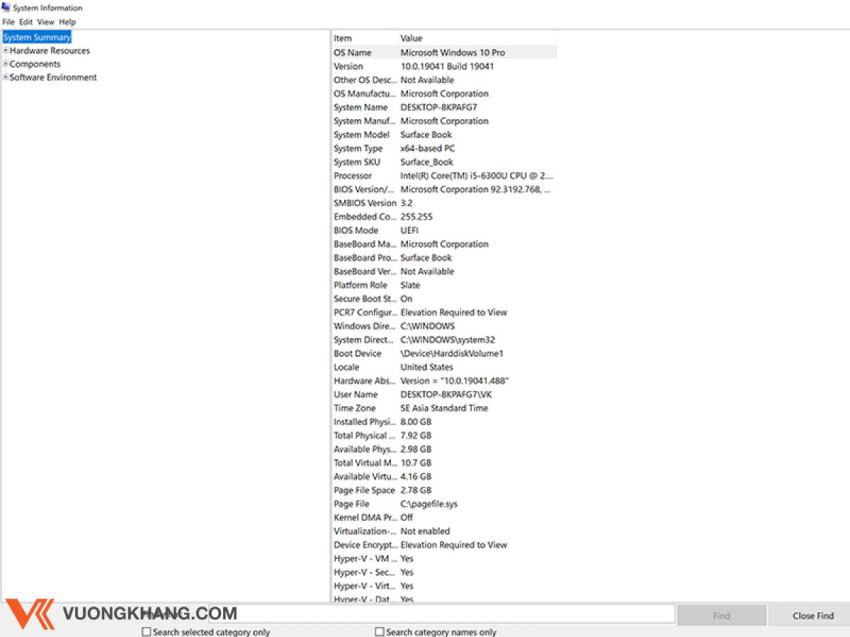
Chúc các bạn thực hiện những cách kiểm tra cấu hình máy tính thành công dưới những hướng dẫn đơn giản của Vương Khang trong bài viết này!
Bài viết liên quan
- 4 cách để tùy chỉnh thanh tác vụ trong Windows 11 (29.04.2022)
- 6 vấn đề với Surface Pro 8 và cách khắc phục (01.04.2022)
- Cách tắt Microsoft Defender Antivirus trong Windows 11 (17.01.2022)
- 4 lý do khiến Surface tốt hơn khi có Windows 11 (11.01.2022)
- Màn hình Surface Duo 2 không lên và cách khắc phục hiệu quả (07.01.2022)

 Surface Store
Surface Store Phụ Kiện
Phụ Kiện Tin Tức
Tin Tức Liên Hệ
Liên Hệ




















 © 2019-2024
© 2019-2024