Công việc của bạn sẽ bị ảnh hưởng đáng kể nếu như máy tính có dấu hiệu lão hóa, khởi động và xử lý các tác vụ chậm. Đôi khi, đó là hậu quả do hệ điều hành gây ra, cũng có lúc, là do chính bạn.
Bạn có thể sẽ thất vọng và sớm lựa chọn mua một chiếc máy mới. Song, trước khi đi đến quyết định có phần tốn kém đó, hãy thử tăng tốc cho máy cũ bằng một vài bí kíp nhỏ sau.
Kiểm tra dung lượng
Vào Start > Settings > System > Storage
Việc trước tiên và quan trọng nhất là hãy kiểm ra xem bạn đã tiêu tốn bao nhiêu dung lượng và số còn lại là bao nhiêu. Tại đây, bạn sẽ thấy một bảng phân tích gồm chương trình nào đang chiếm nhiều dung lượng nhất, chẳng hạn như Apps & features và Temporary Files.
Storage Sense là tiện ích mở rộng mới đây ở Windows 10 cho phép tự động giải phóng dung lượng bằng cách xóa các file tạm thời và bất cứ thứ gì còn lưu trong thùng rác. Trong khi còn ở các cài đặt Storage, điều chỉnh nút Storage Sense ở trên sang On. Sau đó, nhấp chuột vào Configure Storage Sense or run it now để thấy nhiều tùy chọn hơn.
Nếu vẫn còn chạm gần giới hạn lưu trữ của ổ đĩa, hãy cân nhắc đến việc di chuyển ảnh, video và thư viện nhạc sang ổ đĩa rời, ổ flash USB hoặc dịch vụ đám mây ưa thích.
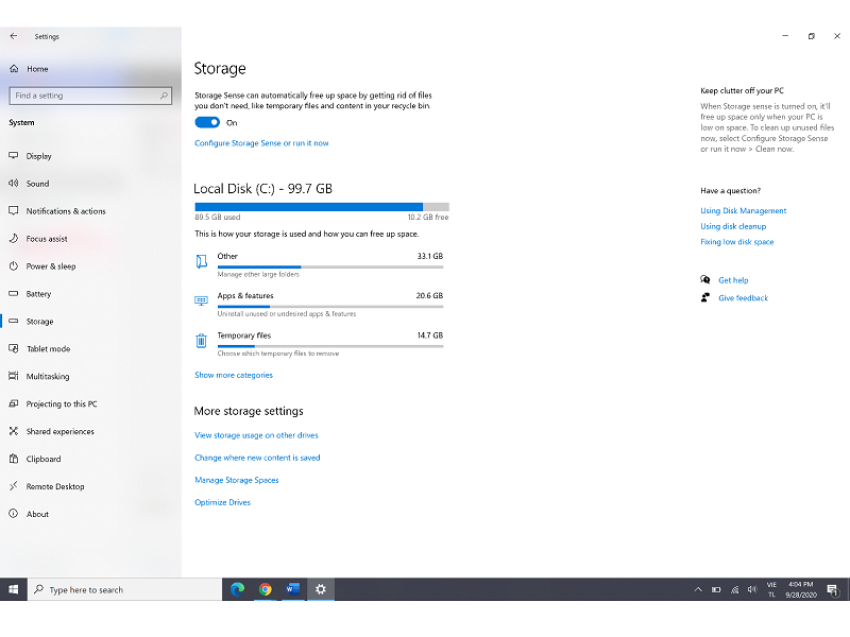
Bảng Storage.
Ngoài ra, bạn có thể sử dụng một chương trình trực quan hóa đĩa miễn phí như WinDirStat chẳng hạn để xem những ứng dụng và file khác chiếm nhiều dung lượng nhất.
Hãy đảm bảo rằng bạn đã loại bỏ những chương trình không cần thiết. Để kiểm tra danh sách và gỡ cài đặt các chương trình mà bạn không sử dụng hoặc bloatware (các phần mềm không cần thiết), gõ Remove vào thanh tìm kiếm và nhấp chuột vào Add or Remove Programs. Sau đó, nhấn chuột vào bất kỳ chương trình nào không cần dùng đến và Uninstall.
Tăng tốc startup (khởi động) của bạn
Trong khi ổ cứng thể rắn đã trở nên phổ biến đối với các PC hiện đại, nhiều kiểu máy giá rẻ và máy cũ vẫn còn ổ đĩa cứng quay cũ. Nếu bạn đang sở hữu một thiết bị nằm ở trường hợp thứ hai, hãy nâng cấp ổ cứng.
Các SSD khởi động và khởi chạy ứng dụng trong chớp mắt nếu đặt lên bàn cân so sánh với ổ cứng HDD thông thường. Nếu bạn vẫn có thể duy trì công việc mà không cần ổ đĩa CD hay DVD tùy chọn, nó có thể bị loại bỏ và thay thế với một SSD. Tất nhiên, bạn sẽ mất thêm chi phí.
Trước khi mua ổ đĩa mới, hay kiểm tra xem liệu có quá nhiều chương trình tự động khởi chạy khi bạn bật máy lên không. Những chương trình này lãng phí không ít tài nguyên.
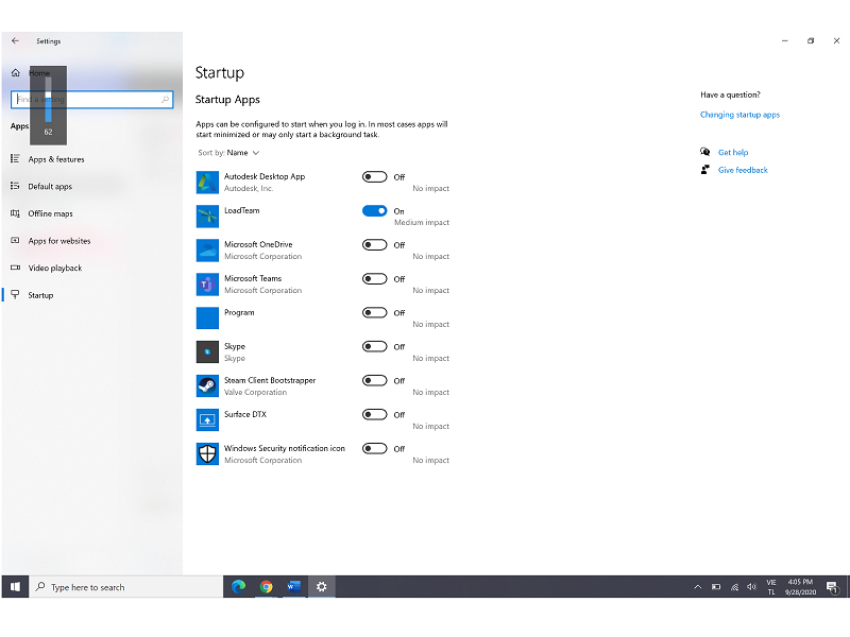
Danh sách Startup Apps.
Trong thanh tìm kiếm, gõ Startup và nhấp chuột vào Startup Apps. Bạn sẽ nhìn thấy một danh sách của từng chương trình, bao gồm cách nó tác động đến tài nguyên hệ thống khi bạn bật máy tính lên. Chuyển sang chế độ off bất kỳ bất kỳ chương trình nào mà bạn không cần bật tự động, giống như các trò chơi và chương trình từ bên thứ ba. Nghiên cứu bất kỳ chương trình chương trình nào nếu bạn không đoán ra trước khi thực hiện các thay đổi bởi chúng có thể xáo trộn hệ thống của bạn.
Dọn dẹp sổ đăng ký với CCleaner cũng có thể giảm thời gian khởi động của bạn.
Tăng cường RAM
Nếu bạn chỉ có khoảng 4G hoặc 8GB và thực hiện nhiều tác vụ đa nhiệm, hãy nâng cấp RAM lên 12GB hoặc cao hơn.
Tại sao? Khi các chương trình và tệp đang hoạt động dùng hết RAM có sẵn, con chip của máy tính sẽ đọc dữ liệu từ những những ổ cứng chậm hơn nhiều.
Trong thanh tìm kiếm, gõ system, sau đó, nhấp chuột vào System Information để xem liệu bạn đang có bao nhiêu RAM (Total Physical Memory).
Tăng sức mạnh duyệt web
Kết nối internet chậm cũng gây khó chịu như việc máy tính khởi động chậm. Để khắc phục tình trạng này, bạn có chuyển sang một trình duyệt mạnh mẽ hơn như Google Chrome hay Microsoft Edge.
Việc loại bỏ thanh công cụ lộn xộn cũng góp phần tăng hiệu quả trình duyệt và bạn có thể thực hiện điều này theo cách thủ công trên các cài đặt bổ sung của trình duyệt web.
Nếu là Google Chrome:
- Nhấp chuột vào menu dấu 3 chấm nằm ở góc phải bên trên màn hình
- Di chuột qua More Tools và chọn Extensions
- Tắt mọi tiện ích mở rộng bằng cách nhấn vào nút bật/tắt hoặc nhấn vào Remove.
Nếu bạn nghi ngờ vấn đề nằm ở mạng không dây, đầu tiên, kiểm tra xem tốc độ internet bạn đang có tương ứng với gói chi trả hàng tháng hay không. Speedtest.net có thể hỗ trợ cho bạn trong thao tác này.
Bạn cũng có thể điều chỉnh cài đặt của bộ định tuyến để chấm dứt tình trạng treo máy và tắc nghẽn.
Sử dụng phần mềm nhanh và gọn hơn
Các chương trình phần mềm mã nguồn mở miễn phí không chỉ giúp bạn tiết kiệm tiền, chúng còn có thể gọn gàng và nhanh hơn là các chương trình thương mại cồng kềnh. Một số còn có thể hoạt động trên trình duyệt của bạn.
- Dump Adobe Reader cho Smallpdf hoặc PDFescape để lướt qua các tài liệu PDF từ trình duyệt web. Chương trình này không yêu cầu tải về.
- GIMP and Pixlr X sở hữu hầu hết tính năng và sức mạnh của Photoshop mà không phải là chương trình ngốn quá nhiều tài nguyên. Đồng thời, chúng miễn phí.

Bạn có thể sử dụng những phần mềm gọn và nhanh hơn để tăng tốc độ xử lý khi làm việc.
Tiêu diệt phần mềm gián điệp và virus
Không chỉ ảnh hưởng đến quyền riêng tư của bạn, phần mềm độc hại và phần mềm gián điệp còn làm giảm hiệu suất của PC. Các tín hiệu cảnh báo bao gồm tốc độ đột nhiên chậm lại, tiêu tốn nhiều dữ liệu hơn bình thường, các chương trình cùng ứng dụng gặp sự cố và nhiều cửa sổ đột nhiên bật lên.
Bạn có thể tiêu diệt những phần mềm độc hại bằng cách thường xuyên quét và dò tìm. Bên cạnh đó, nhớ nâng cấp chương trình bảo mật thường xuyên để ngăn chặn các mối đe dọa mới xuất hiện.
Bài viết liên quan
- 4 cách để tùy chỉnh thanh tác vụ trong Windows 11 (29.04.2022)
- 6 vấn đề với Surface Pro 8 và cách khắc phục (01.04.2022)
- Cách tắt Microsoft Defender Antivirus trong Windows 11 (17.01.2022)
- 4 lý do khiến Surface tốt hơn khi có Windows 11 (11.01.2022)
- Màn hình Surface Duo 2 không lên và cách khắc phục hiệu quả (07.01.2022)

 Surface Store
Surface Store Phụ Kiện
Phụ Kiện Tin Tức
Tin Tức Liên Hệ
Liên Hệ




















 © 2019-2024
© 2019-2024