Khi ổ cứng bị đầy, bạn cần phải giải phóng dung lượng để cải thiện tốc độ xử lý các tác vụ của máy tính. Bằng cách xóa đi một số tệp và chuyển dữ liệu sang các thiết bị khác, bạn đã có thể dọn dẹp và sắp xếp ổ cứng gọn gàng trên Windows 10.
XEM THÊM:
- Có thể bạn chưa biết: Quá trình ra đời và phát triển của Microsoft
- Mẹo giúp kéo dài tuổi thọ pin Surface
- Chip ARM là gì?
Ổ cứng máy tính là gì? Ổ cứng máy tính là thiết bị dùng để lưu trữ dữ liệu trong máy tính của bạn. Ngoài việc lưu trữ dữ liệu, ổ cứng còn liên quan trực tiếp đến các vấn đề trong quá trình sử dụng máy như tốc độ khởi động, tốc độ chép xuất dữ liệu và độ an toàn của dữ liệu cá nhân trên thiết bị nên việc dọn dẹp chúng thưởng xuyên là vô cùng hữu ích.
Hôm nay, Vương Khang sẽ hướng dẫn bạn 7 cách dọn dẹp, sắp xếp ổ cứng hiệu quả và nhanh chóng.
Làm sạch thùng rác
Tin vui là dù đã có bản cập nhật, Windows 10 vẫn không thay đổi một số thứ đã trở thành bất di bất dịch. Phiên bản hệ điều hành này vẫn dùng thùng rác với mục đích ẩn toàn bộ các tệp mà người dùng muốn vứt đi. Việc làm sạch thùng rác có thể hỗ trợ giải phóng thêm nhiều dung lượng.
Cách nhanh nhất là hãy nhấp chuột phải vào biểu tượng thùng rác cho tùy chọn làm sạch trực tiếp. Nếu không tìm thấy biểu tượng đó, hãy di chuyển đến menu Start, vào Settings > System > Storage.
Bạn có thể chọn bộ nhớ cục bộ trong This PC – tìm và nhấp chuột vào Temporary Files. Thao tác này giúp hiển thị bất kỳ vị trí nào cho các tệp tạm thời, bao gồm thùng rác. Đánh dấu vào hộp bên cạnh Thùng rác, chọn tùy chọn Remove Files nằm ở phần trên của màn hình và xác nhận quyết định của bạn.
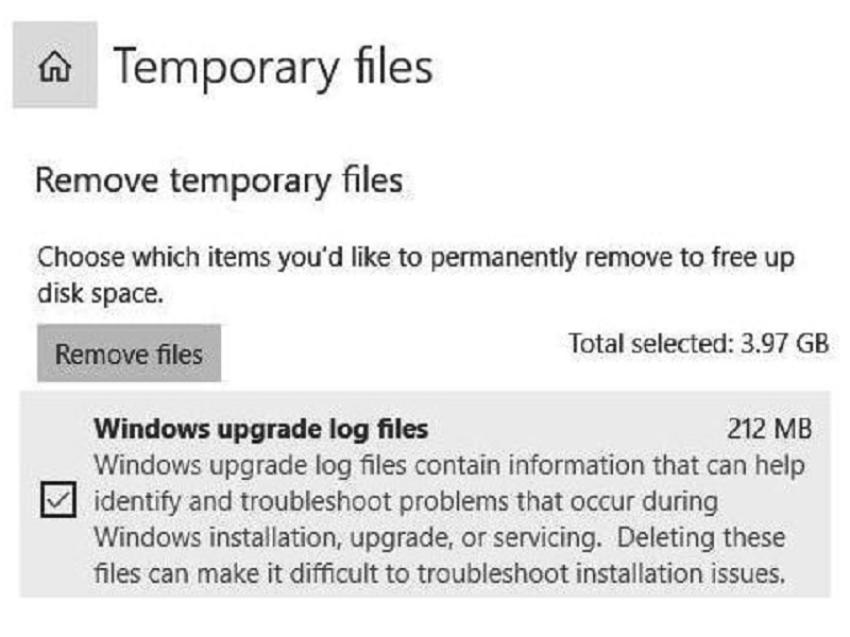
Loại bỏ các file tạm thời.
Cần lưu ý rằng làm sạch thùng rác chỉ có tác dụng dọn dẹp ổ đĩa Windows 10 nếu có nhiều thứ nằm trong đó. Khi bạn tải Windows 10 xuống lần đầu, và dần dần, tùy thuộc vào thói quen làm việc trên desktop của bạn, việc làm sạch thùng rác có thể không tác động nhiều tới ổ cứng. Nếu không chắc chắn, hãy nhìn vào bên trong thùng rác, kiểm tra xem liệu thùng đã đầy hay chưa trước khi bắt đầu làm sạch. Chỉ một vài GB dữ liệu cũng đã đủ tạo ra sự khác biệt.
Xóa file và các bản tải xuống tạm thời
Có nhớ cách thao tác làm sạch thùng rác đưa bạn đi qua phần tệp tạm thời? Nếu bạn muốn dọn dẹp ổ cứng nâng cao, hãy xóa tất cả các tệp tạm thời.
Chính xác thì bạn đang loại bỏ điều gì ở đây? Các tệp tạm thời của Windows quản lý việc chỉnh sửa tài liệu, một số quy trình ứng dụng, các tác vụ in khác nhau, v.v.
Các tệp này thường tự động bị xóa, nhưng thỉnh thoảng chúng cũng sẽ nấn ná. Hãy xóa bỏ bằng cách đánh dấu vào chiếc hộp nhỏ nằm cạnh mỗi loại file, sau đó, nhấn vào tùy chọn Remove Files nằm ở phía đầu màn hình.
Có lúc, các tệp được tự động tạo ra bất ngờ hoạt động khi bạn tải thứ gì đó về từ internet. Những file này sẽ bật lên trong các bản tải xuống và có xu hướng bám xung quanh – nghĩa là chúng sẽ nhanh chóng xếp chồng lên nhau nếu bạn đang tải nhiều nội dung về desktop Windows 10.
Hãy di chuyển đến thư mục Download bằng cách vào File Explorer > This PC > Downloads, sau đó xóa tất cả các file không cần thiết bằng cách đánh dấu chúng theo nhóm hoặc riêng lẻ từng cái một. Đây là phương pháp tuyệt vời giúp giải phóng dung lượng một cách thủ công, tránh trường hợp bạn vô tình xóa đi thứ gì đó mà sau này cần đến.
Gỡ cài đặt các ứng dụng
Quá nhiều ứng dụng đồng nghĩa với việc tốc độ xử lý của máy tính sẽ bị chậm lại hoặc thiếu dung lượng lưu trữ các nội dung khác, đặc biệt là với những thiết bị Windows nhỏ hơn, nhẹ hơn, chẳng hạn như máy tính bảng Surface. Tệ hơn, sẽ có một vài ứng dụng “ngốn” quá nhiều dung lượng. Mẹo ở đây là hãy tìm ra ứng dụng nào chiếm nhiều dung lượng nhất trên ổ cứng và ứng dụng nào không còn cần đến nữa.
Từ menu Start, vào Settings, chọn Apps > Apps & Features. Tại đây, bạn sẽ nhìn thấy toàn bộ ứng dụng đã tải xuống. Windows 10 cho phép bạn sắp xếp chúng theo số liệu thống kê. Nếu có một danh sách dài, hãy sắp xếp chúng theo trình tự cái nào chiếm dụng nhiều dung lượng nhất, từ thấp đến cao hoặc cao đến thấp.
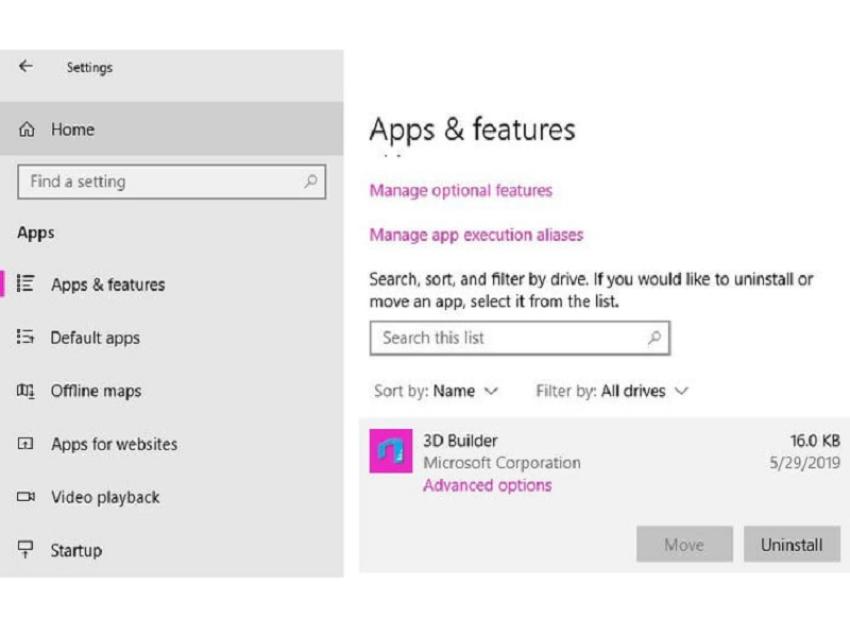
Bảng Apps & Features.
Nhờ vậy, bạn sẽ “tóm” được ứng dụng ngốn nhiều dữ liệu nhất và tiến hành loại bỏ nếu không dùng đến. Hãy kiểm tra kỹ để đảm bảo rằng ứng dụng không chứa bất kỳ thứ gì quá giá trị đối với bạn, sau đó nhấn vào ứng dụng và chọn Uninstall (Gỡ cài đặt).
Thay đổi cách dùng OneDrive
OneDrive là dịch vụ đám mây dành cho Windows. Do vậy, bạn có lẽ đã nghĩ rằng tất cả dữ liệu đám mây mà nó sử dụng có lẽ sẽ giúp giải phóng dung lượng ổ cứng, chứ không phải chiếm dụng. Điều đó không sai, ngoại trừ một tính năng cụ thể của OneDrive - khả năng lưu file ngoại tuyến, thứ mà bạn thậm chí không biết rằng mình đang sử dụng.
Thỉnh thoảng, nó hữu ích. Nếu bạn đang phải đau đầu vì xử lý các file nhạy cảm hoặc các dự án lớn với thời hạn gấp rút, ý tưởng hay là nên có một bản sao lưu. Nhưng nếu đang sử dụng OneDrive, rồi tự động lưu ngoại tuyến bất kỳ file và tài liệu nào tại văn phòng, trường học hoặc tại nhà, điều đó có nghĩa là bạn đang lãng phí dung lượng ổ cứng.
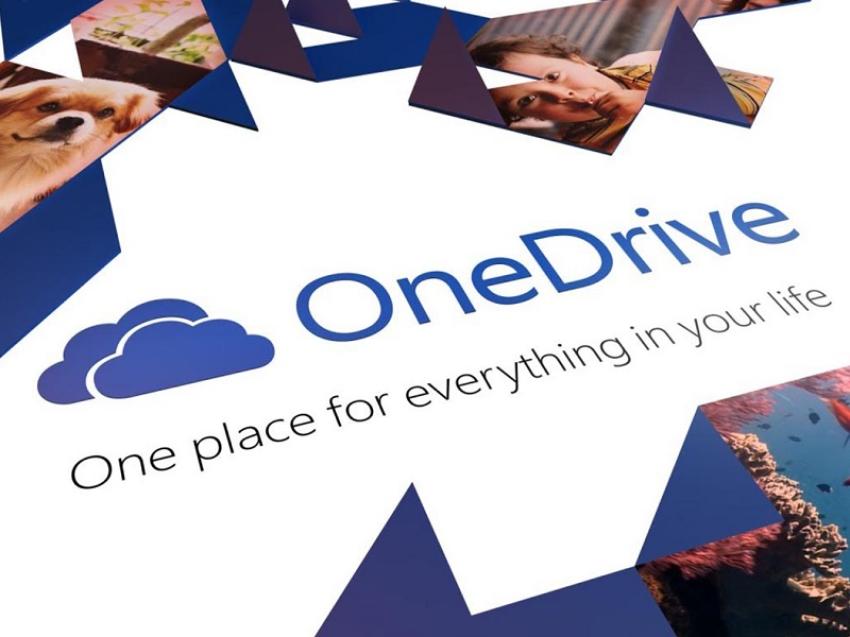
Dùng OneDrive cũng là một giải pháp dọn dẹp và sắp xếp ổ cứng trên PC hiệu quả.
Biểu tượng OneDrive nên nằm chờ ở phía bên phải thanh tác vụ (nó có thể nằm dưới mũi tên Show Hidden Icons). Nhấp chuột vào biểu tượng đó > chọn Settings (biểu tượng dấu 3 chấm nằm ở góc trên bên phải) > chọn Preferences. Thao tác này sẽ đưa bạn đến với toàn bộ loại file mà OneDrive đang lưu ngoại tuyến và hiển thị số dung lượng chúng đang tiêu tốn.
Bỏ chọn toàn bộ thư mục OneDrive mà bạn cảm thấy không cần thiết. Hãy nhớ, bạn vẫn có thể truy cập vào những file đó khi online trên Onedrive.com. Tức là, bạn không đánh mất bất kỳ thứ gì.
Dùng Xbox One
Các nền tảng đang được Microsoft phát triển ngày càng được tăng cường kết nối với nhau. Sự hội tụ thể hiện rất rõ ràng trong Windows 10, khi nó ngày càng tự do trong việc kết nối với các thiết bị Microsoft khác như máy chơi game Xbox One. Nếu sở hữu Xbox One, bạn có thể tận dụng để tiết kiệm dung lượng bằng cách tráo đổi các ứng dụng và dữ liệu được chọn. Bạn có thể truyền nội dung từ Xbox sang PC chạy Windows 10 của mình chỉ với một vài bước.

Nghe có vẻ lạ đời, nhưng Xbox One cũng có thể được tận dụng như là một giải pháp dọn dẹp ổ cứng trên PC.
Dịch vụ này cho phép bạn lưu trữ dữ liệu trên bảng điều khiển game và giải phóng dung lượng PC nếu bạn có những nội dung chỉ sử dụng tại nhà. Hãy nhớ xóa dữ liệu từ PC sau khi bạn đã chuyển đổi nó sang Xbox.
Dùng ổ đĩa ngoài
Từ ổ USB đến ổ cứng ngoài đầy đủ, một trong những cách đơn giản nhất để dọn dẹp ổ cứng trên Windows 10 là di chuyển dữ liệu thừa ra các thiết bị bên ngoài máy tính.
Đầu tiên, hãy kết nối ổ cứng và đảm bảo rằng nó được định dạng đúng, đồng thời, sẵn sàng cho việc tải lên. Việc kéo và thả tệp vào ổ đĩa mới bằng File Explorer sẽ tạo một bản sao của nó, cho phép bạn xóa bản gốc.
Tuy nhiên, bạn cũng có thể di chuyển nhiều tệp lớn cùng một lúc. Đến thanh tác vụ và mở File Explorer. Từ đây, chọn toàn bộ các tệp bạn muốn chuyển sang thiết bị ngoài ổ cứng PC.
Một khi đánh dấu toàn bộ file đó, bạn hãy vào menu Home nằm ở phía trên màn hình. Chọn Move To > Choose Location. Tìm ổ đĩa ngoài của bạn trên danh sách và nhấn chọn. Toàn bộ tệp sẽ được thả vào điểm đích này. Đây là quá trình di chuyển một cách triệt để, vì vậy bạn không phải xóa bất kỳ thứ gì khỏi máy tính của mình sau đó.
Dùng dịch vụ lưu trữ đám mây
Bạn không chỉ có duy nhất sự lựa chọn là mua ổ đĩa ngoài hoặc USB để tải về và lưu giữ file. Thay vào đó, bạn có thể sao chép file miễn phí hoặc đôi khi cần trả phí lên dịch vụ lưu trữ đám mây. Sau đó, bạn còn có thể xóa bản sao trên PC. Việc này giúp giải phóng dung lượng PC hiệu quả.
Với những ai chưa quen, lưu trữ đám mây là một cách an toàn và thuận tiện để “bảo quản” tệp của bạn. Ưu điểm của lưu trữ đám mây là sao chép các tệp và hệ điều hành của bạn để di dời và khôi phục chúng trên các thiết bị mới khi cần. Thay vì dựa vào bộ nhớ vật lý như USB và ổ cứng ngoài, bạn có thể sử dụng dịch vụ dựa trên đám mây để “mang theo” tài liệu bên mình và truy cập chúng ở bất cứ đâu. Tất cả những gì bạn cần là một email đăng nhập hoặc tên người dùng và mật khẩu để truy cập vào các tệp đó.
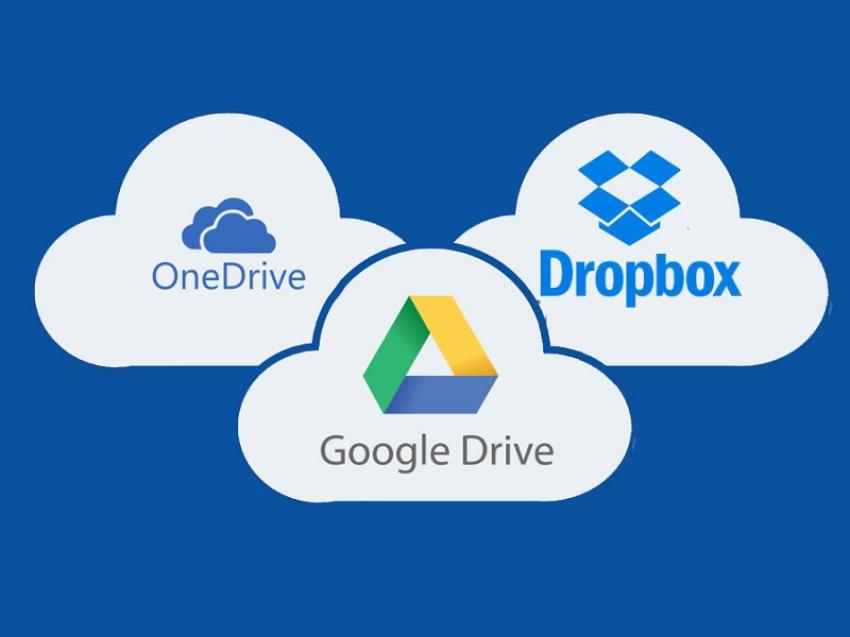
Lưu trữ đám mây là một giải pháp không thể thiếu khi cần dọn dẹp ổ cứng trên PC.
Hầu hết điện thoại thông minh đều tự động lưu một vài loại file, chẳng hạn như ảnh, lên đám mây. Nó giống như một thiết bị an toàn dự phòng giúp sao lưu các tệp quan trọng trong trường hợp phát sinh sự cố hư hỏng vật lý hoặc lỗi điện tử.
Người dùng PC có thể kéo và thả dữ liệu vào bộ nhớ đám mây hoặc tải tệp lên mà không gặp phải trở ngại gì. Tuy nhiên, bạn cần phải lưu ý đến dung lượng lưu trữ mà dịch vụ đám mây có thể cung cấp.
Các mẫu dịch vụ dựa trên đám mây được sử dụng rộng rãi bao gồm iDrive, Dropbox, Google Drive, Microsoft OneDrive và iCloud, nhưng vẫn còn nhiều dịch vụ khác, và những cái mới luôn xuất hiện. Bạn nên lựa chọn một dịch vụ có tên tuổi (hoặc ít nhất là đã ra mắt được một thời gian). Bằng cách đó, trên thực tế, bạn có thể đảm bảo rằng các tệp của mình sẽ không bao giờ bị thất lạc.
Hy vọng, với những hướng dẫn chi tiết trên đây của Vương Khang, bạn có thể dọn dẹp và sắp xếp ổ cứng PC trên Windows 10 một cách hiệu quả và dễ dàng!
Bài viết liên quan
- 4 cách để tùy chỉnh thanh tác vụ trong Windows 11 (29.04.2022)
- 6 vấn đề với Surface Pro 8 và cách khắc phục (01.04.2022)
- Cách tắt Microsoft Defender Antivirus trong Windows 11 (17.01.2022)
- 4 lý do khiến Surface tốt hơn khi có Windows 11 (11.01.2022)
- Màn hình Surface Duo 2 không lên và cách khắc phục hiệu quả (07.01.2022)

 Surface Store
Surface Store Phụ Kiện
Phụ Kiện Tin Tức
Tin Tức Liên Hệ
Liên Hệ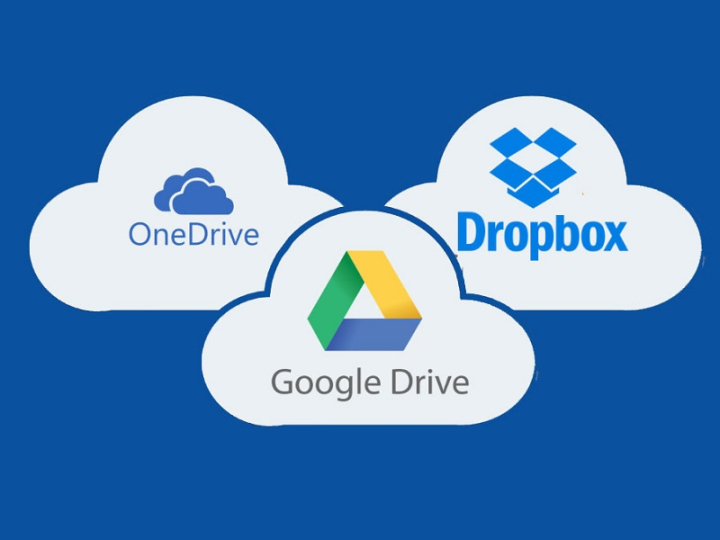




















 © 2019-2024
© 2019-2024