Windows cung cấp một loạt các tùy chọn đáng ngạc nhiên để điều khiển máy tính của bạn và thực hiện các hành động bằng cách sử dụng các phím tắt khác nhau. Bạn có thể đặt các biểu tượng lối tắt cho các tệp và cài đặt chương trình ở nhiều nơi tiện dụng khác nhau, chẳng hạn như màn hình nền, menu Start hoặc thanh tác vụ, bất cứ nơi nào phù hợp với bạn nhất.
Tạo lối tắt trên màn hình cho các thư mục, tệp và chương trình
Thay vì giữ các tệp của bạn trên màn hình, tốt nhất là bạn nên sắp xếp chúng trong các thư mục, ví dụ: tài liệu trong thư mục Documents, ảnh trong thư mục Pictures,...
Bước 1: Trên màn hình Desktop, nhấp chuột phải rồi chọn New > Shortcut
Bước 2: Trong cửa sổ Create Shortcut mở ra, nhấp chọn Browse rồi điều hướng đến tệp bạn muốn tạo lối tắt
Bước 3: Chọn tệp > OK> Next > Đặt tên cho phím tắt > Finish
Bên cạnh đó, bạn cũng có thể tạo lối tắt cho toàn bộ thư mục theo cách này bằng cách: Chọn thư mục > Nhấp chọn nút Browse thay vì một tệp cụ thể.
Bạn thậm chí còn có thể tạo lối tắt trên màn hình cho các trang web. Ví dụ: vuongkhang.com, trong đó có nội dung Type the location of the item, sau đó nhấp chọn Next > Finish.
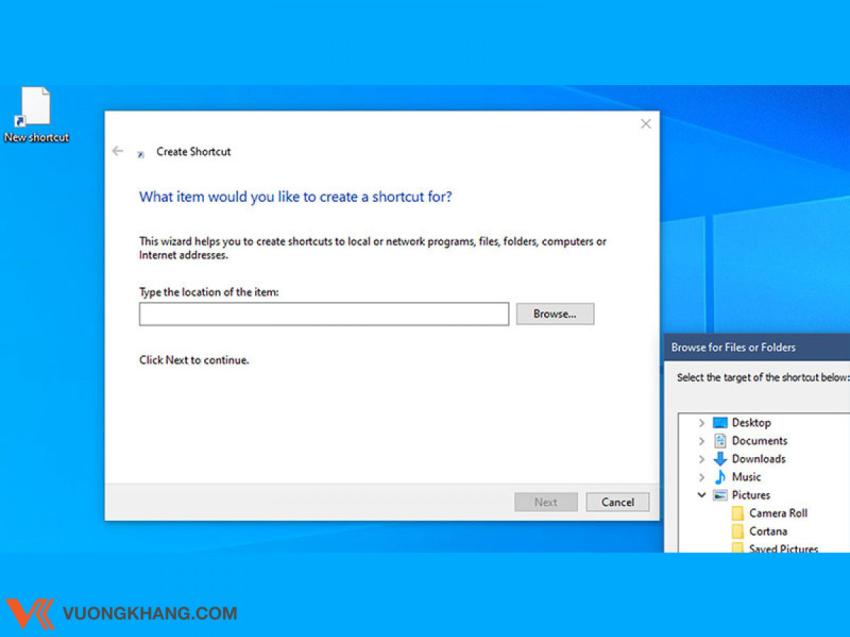
Ghim các mục vào menu Start
Menu Start được chia thành hai phần - bên trái hiển thị danh sách cố định theo thứ tự bảng chữ cái gồm tất cả các chương trình và công cụ được cài đặt trên PC của bạn, trong khi bên phải là khu vực có thể tùy chỉnh, nơi bạn có thể giữ các phím tắt được sử dụng thường xuyên nhất của mình, được gọi là “tiles”.
Để thêm một ô lối tắt chương trình, bạn có thể: Vào menu Start > Nhấp chuột phải vào ô trong danh sách bảng chữ cái bên trái > Chọn Pin to Start.
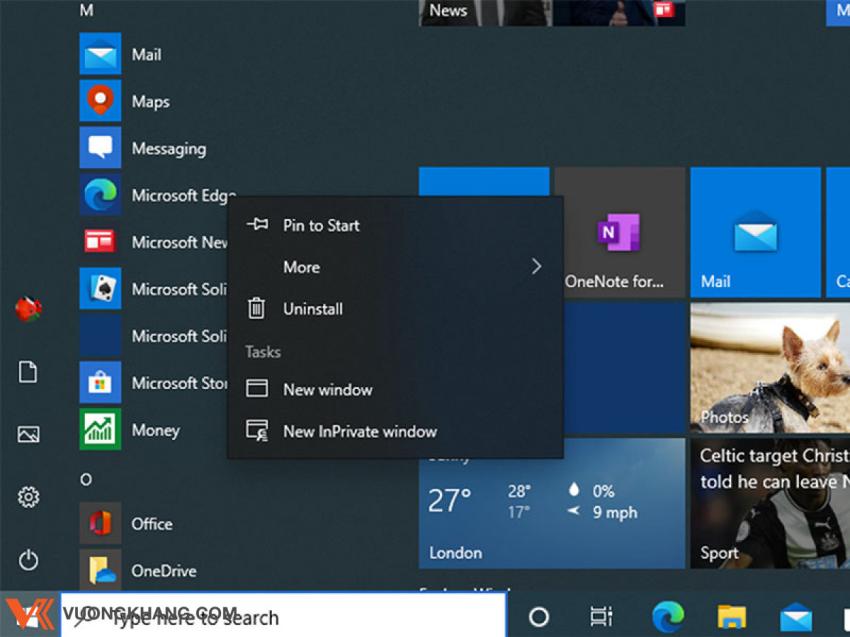
Tạo lối tắt cho các cài đặt thường dùng
Nếu bạn từng mất nhiều thời gian tìm kiếm trong ứng dụng Setting để tìm công tắc hoặc tùy chọn nào đó khó nắm bắt thì giờ đây bạn hoàn toàn có thể tạo một lối tắt menu Start tiện dụng hơn.
Bước 1: Mở menu Start > Settings > Tìm đến trang có cài đặt bạn muốn
Bước 2: Nhấp chuột phải vào tên của cài đặt trong bảng điều khiển bên trái và chọn Pin to Start > Yes
Bước 3: Phím tắt cho cài đặt bây giờ sẽ xuất hiện giữa các ô menu Start của bạn.
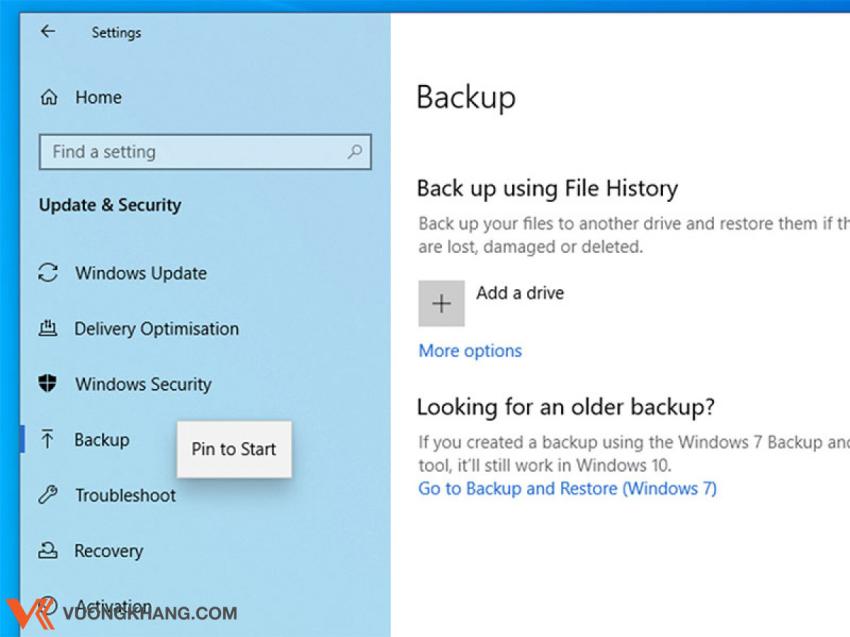
Sắp xếp các ô menu Start của bạn
Nếu bạn thêm nhiều phím tắt vào menu Start của mình, menu có thể nhanh chóng trở nên lộn xộn và khó tìm kiếm. Tuy nhiên, đừng lo lắng bởi Windows cung cấp cho bạn rất nhiều tùy chọn để sắp xếp chúng như:
Xác định hình dạng và kích thước của từng ô: Nhấp chuột phải vào ô > Chọn Resize > Chọn Small, Medium, Wide hoặc Large (nhỏ, trung hình, rộng hoặc lớn) tùy theo bạn muốn.
Các ô lối tắt cho một số ứng dụng nhất định như Mail, Lịch, Ảnh và các ứng dụng khác cung cấp tùy chọn “live” để hiển thị thông tin được cập nhật thường xuyên như các cuộc hẹn sắp tới hoặc ảnh được thêm gần đây.
Để bật chức năng này, bạn chỉ cần nhấp chọn More > Turn Live Tile on. Và, nếu bạn muốn xóa một ô khỏi menu Start, bạn chỉ cần nhấp chuột phải vào ô đó và chọn Unpin from Start.
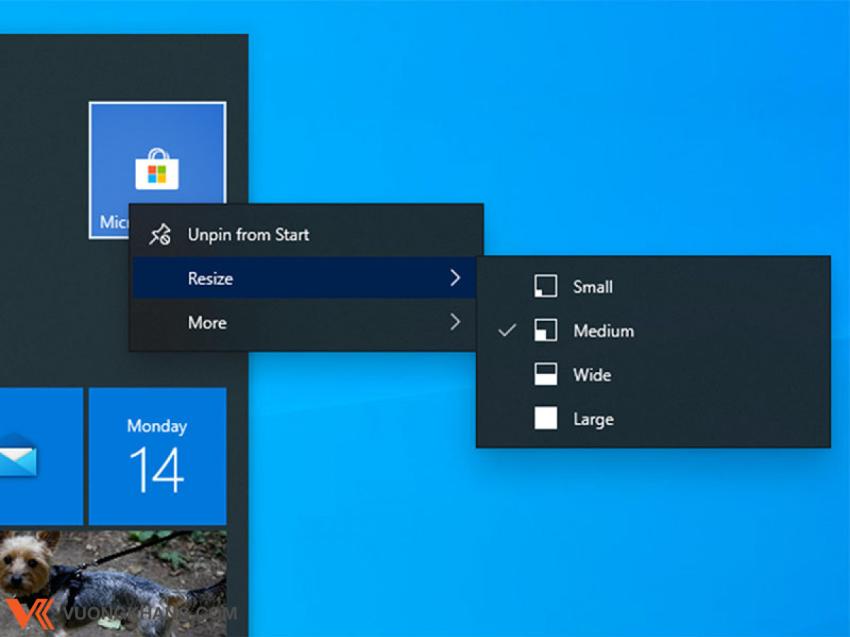
Ghim các mục vào thanh tác vụ
Menu Start là nơi tuyệt vời để sắp xếp các phím tắt của bạn nhưng điều đó vẫn cho phép truy cập vào các chương trình và tệp của bạn bằng vài lần nhấp chuột. Thanh tác vụ chạy dọc cuối màn hình chính là nơi lý tưởng để đặt các phím tắt cho mục yêu thích của bạn và bạn chỉ cần 1 cú nhấp chuột là xong.
Để thêm lối tắt cho một chương trình trên thanh tác vụ, hãy mở chương trình đó rồi bấm chuột phải vào biểu tượng của chương trình đó trên thanh tác vụ và chọn Pin to taskbar. Biểu tượng của chương trình sẽ vẫn còn trên thanh tác vụ ngay cả khi chương trình sẽ vẫn còn trên thanh tác vụ ngay cả khi chương trình bị đóng.
Với menu Start, bạn có thể thêm phím tắt cho các tệp cụ thể bằng cách ghim chúng vào biểu tượng thanh tác vụ của chương trình.
Bạn có thể sắp xếp các biểu tượng lối tắt trên thanh tác vụ của mình theo bất kỳ thứ tự nào bằng cách nhấp và kéo chúng đến nơi bạn muốn. Để xóa lối tắt, hãy nhấp chuột phải vào lối tắt đó và chọn Unpin from taskbar.
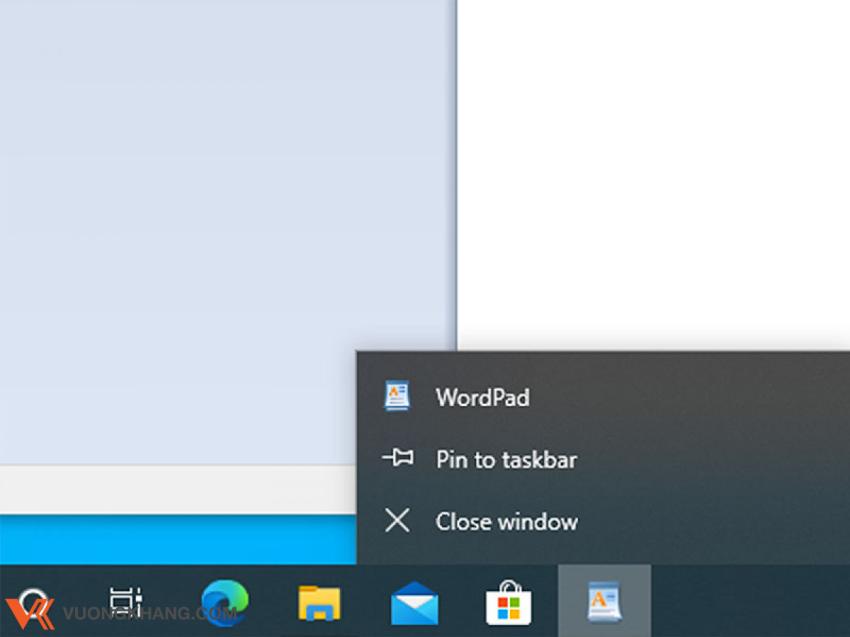
Tùy chỉnh các phím tắt File Explorer
Khi bạn khởi chạy File Explorer, nó sẽ mặc định ở chế độ xem Quick Access view, , hiển thị lựa chọn phím tắt được tạo tự động cho các thư mục được sử dụng thường xuyên và các tệp gần đây.
Nếu bạn thích chế độ xem truyền thống hơn đối với ổ đĩa và thư mục người dùng của mình (Tải xuống, Ảnh, Tài liệu, v.v.) khi khởi chạy File Explorer , hãy nhấp vào tab View ở đầu cửa sổ, sau đó nhấp vào Options. Trong cửa sổ Folder Options, chọn This PC > chọn Open File Explorer.
Cho dù bạn chọn chế độ xem File Explorer nào, bạn vẫn có thể ghim các phím tắt cho các thư mục yêu thích vào khu vực Quick Access trong ngăn bên trái. Chỉ cần điều hướng đến nó và nhấp chuột phải vào nó và chọn Pin to Quick access hoặc kéo và thả thư mục vào thanh tác vụ. Thao tác này cũng đồng nghĩa với việc bạn sẽ thấy một lối tắt đến thư mục trong Pinned bất cứ khi nào bạn nhấp chuột phải vào biểu tượng File Explorer trên thanh tác vụ.
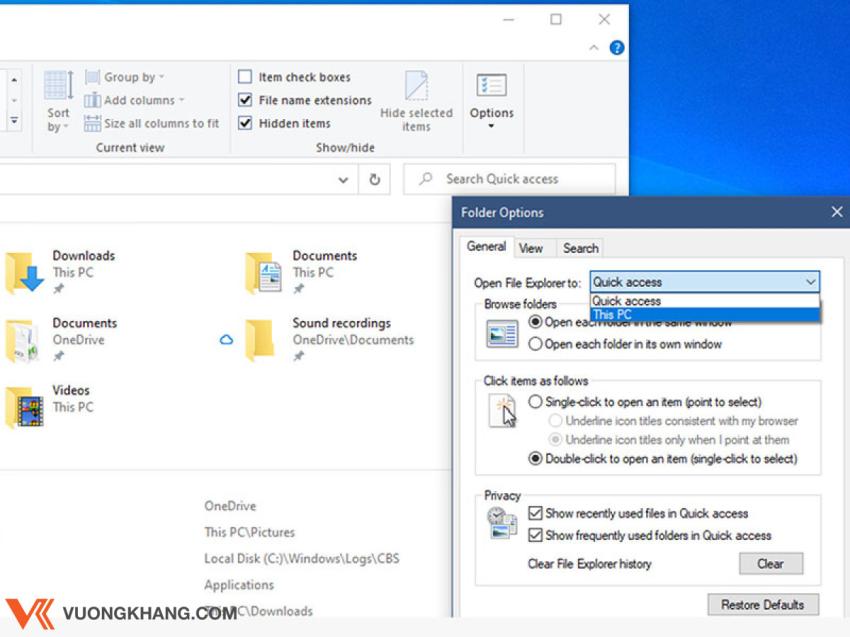
Thêm phím tắt để khởi động PC của bạn
Nếu có những chương trình bạn luôn khởi chạy khi khởi động PC, thì bạn có thể loại bỏ hoàn toàn phím tắt và đặt các chương trình tự động chạy mỗi khi Windows mở.
Bước 1: Nhấp vào Start và duyệt qua danh sách menu Start cho chương trình hoặc ứng dụng bạn muốn
Bước 2: Nhấp chuột phải vào chương trình và chọn More > Open. Thao tác này sẽ mở ra cửa sổ File Explorer với lối tắt đến chương trình bạn muốn
Bước 3: Tiếp tục chọn Start > Run > bấm Enter
Bước 4: Trong hộp thoại Run, gõ “shell: startup” > Nhấn enter để mở thư mục Startup
Bước 5: Bấm chuột phải vào lối tắt đến chương trình của bạn và chọn Copy > bấm chuột phải vào vùng trống của thư mục Startup > Paste. Giờ đây, chương trình sẽ tự động khởi chạy mỗi khi bạn khởi động PC của mình.
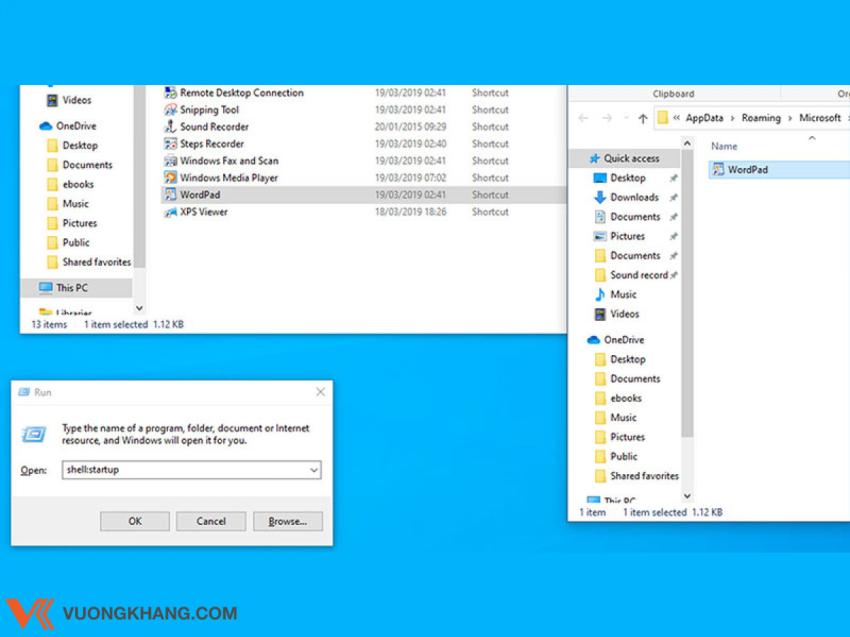
Hãy nhớ rằng càng nhiều chương trình bạn đặt để chạy khi khởi động, thì máy tính của bạn sẽ mất nhiều thời gian hơn để hoàn tất quá trình.
Bài viết liên quan
- 4 cách để tùy chỉnh thanh tác vụ trong Windows 11 (29.04.2022)
- 6 vấn đề với Surface Pro 8 và cách khắc phục (01.04.2022)
- Cách tắt Microsoft Defender Antivirus trong Windows 11 (17.01.2022)
- 4 lý do khiến Surface tốt hơn khi có Windows 11 (11.01.2022)
- Màn hình Surface Duo 2 không lên và cách khắc phục hiệu quả (07.01.2022)

 Surface Store
Surface Store Phụ Kiện
Phụ Kiện Tin Tức
Tin Tức Liên Hệ
Liên Hệ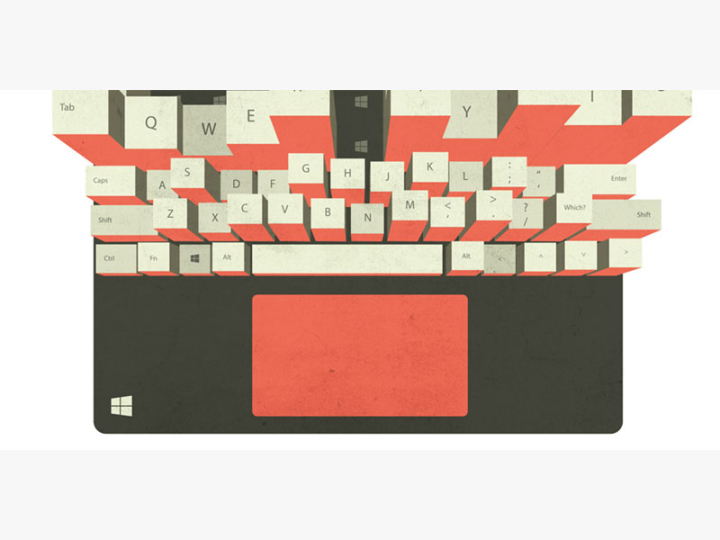




















 © 2019-2024
© 2019-2024