Windows 10 hiện đang là hệ điều hành máy tính được sử dụng phổ biến nhất trên thế giới nhưng nó mới chỉ tốt chứ chưa thực sự hoàn hảo tuyệt vời bởi đôi khi, hệ điều hành này vẫn tồn tại những điều gây khó chịu cho người dùng. Tuy nhiên bạn đừng vội lo lắng bởi Vương Khang cũng đã có những mẹo nhỏ để giúp bạn loại bỏ chúng một cách nhanh chóng. Hãy cùng theo dõi bài viết sau nhé!

Windows 10 còn nhiều điều khiến người dùng không thoải mái
Cập nhật gián đoạn, khởi động bất ngờ
Kể từ khi ra mắt cho đến nay, thì việc cập nhật gián đoạn và khởi động lại bất ngờ là điểm gây khó chịu nhất cho người dùng khi sử dụng Windows 10. Vấn đề này đôi khi khiến dữ liệu đang làm việc chưa được lưu lại đã bị xóa sạch mất và người dùng không thể hoàn thành bất kỳ công việc nào.
Trong mỗi lần đưa ra các bản cập nhật Windows 10 thì người dùng lại bắt buộc phải phải khởi động lại máy tính. Điều này cũng không giúp ích gì khi các bản cập nhật tính năng này luôn đến vào những thời điểm mà người dùng không mong muốn với thời gian cập nhật không được xác định rõ ràng.
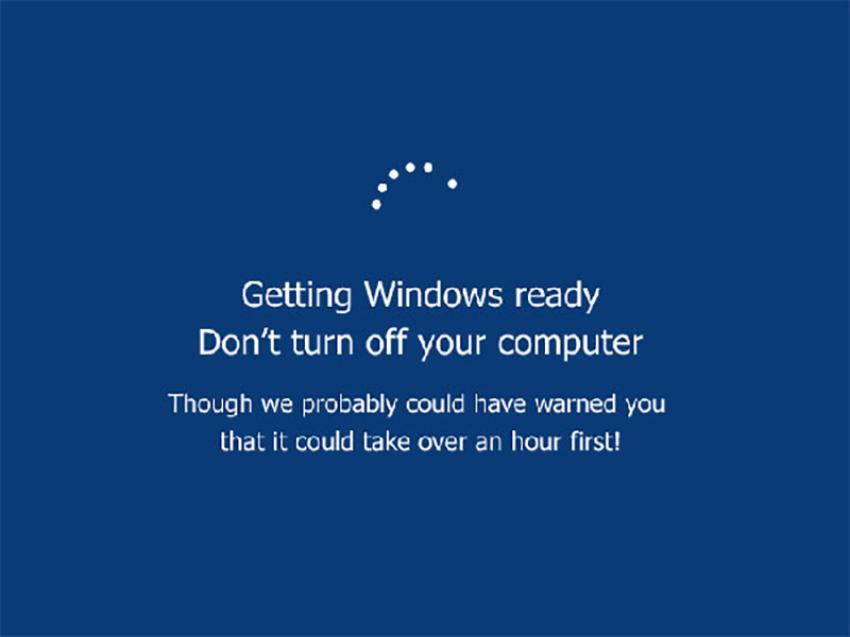
Việc tự động cập nhật mà không quan tâm đến ý kiến của người dùng khiến nhiều người quay lưng với hệ điều hành này
Chính vì vậy, hiện nay các kỹ sư của Windows 10 đã cải tiến chế độ cập nhật tốt hơn và nhẹ nhàng hơn. Các bản cập nhật đã hạn chế gây khó chịu cho người dùng bằng cách cảnh báo về việc thiết bị của bạn sắp được cập nhật và khởi động lại. Nó sẽ hiển thị các tùy chọn bản cập nhật hàng tháng và ít nhất là trong một năm rưỡi hoặc lâu hơn. Và cách để bạn ngăn chặn sự khó chịu khi cập nhật gián đoạn, khởi động bất ngờ là bạn nên chủ động quản lý quá trình này.
Tích hợp sẵn các trò chơi không mong muốn
Trên mục phản hồi thịnh hành nhất ở trung tâm phản hồi của Microsoft thì đề xuất dừng cài đặt phần mềm là vấn đề được nhiều người dùng phản hồi nhất.
Việc Microsoft luôn tự động tích hợp các ứng dụng trò chơi như Magic Kingdom của Disney, Candy Crush, Farmville trên bản cài đặt Windows 10 Pro mới khiến người dùng cảm thấy phiền hà.
Giờ đây, bạn có thể loại bỏ vấn đề khó chịu này bằng cách nâng cấp lên phiên bản Business class của Microsoft. Sở sĩ, tài khoản Microsoft 365 dành cho doanh nghiệp sẽ không bị tích hợp sẵn các ứng dụng trò chơi này.
Tích hợp sẵn các ứng dụng khác mà người dùng không cần thiết
Windows 10 được thiết kế để thực hiện các tác vụ cơ bản mà người dùng mong đợi trên một chiếc máy tính như duyệt web, xem video, chỉnh sửa ảnh,... Tuy nhiên, đôi khi nó lại được tích hợp những ứng dụng mà người dùng cảm thấy vô cùng thừa thãi và không cần thiết với họ như thời tiết, boardware...

Những ứng dụng không cần thiết được tích hợp sẵn cũng khiến người dùng thực sự không hài lòng
Việc này khiến dung lượng trên phần mềm bị chiếm dụng mất đi một phần và bạn có thể loại bỏ chúng theo cách sau:
Bước 1: Truy cập vào phần Setting > Apps > Apps & Features
Bước 2: Chọn ứng dụng không cần thiết trong danh sách ứng dụng
Bước 3: Chọn Uninstall để xóa chúng
Cách này sẽ giúp bạn xóa ứng dụng khỏi hồ sơ người dùng của bạn nhưng không xóa tệp nguồn của ứng dụng khỏi hệ thống và nếu bạn thiết lập một tài khoản người dùng khác, bạn sẽ phải thực hiện lại các quy trình trên một lần nữa.
Bố cục Menu Start mặc định
Danh sách các ứng dụng, chương trình trên Windows được sắp xếp theo thứ tự bảng chữ cái ở bên trái menu và một loạt các ô có kích thước khác nhau ở bên phải màn hình.
Bạn chỉ có thể thay đổi tùy chỉnh bố cục các ô ở menu Start bằng cách thay đổi kích thước từng ô một và sắp xếp chúng thành các nhóm đã đặt tên rồi thu gọn thành các thư mục. Tuy nhiên, điều này lại gây khó chịu cho người dùng bởi nó không những mất thời gian mà còn là một việc làm tẻ nhạt.
Thế nhưng, bây giờ bạn đã có thể sử dụng lệnh PowerShell và phần mềm quản lý để cài đặt lại bố cục menu Start trên máy tính Windows của bạn
Các chương trình tự động khởi động
Các chương trình được cài đặt trong danh mục tự động khởi động mà không được sự cho phép của người dùng và chiếm dụng một phần tài nguyên của máy khi bạn khởi động. Các chương trình này cũng tiếp tục chạy ngầm trong nền cho dù có thể bạn muốn sử dụng tài nguyên máy mà nó đã chiếm dụng cho việc khác.
Để loại bỏ sự khó chịu này, Vương Khang xin mách bạn cách kiểm soát các ứng dụng chỉ bằng một vài thao tác nhỏ sau:
Bước 1: Mở Setting trong menu Start
Bước 2: Chọn Apps > Startup. Tại đây, bạn sẽ thấy một danh sách đầy đủ về các ứng dụng tự động khởi động mỗi khi bạn mở máy tính của mình lên
Nút Cortana trên thanh tác vụ
Nếu bạn luôn cảm thấy khó chịu khi nhìn thấy biểu tượng Cortana bên cạnh hộp tìm kiếm mặc dù không có ý định sử dụng nó và nó cũng trở nên vô ích khi bạn không có tài khoản Microsoft 365 thì bạn có thể tắt nó theo cách sau:
Bước 1: Tìm kiếm và mở Edit group policy trong menu Start
Bước 2: Chọn Computer Configuration > Administrative Templates > Windows Components > Search > Allow Cortana
Bước 3: Chuyển nó sang chế độ Disable rồi chọn OK để hoàn tất cài đặt
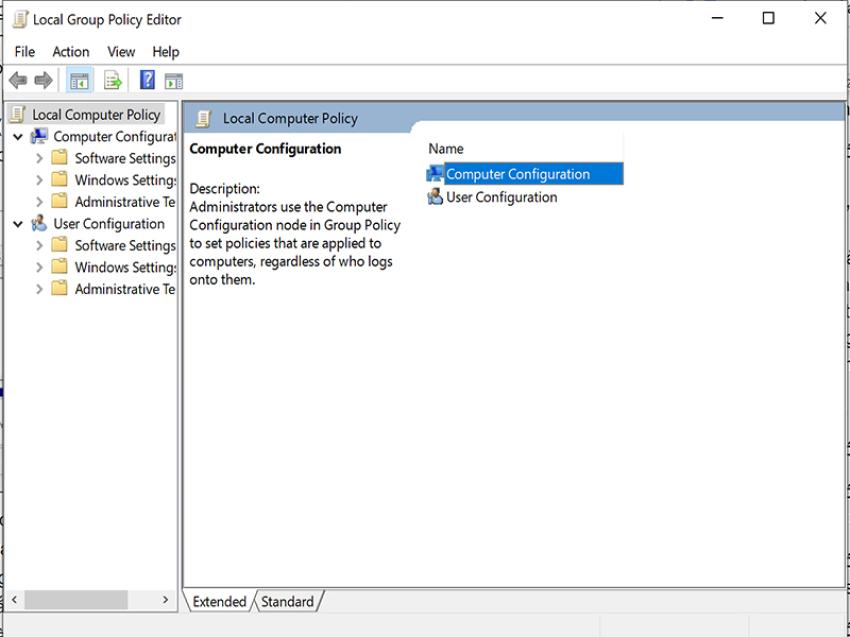
Xóa sổ sự xuất hiện của nút Cortana trên thanh tác vụ một cách nhanh chóng
Tên thư mục kỳ lạ cho hồ sơ người dùng của bạn
Khi bạn đăng nhập tài khoản Microsoft trên máy tính Windows 10, Windows sẽ tạo một thư mục hồ sơ người dùng mới và tự động lấy 5 chữ cái đầu tiên trong địa chỉ email lập tài khoản Microsoft của bạn để đặt tên cho nó. Chính vì vậy mà nó đã tạo nên những cái tên rất kỳ cục và đôi khi gây khó chịu với người dùng vì không có cách nào hỗ trợ đổi tên thư mục hồ sơ.
Tuy nhiên, cách giải quyết sự khó chịu này cũng rất đơn giản, bạn chỉ cần:
Bước 1: Đăng nhập tài khoản của bạn rồi đi tới Setting > Accounts
Bước 2: Trong mục Family & other users, bạn chọn Add someone else to this PC > I don't have this person's sign-in information
Bước 3: Nhập tên người dùng mà bạn muốn đặt giống với tên của thư mục hồ sơ người dùng rồi cài đặt mật khẩu và hoàn tất việc tạo tài khoản
Bước 4: Tiến hành đăng xuất và đăng nhập lại bằng tài khoản mới bằng cách đi tới Setting > Accounts > Your Info và chọn Sign in with a Microsoft account instead.
Dù sao thì Windows cũng vẫn luôn là sự lựa chọn tốt nhất cho bạn hiện nay nên hãy tiếp tục hy vọng mọi thứ sẽ được Microsoft dần cải thiện và tốt đẹp hơn bạn nhé!
Bài viết liên quan
- 4 cách để tùy chỉnh thanh tác vụ trong Windows 11 (29.04.2022)
- 6 vấn đề với Surface Pro 8 và cách khắc phục (01.04.2022)
- Cách tắt Microsoft Defender Antivirus trong Windows 11 (17.01.2022)
- 4 lý do khiến Surface tốt hơn khi có Windows 11 (11.01.2022)
- Màn hình Surface Duo 2 không lên và cách khắc phục hiệu quả (07.01.2022)

 Surface Store
Surface Store Phụ Kiện
Phụ Kiện Tin Tức
Tin Tức Liên Hệ
Liên Hệ




















 © 2019-2024
© 2019-2024