Nếu bạn đang có những tệp dữ liệu quan trọng cần được bảo mật thì cài đặt mật khẩu cho chúng chính là cách đơn giản nhất để bạn có thể yên tâm nhất. Bởi Windows hỗ trợ tích hợp tính năng bảo vệ bằng mật khẩu cơ bản, cho phép bạn giữ an toàn cho các tệp của mình trước những mối nguy hiểm rình mò.
Để bắt đầu tiến hành quá trình này, bạn hãy sử dụng File Explorer để tìm kiếm tệp cần bảo mật của mình. Sau đó, bạn tiếp tục thực hiện theo các bước sau:
Bước 1: Chọn tệp rồi nhấn chuột phải rồi chọn Properties ở cuối danh sách chọn
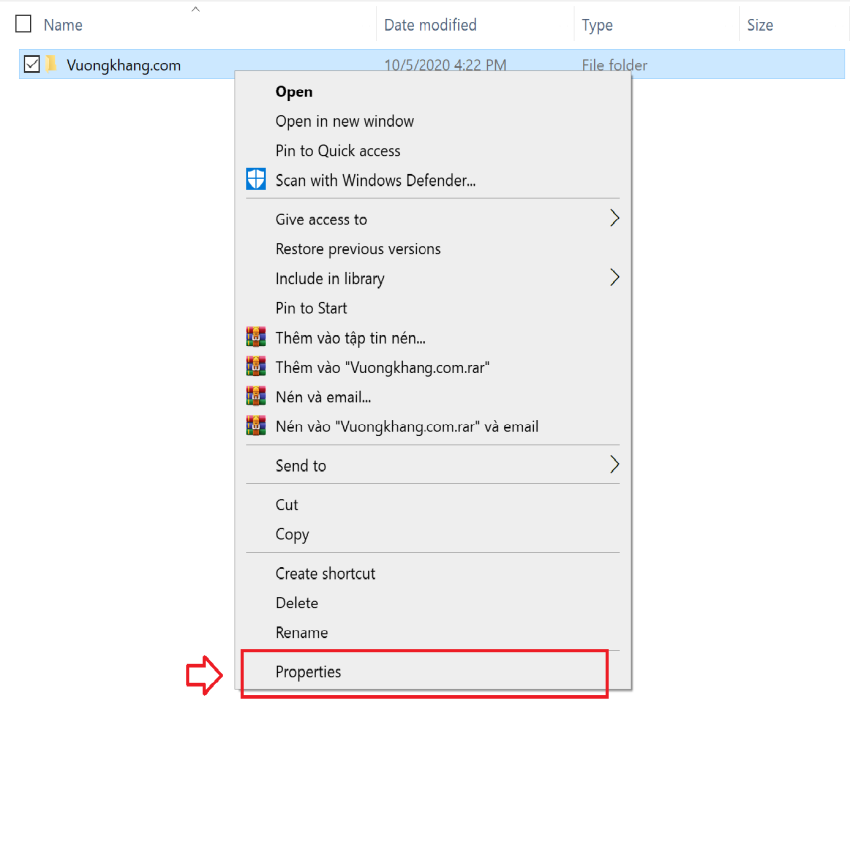
Bước 2: Trong mục General, phần Attributes chọn Advanced…
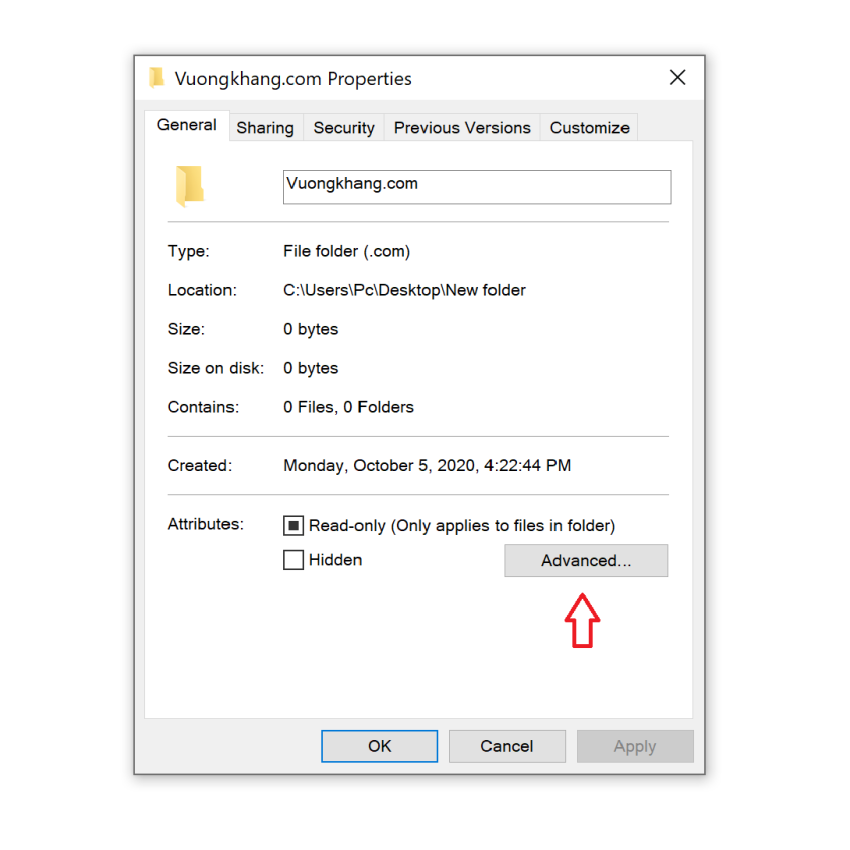
Bước 3: Tích vào hộp chọn Encrypt contents to secure data rồi chọn OK để quay lại cửa sổ thuộc tính chính
Bước 4: Chọn Apply để bắt đầu mã hóa các tệp của bạn
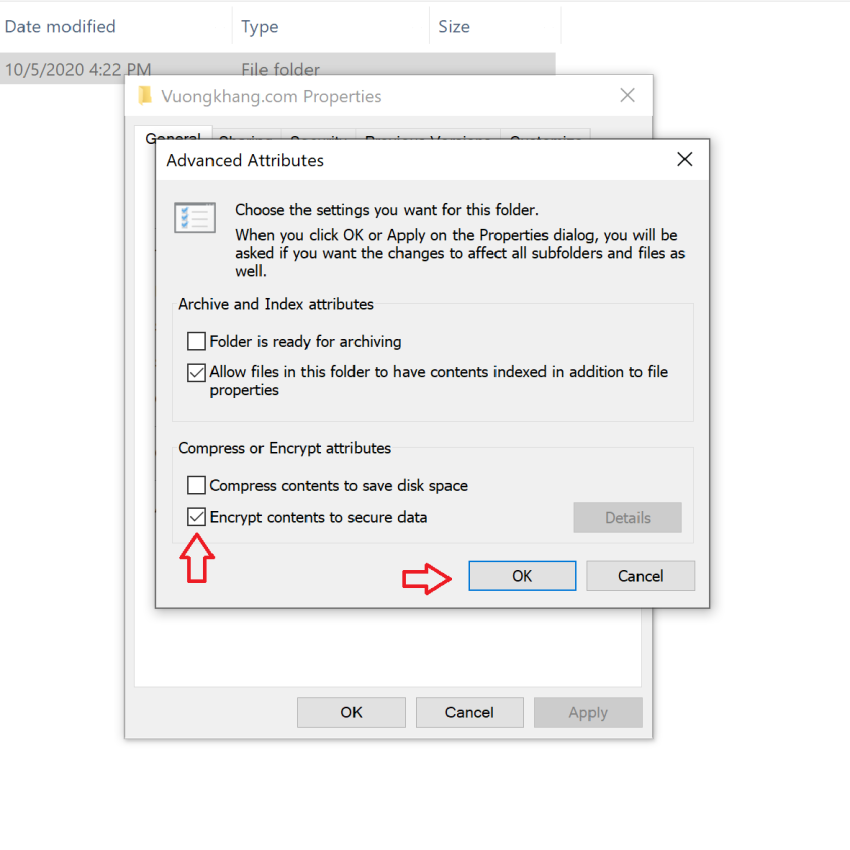
Sau khi quá trình này hoàn tất, bạn sẽ nhận được lời nhắc sao lưu mã hóa của mình nếu chưa từng sử dụng tính năng này trước đây. Sau đó hãy nhấp vào thông báo và làm theo hướng dẫn để ghi chú mã hóa của bạn. Những thông tin này sẽ hỗ trợ cho bạn khi bị mất quyền truy cập vào các tệp được mã hóa của mình nên cần phải sao lưu nó ngay.
Giờ đây, các tệp của bạn đã được bảo mật an toàn, chúng đã được mã hóa bằng một khóa gắn liền với tài khoản người dùng Windows của bạn. Nếu có người nào khác cố gắng truy cập tệp của bạn bằng cách nào đi nữa thì cũng sẽ vô ích.
Ngoài ra, bạn cũng có thể đảo ngược mã hóa của mình bất kỳ khi nào bằng cách quay lại cửa sổ Properties và mở lại ngăn thuộc tính nâng cao Advanced Attributes rồi bỏ chọn hộp Encrypt contents to secure data > OK để đóng cửa sổ. Sau khi mã hóa, bạn cũng có thể nhấn nút Details bên cạnh hộp chọn để xem thông tin về chứng chỉ mã hóa và các quy trình khôi phục có sẵn.
Phương pháp bảo vệ thư mục trong Windows 10 này không nhằm mục đích bảo mật cao nhưng lại vô cùng lý tưởng nếu bạn đang sử dụng chung máy tính với những người khác như sử dụng máy tính của cơ quan và chỉ muốn giữ bảo mật cho một số tệp nhất định. Bạn chỉ cần lưu ý khóa tài khoản của mình bằng phím tắt Windows + L trước khi rời khỏi máy.
Bài viết liên quan
- 4 cách để tùy chỉnh thanh tác vụ trong Windows 11 (29.04.2022)
- 6 vấn đề với Surface Pro 8 và cách khắc phục (01.04.2022)
- Cách tắt Microsoft Defender Antivirus trong Windows 11 (17.01.2022)
- 4 lý do khiến Surface tốt hơn khi có Windows 11 (11.01.2022)
- Màn hình Surface Duo 2 không lên và cách khắc phục hiệu quả (07.01.2022)

 Surface Store
Surface Store Phụ Kiện
Phụ Kiện Tin Tức
Tin Tức Liên Hệ
Liên Hệ




















 © 2019-2024
© 2019-2024