Khôi phục Hệ thống cho phép bạn hoàn tác các thay đổi hệ thống – thứ có thể dẫn tới sự cố. Trong hướng dẫn này, Vương Khang sẽ hướng dẫn bạn cách sử dụng tính năng đó của Windows 10.
Trên Windows 10, Khôi phục Hệ thống (System Restore) là một tính năng được thiết kế để tạo ra các bức ảnh chụp nhanh ghi lại trạng thái làm việc hiện tại của thiết bị, như là một “điểm khôi phục” khi các thay đổi hệ thống được tìm thấy.
Nếu một sự cố nghiêm trọng xảy ra sau khi bạn thiết lập cập nhật hệ thống, trình điều khiển thiết bị, ứng dụng hoặc sau khi sửa đổi cài đặt hệ thống sai bằng cách sử dụng Registry hoặc công cụ khác, bạn có thể dùng một trong những điểm khôi phục khả dụng để hoàn nguyên máy tính về thời điểm trước đó để xử lý vấn đề mà không làm thất lạc tệp.
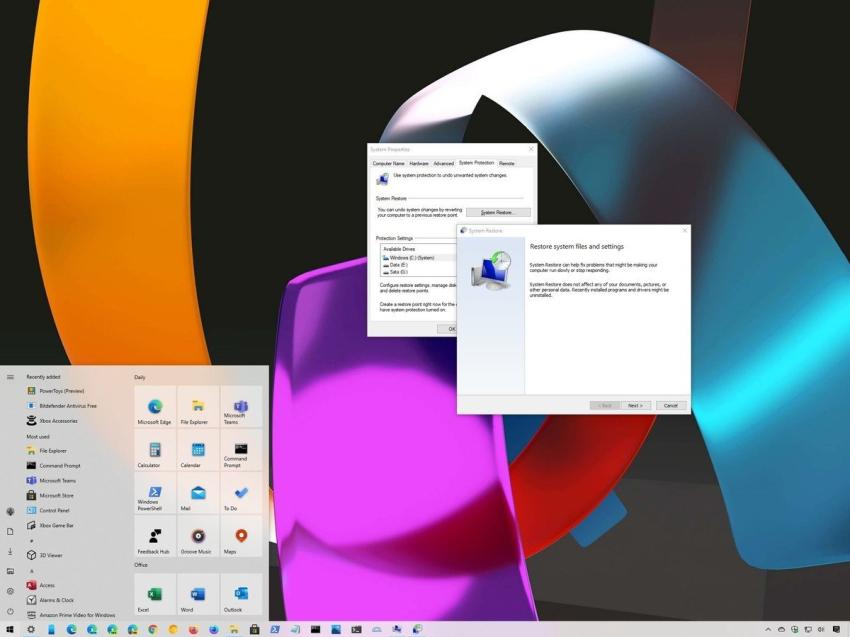
System Restore.
Đây là một công cụ hữu ích, nhưng vì một lý do nào đó, Khôi phục Hệ thống lại bị vô hiệu hóa theo mặc định. Điều này có nghĩa là bạn phải kích hoạt nó trước khi Windows 10 có thể tạo ra các điểm khôi phục tự động, hoặc bằng cách thủ công.
Kích hoạt Khôi phục Hệ thống trên Windows 10
Trên Windows 10, tính năng Khôi phục Hệ thống không được bật theo mặc định, và bạn phải kích hoạt theo cách thủ công thông qua Control Panel.
Các bước thực hiện như sau:
B1: Mở Start.
B2: Tìm kiếm Create a restore point và nhấn vào kết quả đầu tiên để mở trang System Properties.
B3: Trong phần Protection Settings, chọn ổ đĩa “Hệ thống” chính.
B4: Nhấp chuột vào nút Configure.
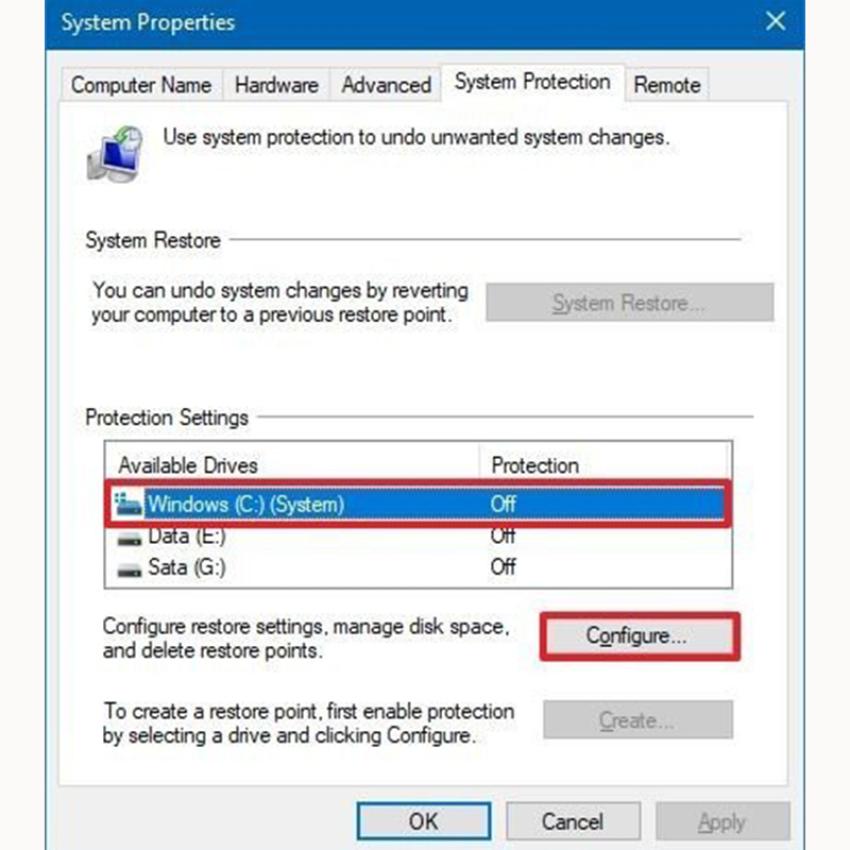
Nút Configure.
B5: Nhấn vào tùy chọn Turn on system protection.
Mẹo hay: Windows 10 có thể tự động quản lý dung lượng, nhưng trong phần Disk Space Usage, bạn cũng có thể sử dụng thanh trượt để xác định dung lượng lưu trữ dự trữ cho tính năng khôi phục. Bạn cũng sẽ tìm được một nút Delete, giúp xóa bỏ toàn bộ các điểm khôi phục, có thể hữu ích cho việc giải phóng dung lượng hoặc khi bạn muốn bắt đầu lại với tính năng này.
B6: Nhấp chuột vào nút Apply.
B7: Nhấp chuột vào nút OK.
Một khi hoàn thành các bước trên, Windows 10 sẽ tự động tạo ra một điểm khôi phục khi bạn áp dụng một bản cập nhật mới hoặc thực hiện các thay đổi hệ thống cụ thể.
Tuy nhiên, cần lưu ý rằng Khôi phục Hệ thống không phải là tính năng mà bạn có thể kích hoạt trên toàn cầu. Nếu có thêm ổ đĩa cần bảo vệ bằng Khôi phục Hệ thống, bạn phải lặp lại các bước đó trên mọi thiết bị lưu trữ. Song, hãy nhớ rằng tính năng này khả dụng khi hoàn tác các thay đổi cài đặt. Nó không phải là một giải pháp thay thế dự phòng.
Tạo 1 điểm Khôi phục Hệ thống trên Windows 10
Khi được kích hoạt, Khôi phục Hệ thống sẽ tạo ra một điểm kiểm tra khi nó tự động phát hiện ra các thay đổi của hệ thống. Tuy nhiên, nếu sửa đổi cấu hình hệ thống, bạn luôn phải tạo ra một điểm khôi phục bằng cách thủ công.
Các bước thực hiện:
B1: Mở Start.
B2: Tìm Create a restore point, nhấp chuột vào kết quả đầu tiên để mở trang System Properties.
B3: Trong phần Protection Settings, nhấp chuột vào nút Create.
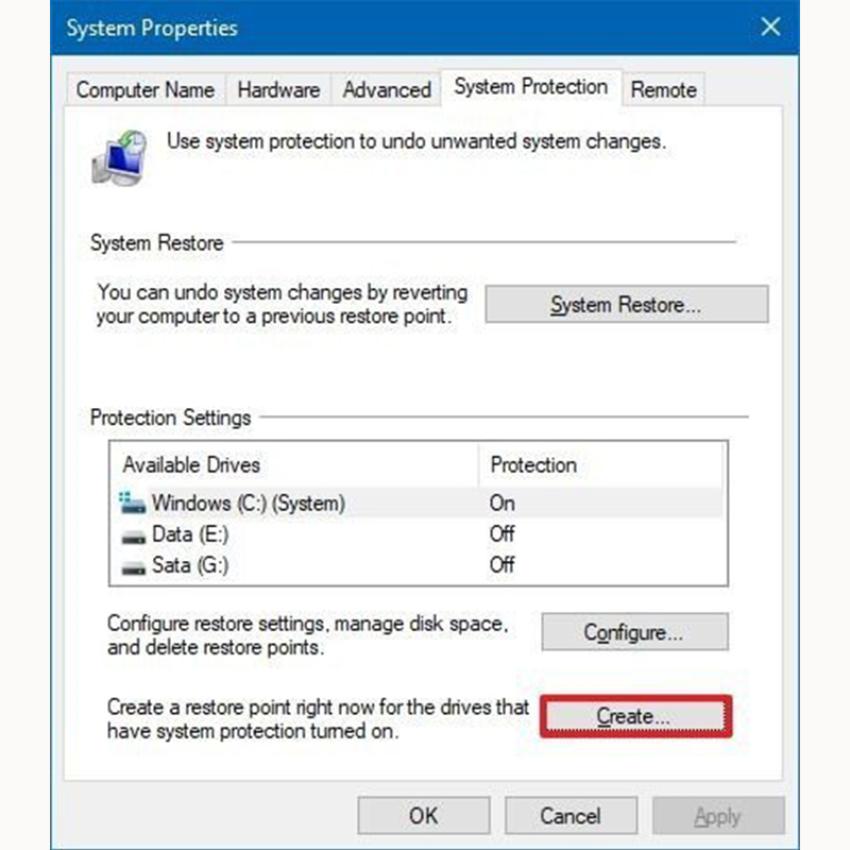
Nút Create.
B4: Nhập tên mô tả cho điểm khôi phục - ví dụ: “trước khi sửa đổi cài đặt Sổ đăng ký” (before modifying the Registry settings).
B5: Nhấp chuột vào nút Create.
B6: Nhấp chuột vào nút Close.
B7: Nhấp chuột vào nút OK.
B8: Nhấp chuột vào nút Close.
Sau khi hoàn tất các bước trên, bạn sẽ có cách hoàn tác các thay đổi trong trường hợp xảy ra sự cố lúc cài đặt một trình điều khiển thiết bị mới, ứng dụng và sau khi sửa đổi Registry.
Cách khôi phục bằng Khôi phục Hệ thống trên Windows 10
Khi có vấn để xảy ra sau khi sửa đổi cài đặt hệ thống trên Windows 10, bạn có thể hoàn tác các thay đổi bằng cách áp dụng điểm khôi phục trước đó. Bạn có thể hoàn thành tác vụ này từ màn hình nền hoặc cài đặt khởi động nâng cao nếu hệ thống không khởi động được.
Hoàn tác các thay đổi hệ thống từ desktop
Nếu vẫn còn quyền truy cập vào màn hình, bạn có thể hoàn tác các thay đổi với Khôi phục Hệ thống bằng các bước sau:
B1: Mở Start.
B2: Tìm Create a restore point (Tạo điểm khôi phục) và nhấp vào kết quả đầu tiên để mở trang System Properties.
B3: Nhấp vào nút System Restore.
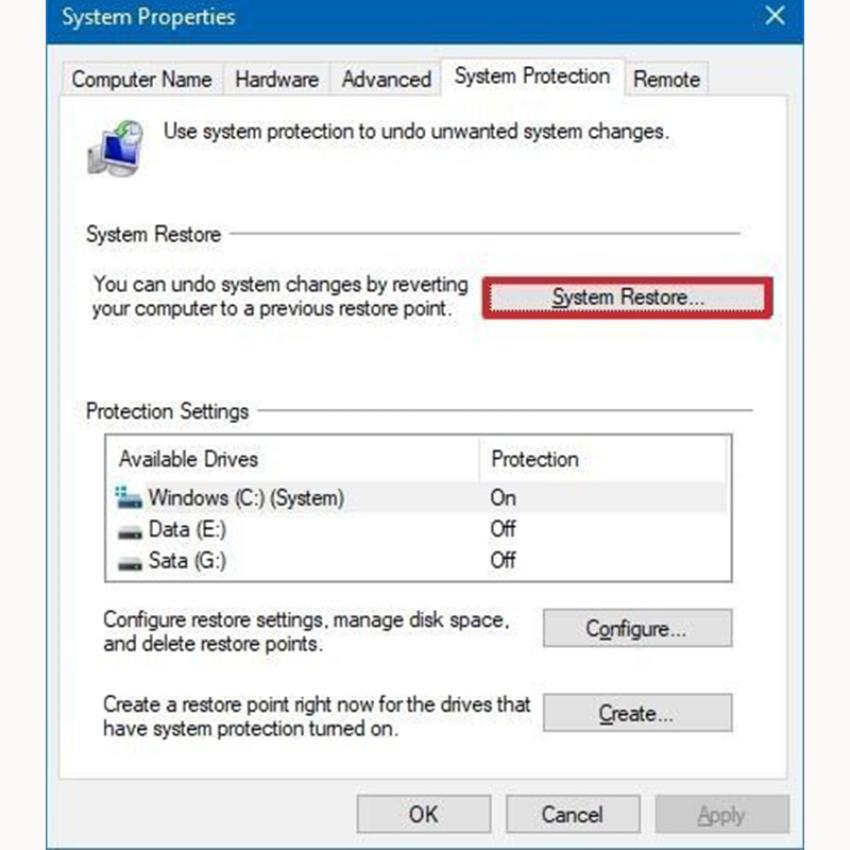
Nút System Restore.
Lưu ý: Nếu tùy chọn chuyển sang màu xám, điều đó có nghĩa là hệ thống không có bất kỳ điểm khôi phục nào.
B4: Nhấn chuột vào nút Next.
B5: Chọn điểm khôi phục để hoàn tác các thay đổi.
B6: Nhấp chuột vào nút Scan for affected programs để xác nhận các ứng dụng sẽ bị xóa vì chúng đã được thêm vào sau khi tạo điểm khôi phục.
B7: Nhấp vào nút Close.
B8: Nhấp vào nút Next.
B9: Nhấp vào nút Finish.
Một khi hoàn tất các bước trên, Khôi phục Hệ thống sẽ đưa thiết bị quay trở lại trạng thái làm việc ổn định trước đó.
Hoàn tác các thay đổi hệ thống từ khởi động Nâng cao
Nếu máy tính không khởi động để truy cập vào desktop, bạn có thể sử dụng cài đặt Khởi động Nâng cao để kích hoạt tính năng Khôi phục Hệ thống nhằm hoàn tác các thay đổi hệ thống.
Các bước thực hiện:
B1: Bật thiết bị lên.
B2: Ngay khi logo Windows xuất hiện trên màn hình, nhấn nút nguồn để ngắt trình tự khởi động.
B3: Lặp lại bước 1 và 2 trên hai lần (hoặc cho đến khi thiết bị khởi động vào trải nghiệm khôi phục).
Sau khi hoàn thành các bước trên, bạn hãy áp dụng các chỉ dẫn tiếp theo dưới đây để hoàn nguyên các thay đổi hệ thống với Khôi phục Hệ thống.
Ngoài ra, nếu không thể truy cập vào môi trường khôi phục bằng các bước trên, bạn có thể khởi động thiết bị với phương tiện cài đặt Windows 10. Khi đang ở trong trải nghiệm Windows Setup, nhấp chuột vào nút Next, rồi đến nút Repair your computer từ góc dưới bên trái và sau đó áp dụng các bước sau:
B1: Nhấp chuột vào nút Advanced options.
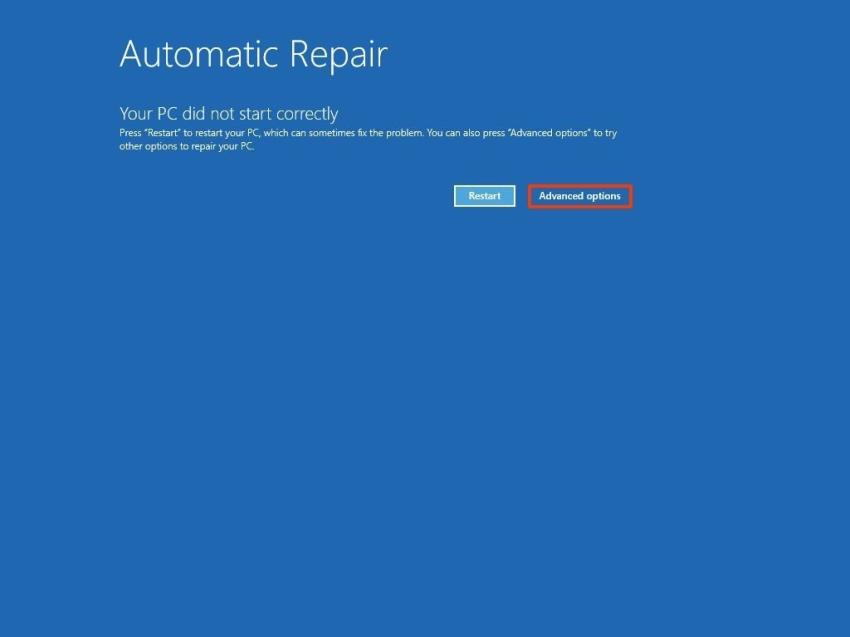
Advanced options.
B2: Nhấp chuột vào Troubleshoot.
B3: Nhấp chuột vào Advanced options.
B4: Nhấp chuột System Restore.
B5: Chọn tài khoản Windows 10 của bạn.
B6: Xác nhận mật khẩu tài khoản.
B7: Nhấp chuột vào nút Continue.
B8: Nhấp chuột vào nút Next.
B9: Chọn điểm khôi phục để hoàn nguyên các thay đổi.
B10: Nhấp vào nút Scan for affected programs để xác nhận các ứng dụng sẽ bị xóa vì chúng đã được thêm vào sau khi tạo điểm khôi phục.
B11: Nhấp vào nút Close.
B12: Nhấp vào nút Next.
B13: Nhấp vào nút Finish.
Sau khi hoàn thành các bước trên, những thay đổi gây ra sự cố sẽ bị xóa cùng với ảnh chụp nhanh trước đó giúp đưa thiết bị trở lại trạng thái hoạt động ổn định.
Mặc dù Khôi phục Hệ thống là một tính năng tiện lợi trong việc khôi phục các sự cố cấu hình nhanh chóng, nhưng nó không phải là tính năng thay thế giải pháp sao lưu hoặc tùy chọn để thiết lập máy tính về cài đặt mặc định của nhà sản xuất.
Hy vọng với những hướng dẫn trên đây của Vương Khang, bạn có thể thử sử dụng Khôi phục Hệ thống thành công!
Bài viết liên quan
- 4 cách để tùy chỉnh thanh tác vụ trong Windows 11 (29.04.2022)
- 6 vấn đề với Surface Pro 8 và cách khắc phục (01.04.2022)
- Cách tắt Microsoft Defender Antivirus trong Windows 11 (17.01.2022)
- 4 lý do khiến Surface tốt hơn khi có Windows 11 (11.01.2022)
- Màn hình Surface Duo 2 không lên và cách khắc phục hiệu quả (07.01.2022)

 Surface Store
Surface Store Phụ Kiện
Phụ Kiện Tin Tức
Tin Tức Liên Hệ
Liên Hệ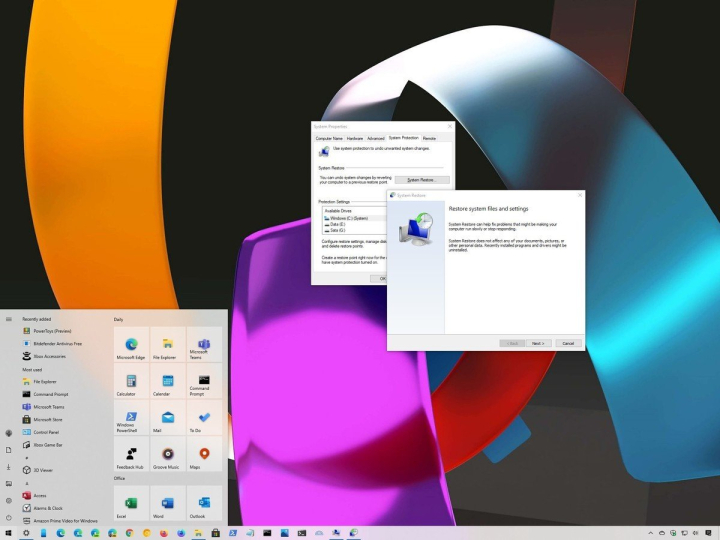




















 © 2019-2024
© 2019-2024