Nếu bạn vừa mới sở hữu chiếc tai nghe cao cấp Surface Earbuds của Microsoft thì không nên bỏ qua việc tích hợp nó với Microsoft 365 bởi chắc chắn bạn sẽ nhận được nhiều trải nghiệm thú vị chưa từng có ở các thiết khác.
Đầu tiên, để sử dụng Surface Earbuds với Microsoft 365, bạn cần thực hiện ghép nối với thiết bị theo các bước:
Bước 1: Đặt tai nghe vào dock sạc của nó và nhấn nút ở phía dưới cùng trong 5 giây để bật chế độ ghép nối
Bước 2: Truy cập vào cài đặt Bluetooth trong Windows 10 và tìm kiếm tên ghép nối tai nghe của bạn và bắt đầu kết nối. Sau khi được kết nối, bạn sẽ thấy thông báo xuất hiện trên màn hình cho phép bạn ghép nối mà không cần thông qua cài đặt
Bước 3: Truy cập ứng dụng Microsoft Office mà bạn muốn.
Sử dụng Surface Earbuds để đọc chính tả
Sau khi ghép nối tai nghe Surface Earbuds với máy tính của mình, bạn hãy đi tới thanh công cụ Home ở trên cùng trong ứng dụng Word của Microsoft 365 rồi thực hiện các bước:
Bước 1: Chọn Dictate để đọc chính tả và bật quyền sử dụng micro
Bước 2: Khi biểu tượng micro xuất hiện và bật, bạn có thể bắt đầu nói để thu âm và chuyển giọng nói của bạn thành văn bản. Trong quá trình đọc viết này, nếu bạn muốn chèn dấu câu thì hãy nói chúng một cách rõ ràng.
Bước 3: Hoàn tất quá trình đọc viết sau khi xong bằng cách nhấn vào nút đóng trên thanh công cụ để thoát.
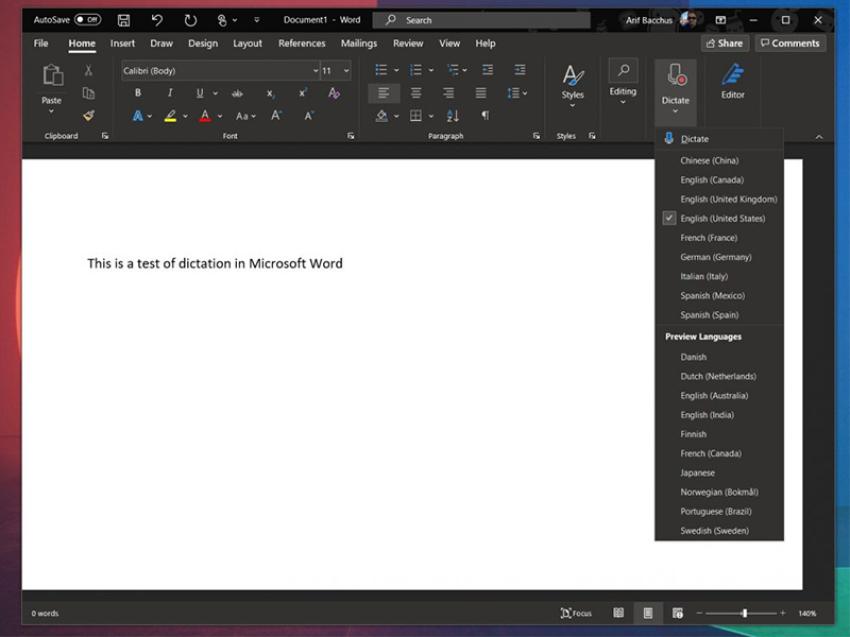
Chuyển giọng nói của bạn thành văn bản nhanh hơn với Surface Earbuds
Với micro trên mỗi tai nghe Surface Earbuds, bạn sẽ không cần sử dụng micro tích hợp trên máy tính của mình để đọc chính tả bằng giọng nói với chất lượng thu âm cao. Bạn cũng có thể sử dụng nó trong cả Microsoft Word và Outlook bằng cách ghép nối thiết bị với PC của mình bằng Bluetooth LE.
Tạo phụ đề trực tiếp (Live Caption) trong PowerPoint
Trong quá trình tạo các slide thuyết trình, có thể bạn sẽ muốn phụ đề xuất hiện trên màn hình khi bạn nói. Và, bạn cũng có thể tải phụ đề trực tiếp trong PowerPoint cũng rất đơn giản với Surface Earbuds.
Bước 1: Bạn cần đảm bảo đã chọn Earbuds làm micro của mình bằng cách kiểm tra thông qua việc kích chuột phải vào slide và chọn Subtitle Settings > More Settings > Headset (Surface Earbuds Hands-Free AG Audio)
Bước 2: Chọn Slide Show rồi chuyển đến From Beginning
Bước 3: Nhấp chuột phải vào bất kỳ đâu trong trang chiếu mà bạn muốn và chọn Start Subtitles
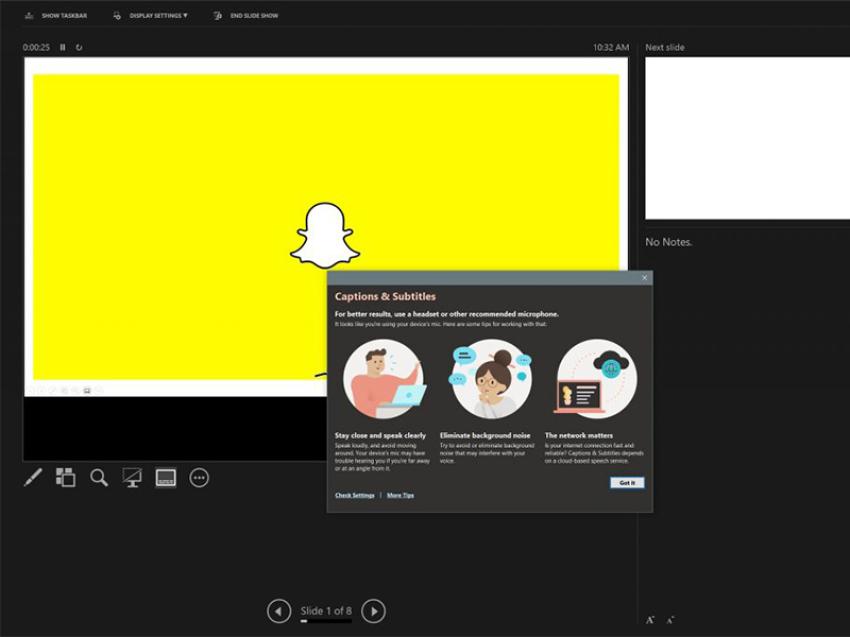
Giờ đây, bạn có thể vừa thuyết trình, vừa chạy phụ đề trên slide trình chiếu khi cài đặt trước với Surface Earbuds
Phát email trong Outlook của bạn trên iOS
Nếu đang sử dụng thiết bị iOS và tai nghe Surface Earbuds, bạn cũng có thể truy cập vào tính năng độc đáo với việc quản lý email trong Outlook khi bạn đang dở tay làm một việc gì đó hay đang di chuyển,... bằng việc trả lời, xóa chúng,...
Bước 1: Truy cập vào ứng dụng Outlook và vuốt từ bên trái màn hình qua
Bước 2: Chọn Settings > Play my Emails và cấp quyền sử dụng micro cho Outlook rồi hoàn tất thiết lập là có thể phát các email của mình bằng cách vuốt sang trái và nhấn vào nút biểu tượng phát.
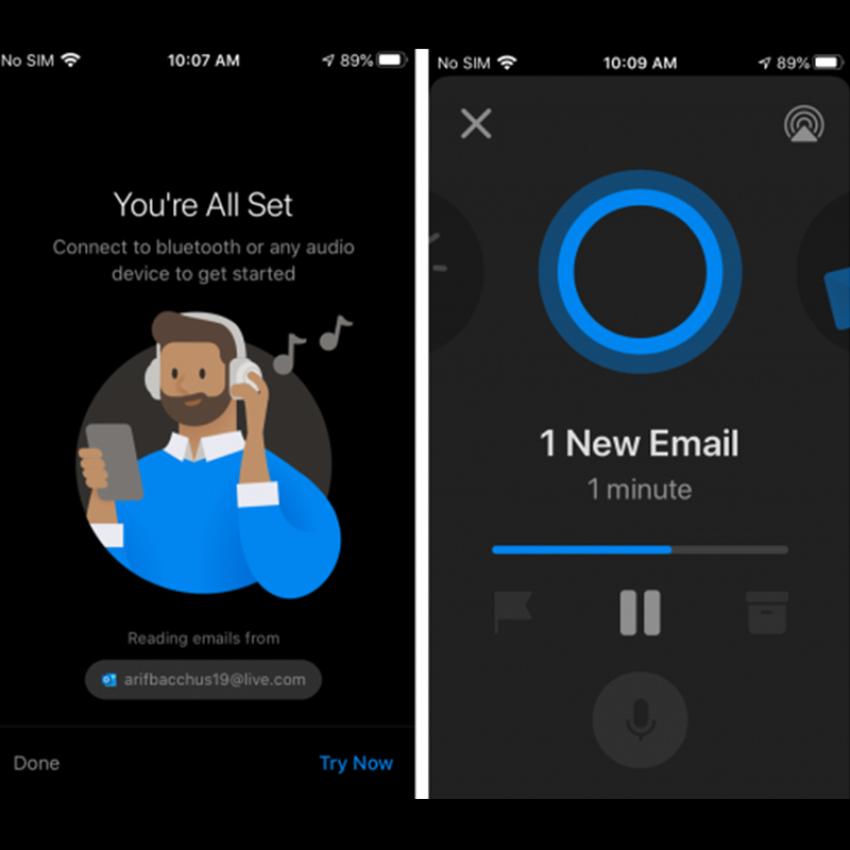
Thực hiện các thao tác chạm, vuốt đơn giản trên Surface Earbuds để điều khiển trình phát email trong Outlook
Trong quá trình phát email, bạn có thể sử dụng một số cử chỉ để điều khiển và kiểm soát chúng như:
Nhấp đúp vào Surface Earbuds để dừng hoặc phát tin nhắn
Vuốt về phía trước trên tai nghe bên trái để chuyển đến tin nhắn tiếp theo và vuốt theo chiều ngược lại để chuyển đến tin nhắn trước đó
Vuốt lên trên và xuống dưới để tăng, giảm âm lượng.
Với khả năng tích hợp với Microsoft 365, Surface Earbuds không còn là chiếc tai nghe đơn thuần mà nó còn vô cùng hữu ích cho bạn.
Bài viết liên quan
- 4 cách để tùy chỉnh thanh tác vụ trong Windows 11 (29.04.2022)
- 6 vấn đề với Surface Pro 8 và cách khắc phục (01.04.2022)
- Cách tắt Microsoft Defender Antivirus trong Windows 11 (17.01.2022)
- 4 lý do khiến Surface tốt hơn khi có Windows 11 (11.01.2022)
- Màn hình Surface Duo 2 không lên và cách khắc phục hiệu quả (07.01.2022)

 Surface Store
Surface Store Phụ Kiện
Phụ Kiện Tin Tức
Tin Tức Liên Hệ
Liên Hệ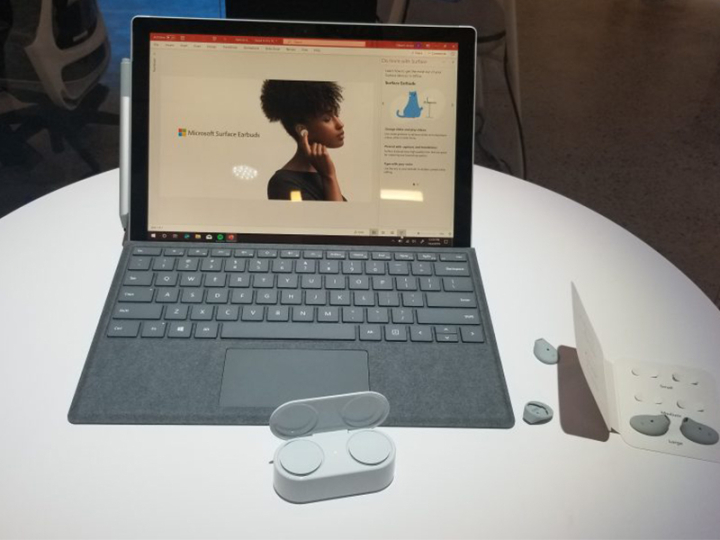




















 © 2019-2024
© 2019-2024