Bạn cần cài đặt một bộ chuyển đổi Bluetooth khác nhưng không thể loại bỏ bộ cũ? Trong trường hợp này, hãy thực hiện theo hướng dẫn dưới đây của Vương Khang để xử lý, đồng thời, hạn chế sự cố đến mức tối thiểu trên Windows 10.
Bluetooth là một công nghệ không dây tầm ngắn phổ biến cho phép các thiết bị ngoại vi tương thích (chẳng hạn như chuột, bàn phím, tai nghe và loa không dây) kết nối với máy tính mà không cần dùng thêm dây cáp. Nó thường được sử dụng như một phương tiện truyền tải dữ liệu tốc độ thấp giữa các thiết bị, chẳng hạn như điện thoại, máy tính xách tay và máy tính để bàn.
Thông thường, khi cần thay thế một bộ chuyển đổi Bluetooth bị hỏng, bạn chỉ có thể tháo nó ra và lắp bộ mới vào. Tuy nhiên, nếu bộ chuyển đổi tình cờ được tích hợp vào thẻ không dây hoặc bo mạch chủ, thì ngay cả khi nó không hoạt động, Windows 10 vẫn có thể nhận diện ra nó, khiến việc cài đặt bộ chuyển đổi mới trở nên khó khăn.
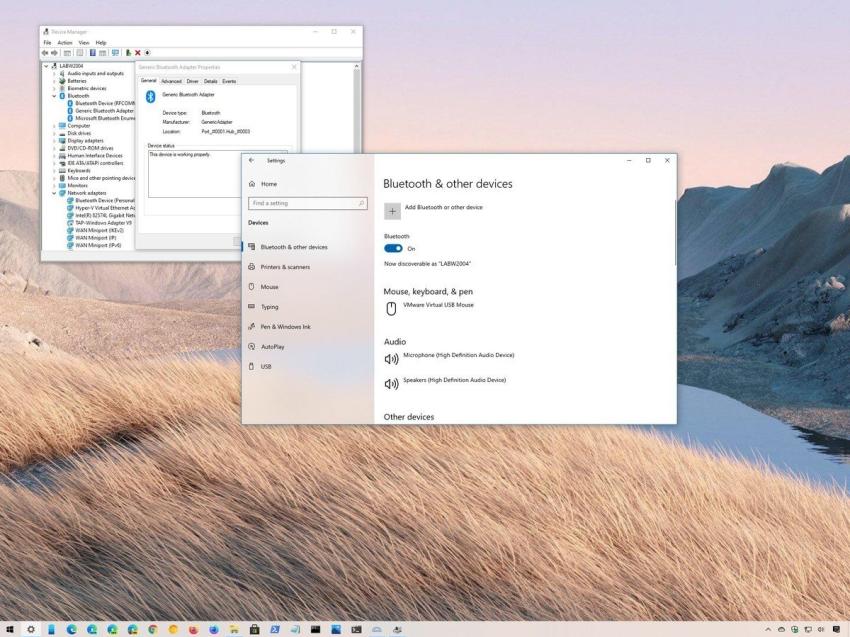
Các bước thay thế bộ chuyển đổi Bluetooth.
Đó là lý do bạn chỉ có một bộ chuyển đổi duy nhất cho mỗi PC. Nếu không, bạn sẽ gặp phải sự cố về độ ổn định khi kết nối các thiết bị với nhau.
Những chỉ dẫn dưới đây sẽ giúp bạn cài đặt bộ chuyển đổi Bluetooth thứ hai trên máy tính nếu không thể loại bỏ bộ cũ.
Cài đặt bộ chuyển đổi Bluetooth thứ hai
Trên Windows 10, trước khi cài đặt một bộ chuyển đổi Bluetooth mới, trước tiên bạn phải vô hiệu hóa bộ chuyển đổi cũ vĩnh viễn để hạn chế xung đột và những sự cố khác.
Vô hiệu hóa bộ chuyển đổi cũ
Các bước thực hiện:
B1: Mở Start.
B2: Tìm Device Manager và nhấn vào kết quả đầu tiên để mở ứng dụng.
B3: Mở rộng nhánh Bluetooth
B4: Nhấp chuột phải vào bộ chuyển đổi không dây và click vào tùy chọn Disable device.
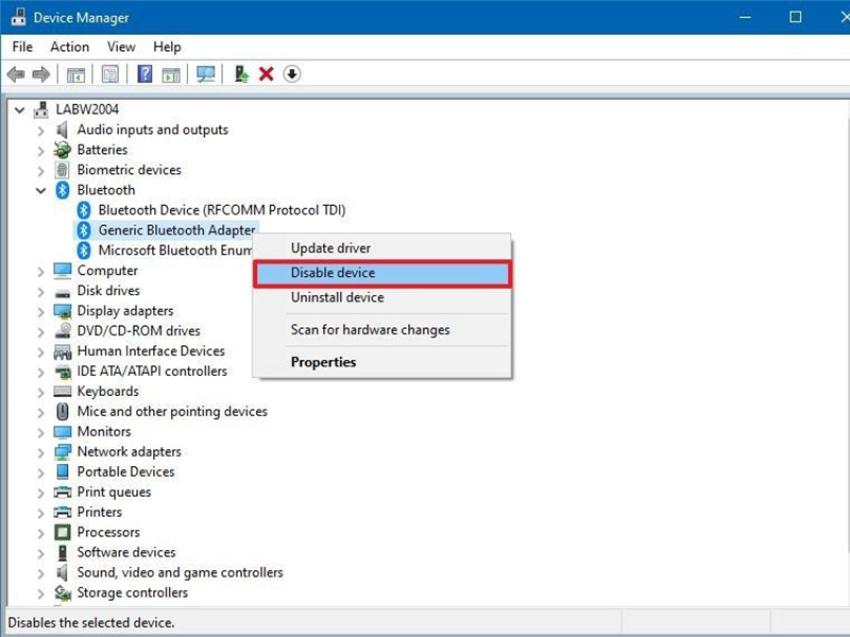
Disable device.
B5: Nhấp chuột vào nút Yes
Một khi hoàn tất các bước trên, hệ thống sẽ không tương tác với thiết bị và ngăn ngừa các sự cố xảy ra với bộ chuyển đổi mới.
Nếu bộ chuyển đổi Bluetooth của bạn đã đến lúc cần thay thế, hãy sử dụng dongle Techkey USB Mini Bluetooth 5.0 vì thiết kế nhỏ gọn và kết nối USB. Nó là lựa chọn hoàn hảo để bổ sung kết nối không dây tầm ngắn đáng tin cậy cho các mẫu máy tính xách tay hoặc máy tính để bàn chạy Windows 10. Bộ chuyển đổi sử dụng công nghệ Bluetooth 5.0 EDR, nhưng nó tương thích với các phiên bản trước của tiêu chuẩn.
Cài đặt bộ chuyển đổi Bluetooth mới
Hãy làm theo những chỉ dẫn sau để cài đặt bộ chuyển đổi Bluetooth mới trên Windows 10:
B1: Kết nối bộ chuyển đổi Bluetooth mới với một cổng USB trên máy tính.
B2: Cho phép Windows 10 dò tìm và cài đặt trình điều khiển tự động.
Sau khi hoàn thành 2 bước trên, bạn nên kiểm tra xem radio không dây tầm ngắn mới đã được thiết lập và hoạt động chính xác chưa.
Kiểm tra bộ chuyển đổi mới
Để xác định xem liệu bộ chuyển đổi Bluetooth đã được nhận diện một cách chính xác chưa, hãy làm theo các bước sau:
B1: Mở Settings.
B2: Mở Devices.
B3: Mở Bluetooth & other devices.
B4: Xác nhận xem công tắc bật/tắt Bluetooth đã khả dụng hay chưa.
Nếu công tắc bật/tắt đang khả dụng, điều đó có nghĩa là thiết bị đã được cài đặt chính xác. Nếu bạn chỉ nhìn thấy nút Add Bluetooth or other device hoặc nút thiết bị khác, thì quá trình thêm bộ chuyển đổi vô tuyến không dây tầm ngắn đã gặp sự cố.
Cài đặt trình điều khiển theo cách thủ công
Trên Windows 10, thiết lập dongle Bluetooth nên là một quá trình cắm và chạy (plug-and-play). Tuy nhiên, trong một số trường hợp, bạn có thể bị yêu cầu cài đặt trình điều khiển theo cách thủ công.
Bạn nên ghé thăm trang web hỗ trợ của nhà sản xuất ra thiết bị mà bạn đang sử dụng để tải các trình điều khiển mới nhất và áp dụng các mẫu hướng dẫn cài đặt. Song, phần đông nhà sản xuất xuất bản và cung cấp trình điều khiển thông qua Windows Update, giúp quá trình thiết lập trở nên dễ dàng hơn.
Các bước cài đặt trình điều khiển Bluetooth thủ công với Windows Update:
B1: Mở Settings.
B2: Nhấp chuột vào Update & Security.
B3: Nhấp chuột vào Windows Update.
B4: Nhấp chuột vào nút Check for updates (nếu có)
B5: Nhấp chuột vào tùy chọn View optional updates.
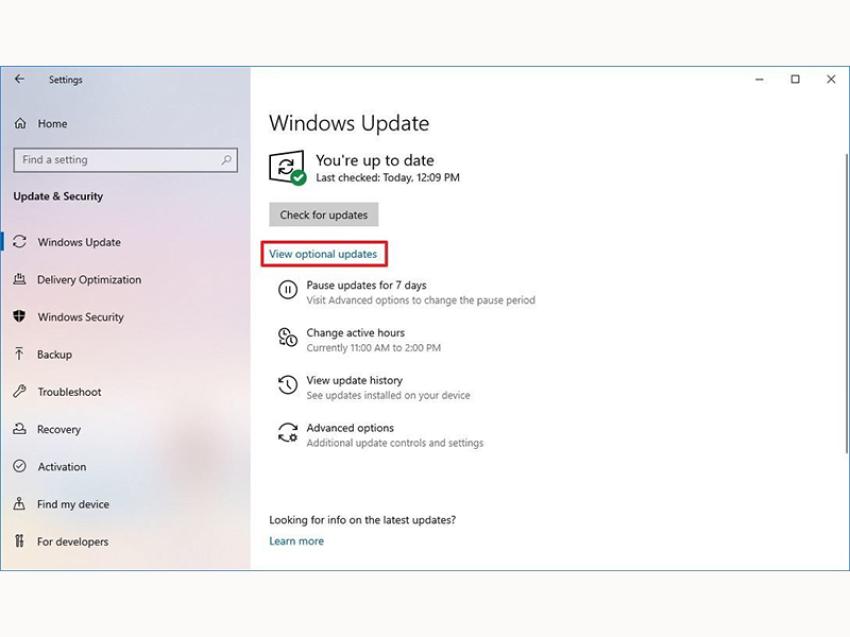
View optional updates.
B6: Nhấp chuột vào tab Driver updates
B7: Chọn trình điều khiển bạn muốn cập nhật.
B8: Nhấp chuột vào núadmint Download and install.
Một khi hoàn tất các bước trên, bạn có thể ghép nối các thiết bị không dây với máy tính mà không gặp phải bất kỳ sự cố nào.
Hy vọng rằng với những hướng dẫn của Vương Khang, bạn có thể thực hiện thay thế bộ chuyển đổi Bluetooth thành công!
Bài viết liên quan
- 4 cách để tùy chỉnh thanh tác vụ trong Windows 11 (29.04.2022)
- 6 vấn đề với Surface Pro 8 và cách khắc phục (01.04.2022)
- Cách tắt Microsoft Defender Antivirus trong Windows 11 (17.01.2022)
- 4 lý do khiến Surface tốt hơn khi có Windows 11 (11.01.2022)
- Màn hình Surface Duo 2 không lên và cách khắc phục hiệu quả (07.01.2022)

 Surface Store
Surface Store Phụ Kiện
Phụ Kiện Tin Tức
Tin Tức Liên Hệ
Liên Hệ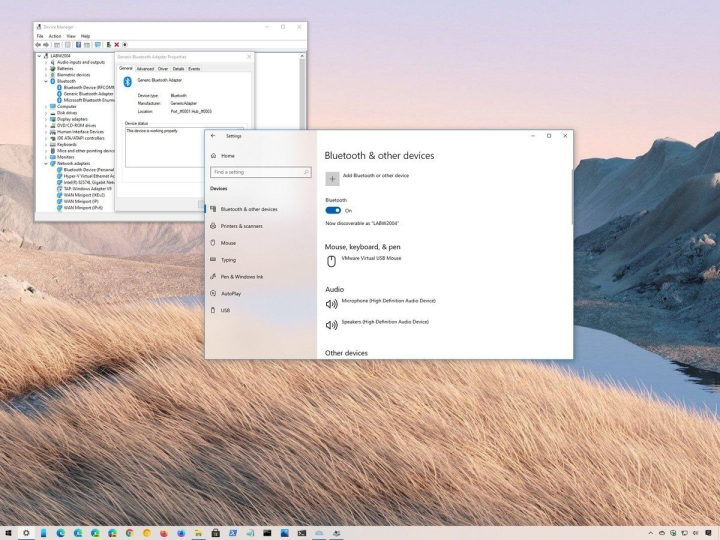




















 © 2019-2024
© 2019-2024