Nếu bạn đang cần một nơi nào đó để giao tiếp và cộng tác với những người trong và ngoài công ty nhưng bạn không muốn phải trả tiền cho các công cụ cộng tác đắt tiền như Office 365 hoặc SharePoint thì Microsoft Teams được sử dụng miễn phí là sự lựa chọn tuyệt vời thời điểm này.
Thiết lập Microsoft Teams
Để thiết lập Teams, trước hết bạn cần đăng ký tài khoản Microsoft (nếu chưa có) rồi thực hiện các bước sau:
Bước 1: Nhập tên người dùng cho tài khoản bạn muốn sử dụng và cách sử dụng Teams cho trường học, bạn bè và gia đình hoặc cho cơ quan, tổ chức
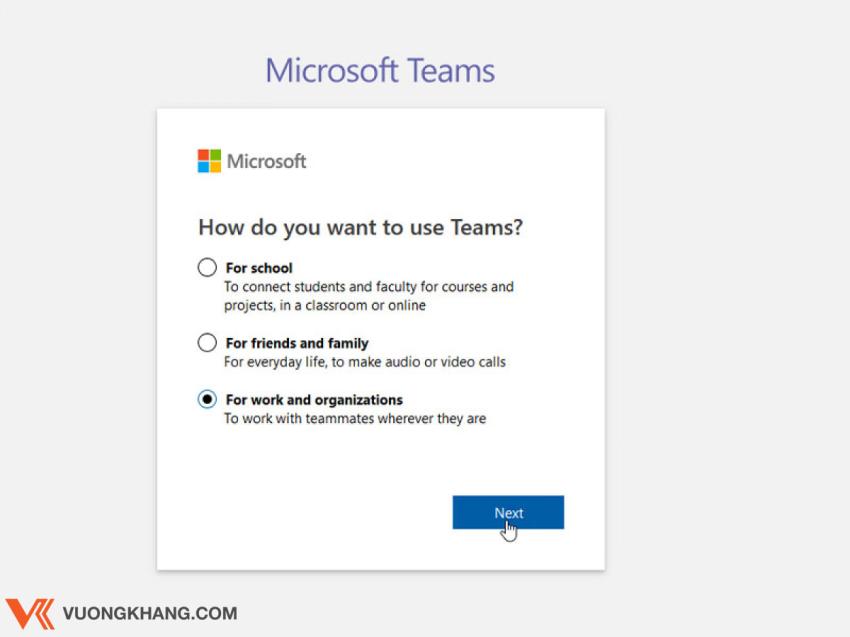
Bước 2: Nhập mật khẩu và xác nhận tên và các chi tiết liên quan khác > chọn Set up Teams
Bước 3: Chọn nền tảng sử dụng trên ứng dụng hoặc trên web. Lúc này, nếu chọn ứng dụng Teams dành cho máy tính, bạn sẽ có thể tận dụng tối đa dịch vụ.
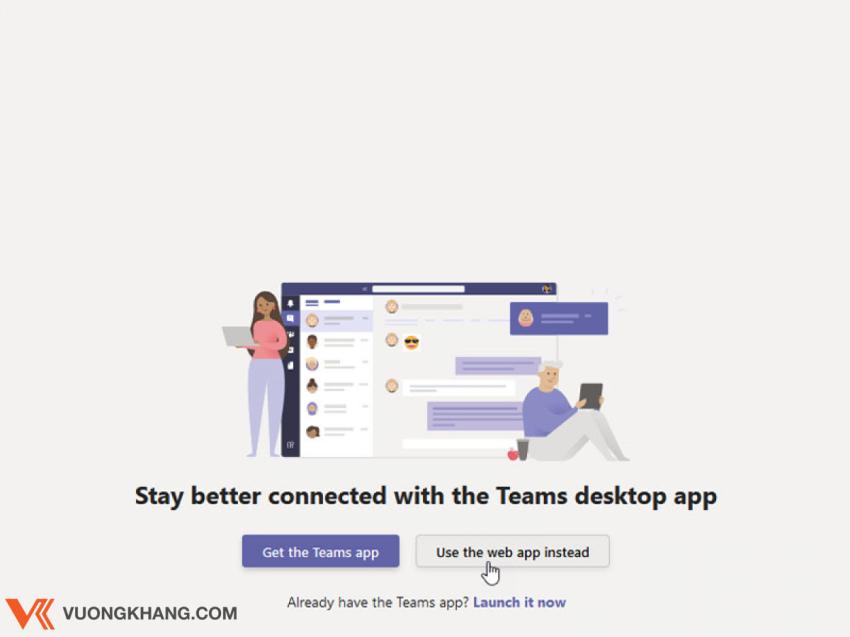
Mời thành viên mới vào Teams
Bước 1: Tại màn hình Welcome, xác nhận tên tài khoản Teams của bạn rồi nhấn Continue
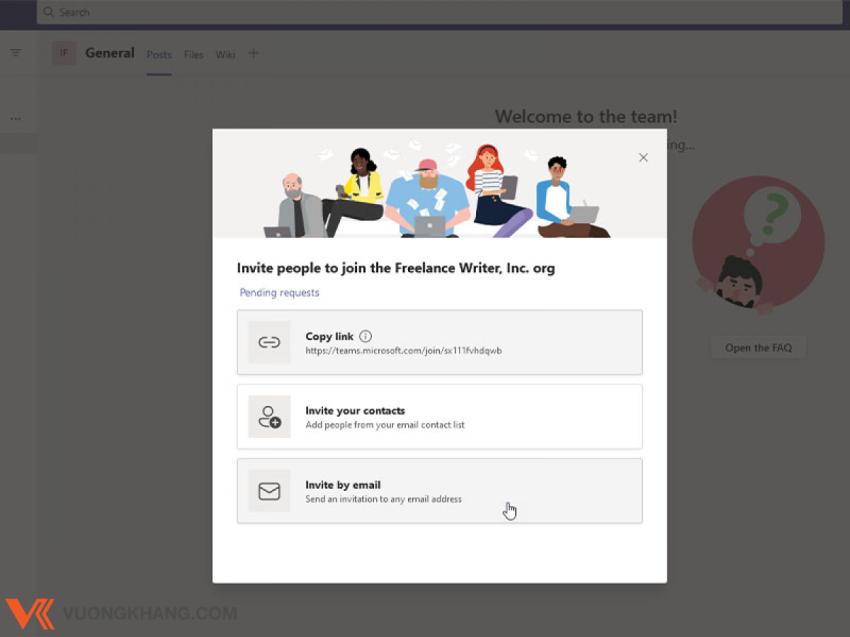
Bước 2: Tại màn hình chính, chọn từ nhiều nhiệm vụ khác nhau và việc đầu tiên nên làm là mời người khác tham gia vào nhóm của mình
Bước 3: Nhấp vào liên kết Invite people ở thanh bên trái để mời mọi người thông qua liên kết có thể chia sẻ, danh sách liên hệ email của riêng bạn hay email trực tiếp.
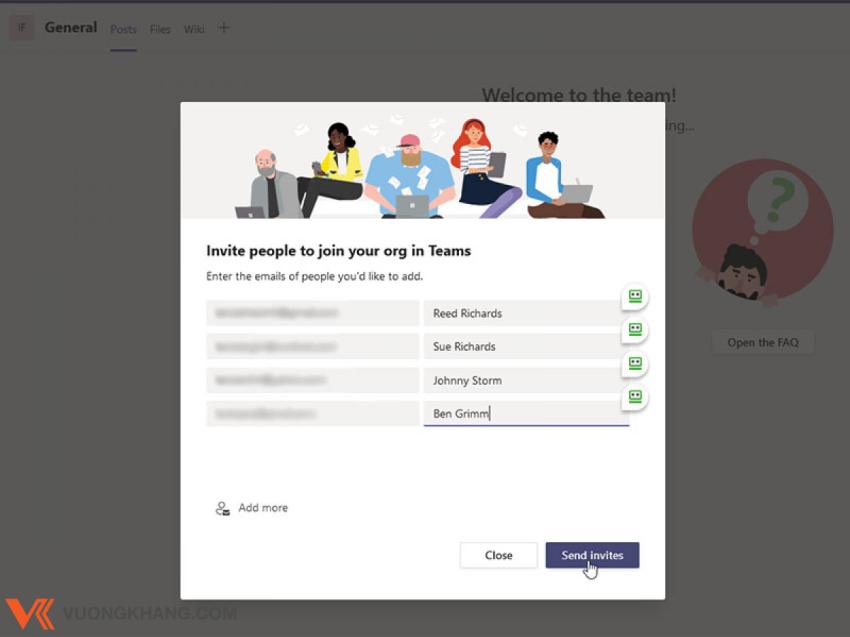
Bạn cũng có thể mời những người khác tham gia nhóm của mình bằng cách nhập địa chỉ email của họ > Thêm tên hiển thị cho từng người vào cột bên phải > Nhấp vào liên kết Add more để thêm nhiều địa chỉ hơn nếu bạn cần > Chọn Send Invites rồi đóng cửa sổ lời mời.
Những người bạn đã mời sẽ nhận được thông báo mời qua email và có thể tham gia nhóm của bạn bằng cách nhấp vào liên kết đính kèm. Sau đó, họ sẽ được đưa đến Microsoft Teams, nơi họ cũng có thể chọn tên hiển thị và thêm ảnh.
Trò chuyện nhóm
Nhiệm vụ tiếp theo mà bạn có thể muốn giải quyết là bắt đầu một cuộc trò chuyện chào mừng mọi người đến với nhóm của bạn.
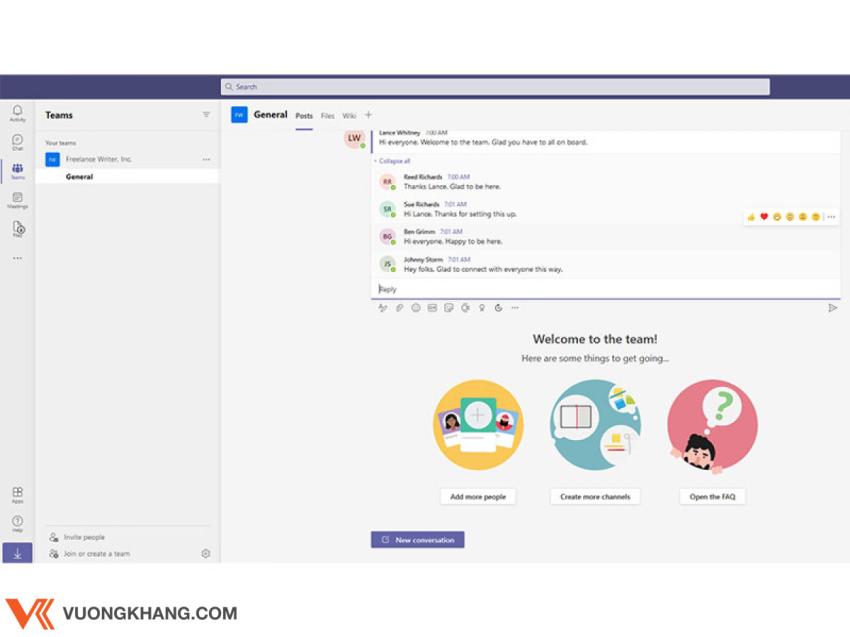
Bước 1: Nhấn vào biểu tượng Teams trên thanh công cụ bên trái
Bước 2: Chọn biểu tượng New Conversation ở phía dưới cùng
Bước 3: Nhập tin nhắn để bắt đầu cuộc trò chuyện và mọi người trong nhóm đều có thể trả lời tin nhắn của bạn.
Bạn có thể cải thiện tin nhắn của mình bằng cách định dạng văn bản, đính kèm tệp, thêm biểu tượng cảm xúc hoặc GIF, v.v.
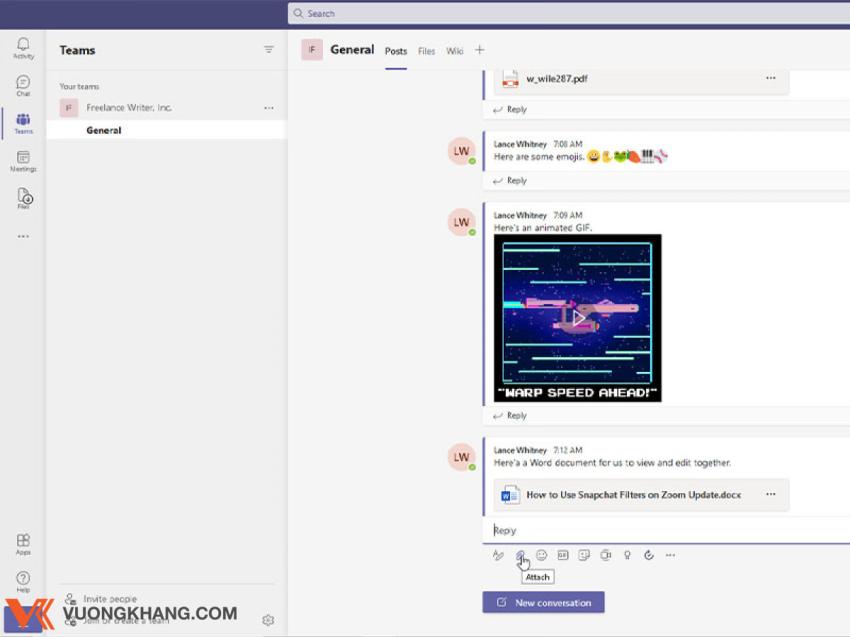
Để chia sẻ tệp với mọi người trong nhóm của bạn, hãy nhấp vào biểu tượng kẹp giấy Attach và chọn tệp bạn muốn chia sẻ từ trang Microsoft Teams của bạn, từ OneDrive hoặc từ máy tính của bạn.
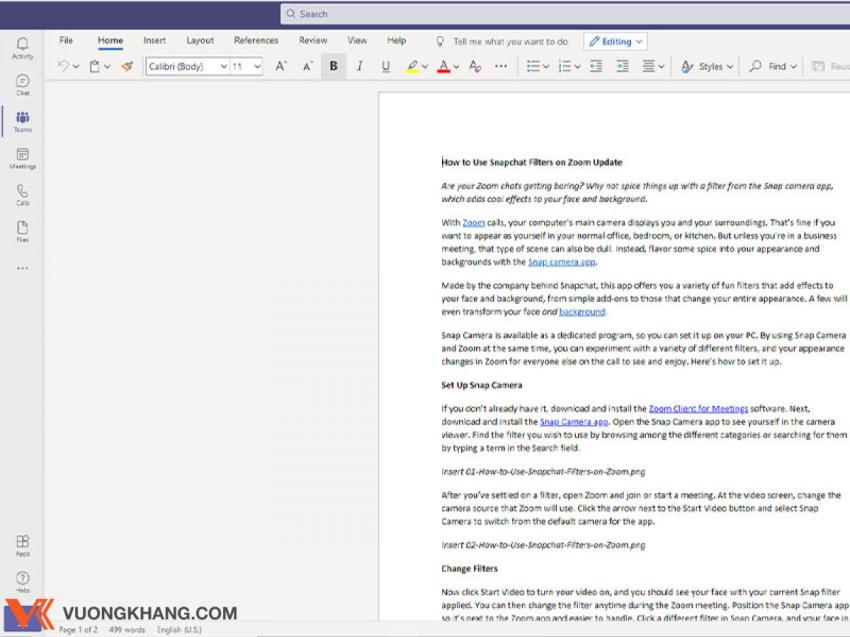
Tích hợp với Microsoft Office có nghĩa là các tệp từ Word, Excel, PowerPoint và OneNote có thể được xem và chỉnh sửa ngay từ Teams. Các thành viên trong nhóm sẽ có thể chỉnh sửa tệp trong trình duyệt của họ thông qua Office cho web hoặc trong phiên bản đầy đủ của ứng dụng Office, nếu được cài đặt trên máy tính của họ.
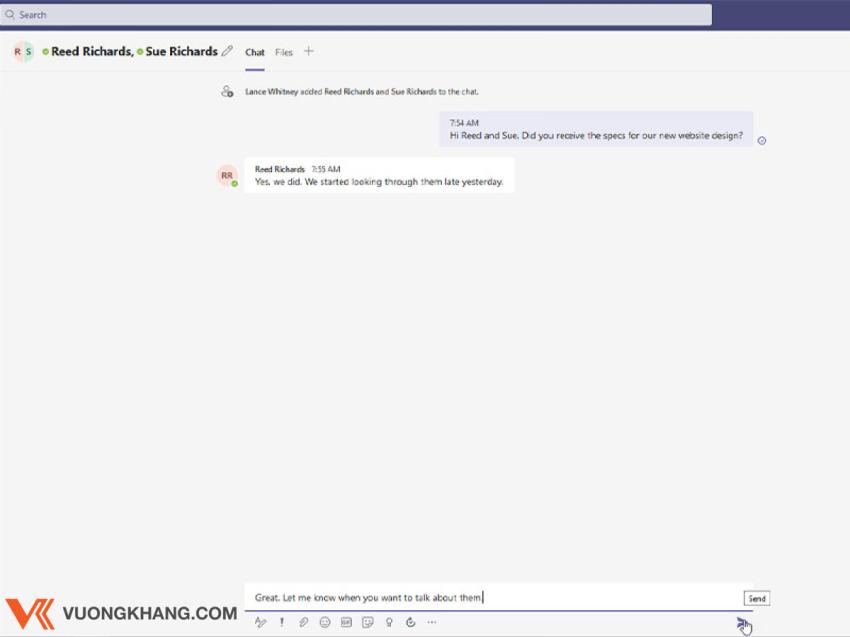
Thay vì nói chuyện với toàn bộ nhóm, bạn có thể trò chuyện riêng với một người hoặc một nhóm nhỏ hơn bằng cách:
Bước 1: Nhấp vào biểu tượng Chat trên thanh công cụ bên trái
Bước 2: Nhập tên của người hoặc những người bạn muốn trò chuyện trong trường To ở đầu màn hình.
Bước 3: Nhập tin nhắn của bạn vào trường New Message ở dưới cùng và nhấp vào Send. Các cuộc trò chuyện hiện có được lưu ở phía bên trái của màn hình để dễ dàng truy cập.
Cuộc họp ảo
Teams có một công cụ tích hợp cho cuộc gọi âm thanh và video . Để sử dụng tính năng này, bạn cần hoạt động trong Chrome, Edge hoặc ứng dụng Windows Teams trên máy tính để bàn (Firefox không được hỗ trợ).
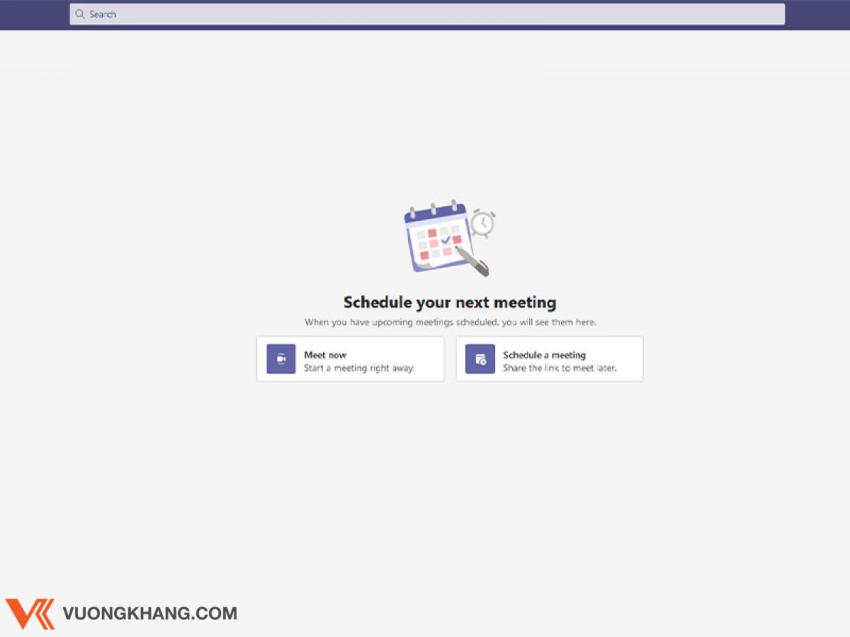
Bước 1: Chọn biểu tượng Meetings trên thanh công cụ bên trái rồi chọn xem bạn muốn gặp ngay bây giờ hay lên lịch một cuộc họp.
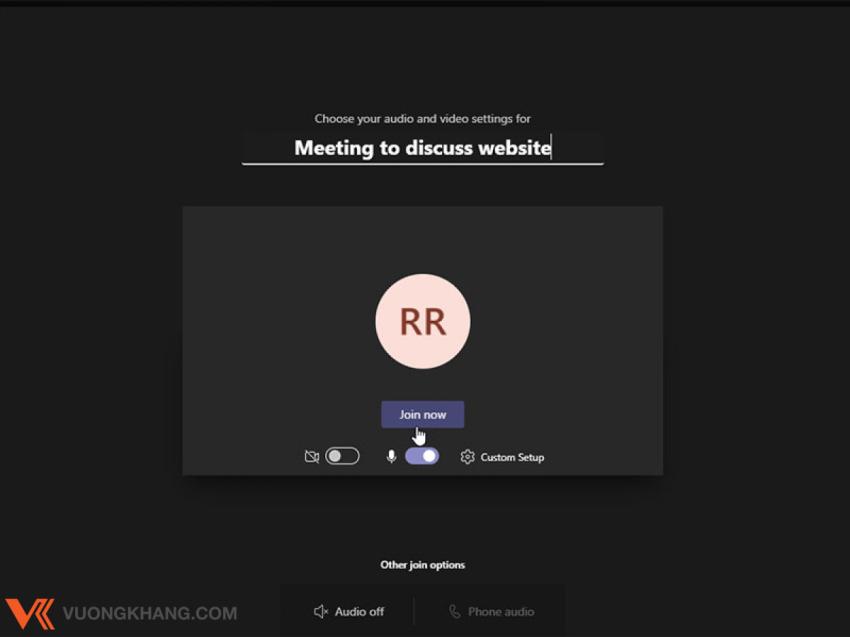
Bước 2: Nhấp vào nút Join now để chính thức khởi động cuộc họp. Sau đó, bạn có thể mời những người khác tham gia cuộc gọi bằng cách sao chép một liên kết tới cuộc họp hoặc chia sẻ nó qua email.
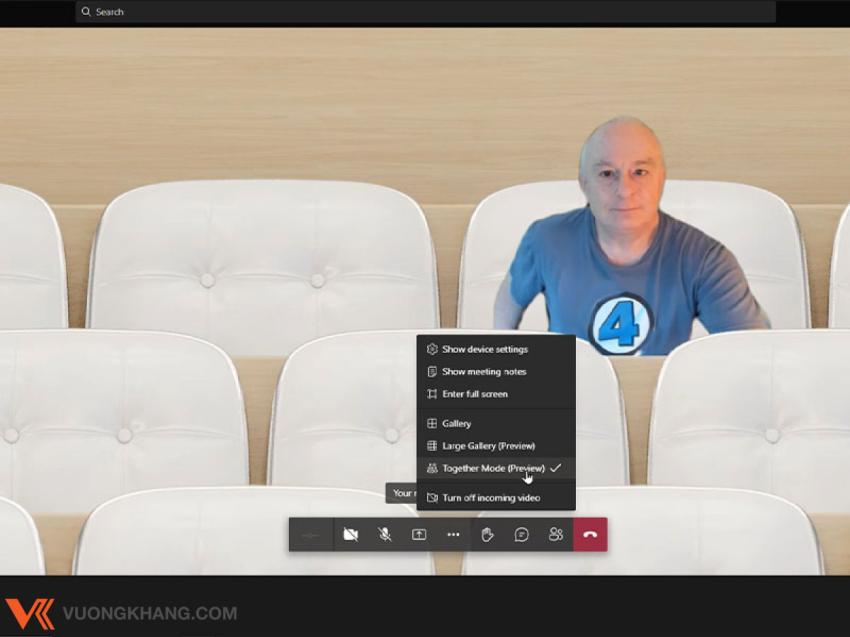
Bên trong màn hình cuộc họp, bạn có thể điều khiển nguồn cấp dữ liệu video và âm thanh, truyền sang màn hình khác, chỉnh sửa các cài đặt khác và kết thúc cuộc gọi. Nhấp vào biểu tượng dấu chấm lửng để hiển thị cài đặt thiết bị, hiển thị ghi chú cuộc họp và chuyển sang chế độ toàn màn hình.
Bạn cũng có thể thay đổi chế độ họp. Gallery hiển thị người khác. Large Gallery hiển thị bạn và người khác. Và Together Mode hiển thị tất cả các bạn trong một môi trường ảo chẳng hạn như khán phòng.
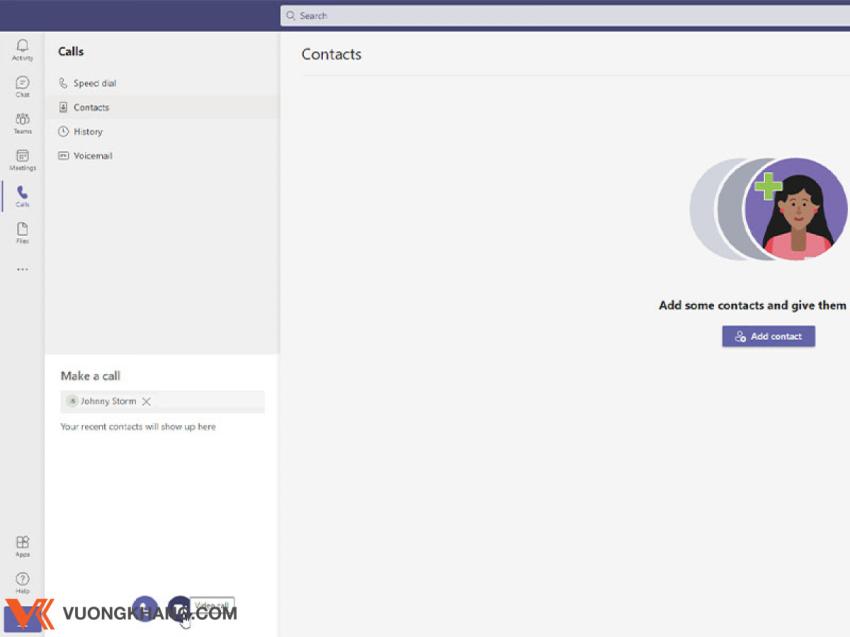
Bạn cũng có thể gọi điện trực tiếp cho ai đó qua video hoặc âm thanh bằng cách: Nhấp vào biểu tượng Calls trên thanh bên trái > Nhập tên người muốn kết nối > Nhấp vào biểu tượng âm thanh hoặc video bên dưới.
Tích hợp ứng dụng
Microsoft Teams tích hợp với các ứng dụng và dịch vụ của bên thứ ba để mở rộng chức năng của nó.
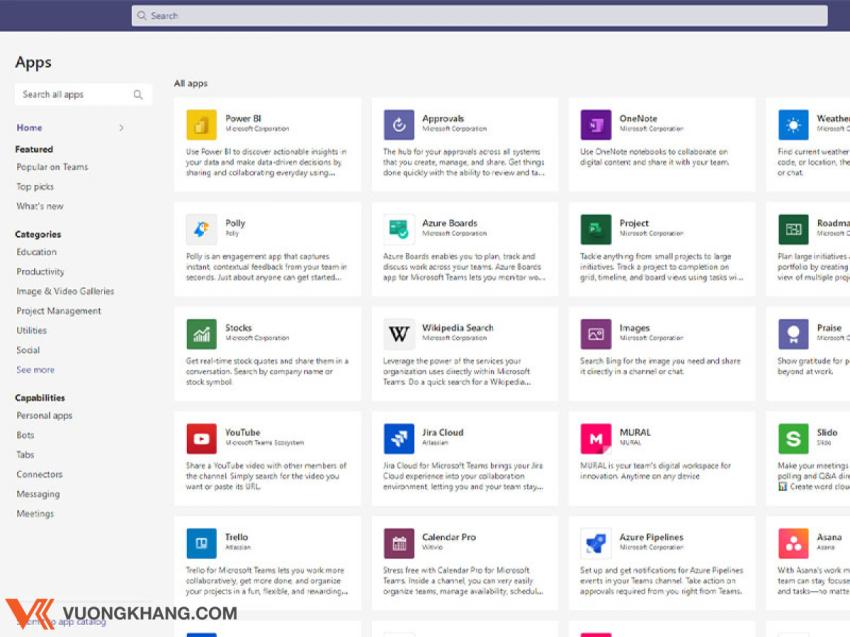
Bước 1: Nhấp vào biểu tượng Apps ở cuối thanh công cụ bên trái rồi chọn ứng dụng bạn muốn cài đặt
Bước 2: Tại màn hình thiết lập, chọn nhóm của bạn > Chọn Install
Các nhóm có thể tích hợp với các chương trình khác nhau của Microsoft và các dịch vụ của bên thứ ba, chẳng hạn như ứng dụng quản lý dự án Trello và Asana, các ứng dụng năng suất như Evernote và SurveyMonkey, các tiện ích như Polly và GitHub,...
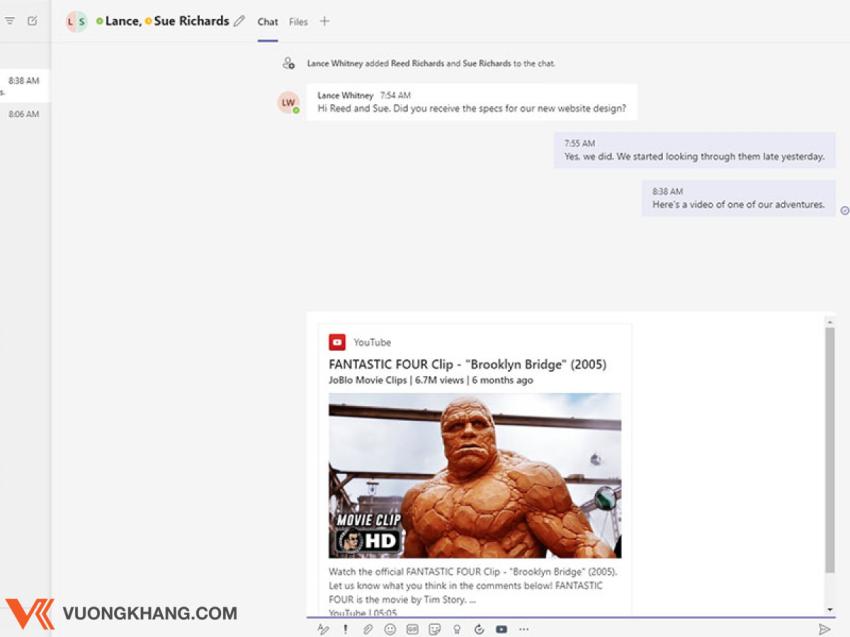
Sau khi một ứng dụng đã được tích hợp với Teams, bạn sẽ có quyền truy cập vào ứng dụng đó trực tiếp từ trang Teams của mình. Ví dụ: nếu bạn cài đặt ứng dụng YouTube, một nút cho ứng dụng này sẽ xuất hiện bên dưới hộp văn bản trên trang Teams của bạn, cho phép bạn thêm nội dung từ ứng dụng vào cuộc trò chuyện của mình.
Bài viết liên quan
- 4 cách để tùy chỉnh thanh tác vụ trong Windows 11 (29.04.2022)
- 6 vấn đề với Surface Pro 8 và cách khắc phục (01.04.2022)
- Cách tắt Microsoft Defender Antivirus trong Windows 11 (17.01.2022)
- 4 lý do khiến Surface tốt hơn khi có Windows 11 (11.01.2022)
- Màn hình Surface Duo 2 không lên và cách khắc phục hiệu quả (07.01.2022)

 Surface Store
Surface Store Phụ Kiện
Phụ Kiện Tin Tức
Tin Tức Liên Hệ
Liên Hệ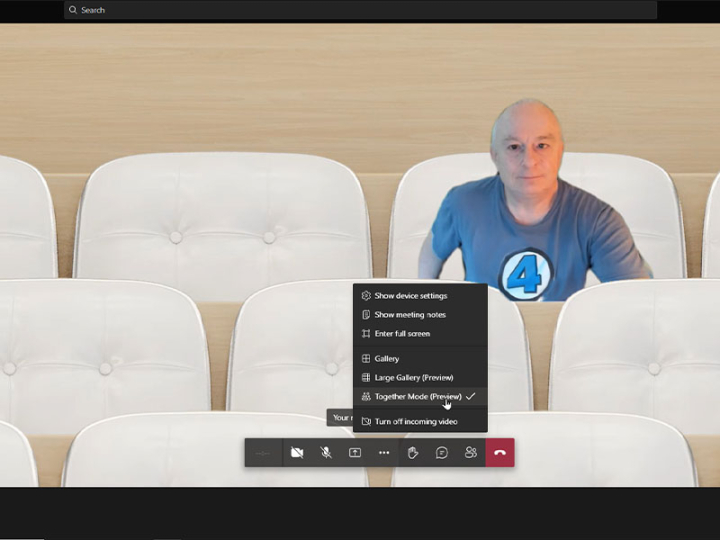




















 © 2019-2024
© 2019-2024