Microsoft Surface Pro 7 ra mắt vào hồi tháng 10/2019 với một vài điểm cải tiến so với người tiền nhiệm như trang bị cổng USB-C và con chip Intel thế hệ 10. Tuy nhiên, dù đang sử dụng chiếc máy mới toanh hoặc máy cũ, đôi khi bạn sẽ gặp một vài trục trặc. Bởi, máy móc cũng giống như con người, đôi khi chúng sẽ mệt mỏi và biểu hiện ra bên ngoài bằng một vài tín hiệu không mấy tốt đẹp.
Song, đừng quá lo lắng về vấn đề này, bạn hoàn toàn có thể tự chỉnh sửa bằng một vài mẹo đơn giản.
XEM THÊM:
- Ứng dụng Your Phone trên Windows 10 đánh bại Google Messages hoạt động như thế nào?
- Microsoft bị cuốn vào vụ hack SolarWinds
- Mẹo lưu trang web dưới dạng PDF
Hôm nay, Vương Khang sẽ hướng dẫn cho bạn cách khắc phục nhanh một vài sự cố phổ biến trên Surface Pro 7 như màn hình cảm ứng không phản hồi, trục trặc khi kết nối wi-fi...
Surface Pro 7 không vào pin
Biện pháp đầu tiên là kiểm tra adapter sạc pin. Có thể, khả năng kết nối của nó đã kém đi hoặc đơn giản là cần reset.
Hãy làm theo những bước sau:
- Ngắt kết nối adapter với cổng Surface Connect
- Ngắt kết nối adapter khỏi ổ cắm điện
- Đợi 10 giây
- Lau sạch tất cả các chốt cắm bằng vải mềm
- Kết nối adapter với cổng Surface Connect, sau đó cắm vào ổ điện
Nếu mẹo trên không hiệu quả, hãy thử các cách khác:
- Rút adapter khỏi thiết bị Surface, xoay đầu nối 180 độ và kết nối lại
- Cắm adapter vào đổ điện khác
- Sử dụng cổng USB-C. Bạn nên dùng một adapter hỗ trợ 60 watt và USB-C PD 2.0, bỏ qua cách kết nối tiêu chuẩn với Surface Connect. Sử dụng nguồn điện 65 watt nếu bạn cần thêm cổng USB.
- Hãy đảm bảo cáp sạc được đặt ngay ngắn trong hộp sạc. Nếu cáp sạc không được kết nối đúng cách, thiết bị sẽ không nhận được điện từ ổ cắm điện.
Tùy chọn khác cho phép cài đặt lại trình sạc pin trên Windows 10:
Bước 1: Nhấp chuột phải vào nút Start > chọn Device Manager từ menu
Bước 2: Click chuột vào Batteries để mở rộng
Bước 3: Nhấp chuột phải vào Microsoft ACPI-Compliant Control Method Battery > chọn Uninstall trên menu bật lên
Bước 4: Một khi nó đã được xóa bỏ, nhấp chuột vào Action trên thanh công cụ > Scan for hardware changes trên menu thả xuống
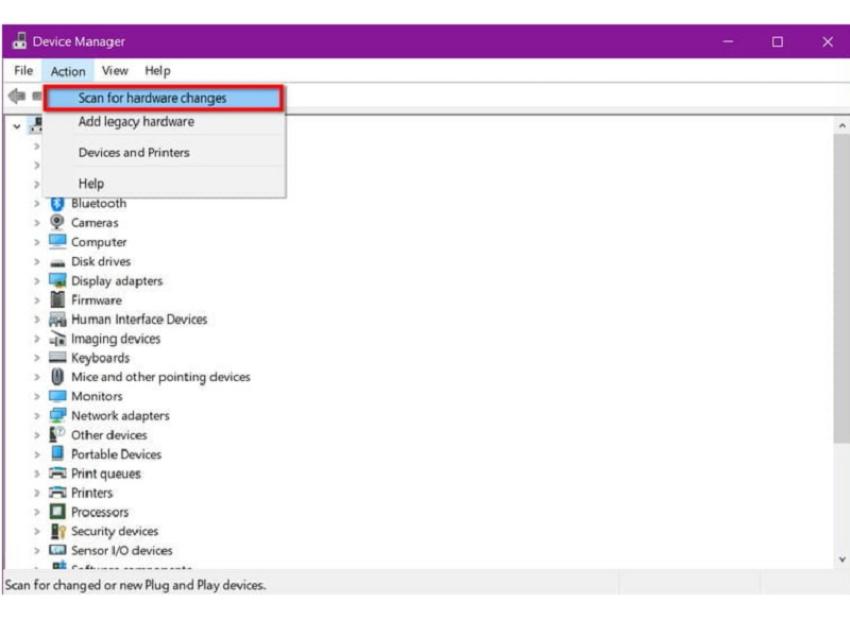
Scan for hardware changes
Thao tác trên sẽ cài đặt lại trình điều khiển Pin của phương pháp kiểm soát tuân thủ ACPI thuộc Microsoft. Đôi khi, bạn phải khởi động lại Surface Pro 7 để hoàn tất quá trình.
Màn hình cảm ứng không phản hồi
Sự cố này thường bắt nguồn từ các trình điều khiển nếu màn hình của bạn không bị hỏng hóc nặng. Cách khắc phục nhanh nhất là khởi động lại Surface để hoàn tác mọi xung đột trình điều khiển bên trong bộ nhớ hệ thống. Nếu biện pháp này không có tác dụng, bạn có thể sẽ phải cài đặt lại trình màn hình cảm ứng.
Bước 1: Nhấp chuột phải vào nút Start > chọn Device Manager từ menu
Bước 2: Nhấn đúp để mở rộng Human Interface Devices
Bước 3: Nhấp chuột phải vào Surface TouchScreen Device (hoặc Intel Precise Touch Device) > chọn Uninstall Device từ menu thả xuống
Bước 4: Nhấp chuột phải vào HID-compliant touch screen > chọn Uninstall Device trên menu thả xuống. Lặp lại thao tác đó nếu bạn thấy xuất hiện nhiều hơn 1 danh sách
Bước 5: Nhấp chuột vào Action được liệt kê trên thanh công cụ và chọn Scan for hardware changes trên menu thả xuống. Đôi khi, bạn cần phải khởi động lại thiết bị để hoàn thành bước này
Nếu sự cố không liên quan đến trình điều khiển, bạn phải hiệu chuẩn lại màn hình.
Bước 1: Gõ “calibrate” trên vùng tìm kiếm trên taskbar > chọn Calibrate the screen for pen or touch option trong số các kết quả xuất hiện
Bước 2: Cửa sổ Tablet PC Settings sẽ xuất hiện trên màn hình. Nhấp chuột vào nút Reset nếu có sẵn và thực hiện theo các chỉ dẫn hiệu chỉnh màn hình. Nếu nút Reset không sẵn có, như bên dưới, màn hình của bạn đã được cài đặt đúng cách và bạn cần phải cài đặt lại Surface.
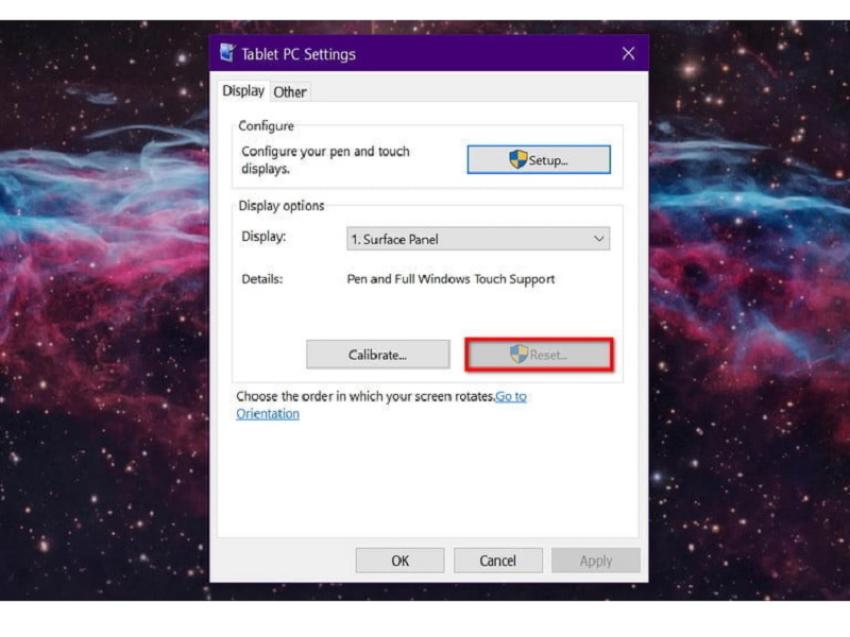
Reset Settings.
Nếu màn hình Surface gặp phải những tổn thương đáng chú ý, chẳng hạn như không có lớp phủ tĩnh điện phù hợp, khiến cảm biến không thể phát hiện chính xác khi bạn chạm vào lớp kính.
Màn hình quá tối
Cổng gọi đầu tiên của bạn phải là nhấp chuột hoặc nhấn vào biểu tượng thông báo bên cạnh đồng hồ hệ thống để khởi động Action Center. Như hình bên dưới, bạn nên nhìn thấy một thanh trượt ở dưới cùng được dùng để tăng sáng hoặc làm tối màn hình. Nếu vặn nó lên mức tối đa nhưng bạn vẫn thấy màn hình tối, rất có thể, đó là do tính năng Adaptive Brightness đã được bật.
Bước 1: Nhấp chuột vào biểu tượng thông báo nằm cạnh đồng hồ hệ thống > chọn ô All Settings trong Action Center.
Bước 2: Chọn System trong ứng dụng Settings
Bước 3: Bạn sẽ nhìn thấy một hạng mục Display được tải theo mặc định. Trong Brightness and color, bỏ chọn hộp nằm cạnh Change brightness automatically when lighting changes
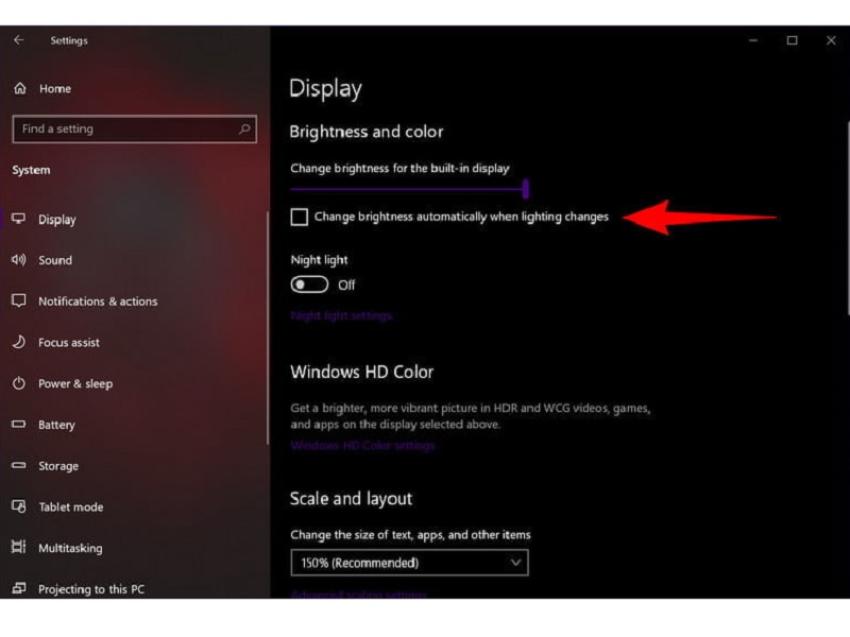
Một trong những bước sửa lỗi tối màn hình.
Nếu sự cố vẫn không có gì biến chuyển, hãy kiểm tra các bản cập nhật trong Settings > Update & Security > Windows Update. Trong trường hợp tình trạng màn hình bị tối xảy ra sau bước cập nhật gần nhất, hãy tiếp tục di chuyển đến View Update History > Uninstall Updates và xóa bỏ bất kỳ bản cập nhật nào được tải xuống ngay trước khi màn hình bị tối đi.
Tùy chọn khác giúp cài đặt lại trình điều khiển bộ điều hợp màn hình:
Bước 1: Nhấp chuột phải vào nút Start > chọn Device Manager trên menu Power
Bước 2: Nhấp chuột để mở rộng Display adapters
Bước 3: Nhấp chuột phải vào adapter màn hình > chọn Uninstall Device trên menu bật lên
Bước 4: Nhấp chuột vào Action trên thanh công cụ > chọn Scan for hardware changes trên menu thả xuống. Đôi khi, bạn cần khởi động lại thiết bị để hoàn tất bước này.
Loa bị tịt
Nếu không nghe thấy bất kỳ âm thanh nào qua loa tích hợp, hãy chắc chắn là bạn đang không cắm tai nghe hoặc loa ngoài vào giắc audio. Nếu không, hãy kiểm tra xem âm thanh có đang bị tắt trên Windows 10 không bằng cách nhấp chuột vào biểu tượng loa nằm bên cạnh đồng hồ hệ thống.
Một trục trặc khác có thể xảy ra là do bạn chọn nhầm thiết bị phát. Bạn có thể tìm bước cài đặt này bằng cách nhấn vào biểu tượng loa nằm bên cạnh đồng hồ hệ thống và chọn thiết bị phát trên danh sách thả xuống. Nếu chỉ có một thiết bị phát được liệt kê thì hành động đó không thể khắc phục sự cố của bạn.
Khởi chạy trình khắc phục sự cố có thể hỗ trợ chỉnh sửa trục trặc trên:
Bước 1: Nhấp chuột vào biểu tượng Thông báo nằm cạnh đồng hồ hệ thống > chọn ô All Settings trong Action Center
Bước 2: Chọn System trong ứng dụng Settings
Bước 3: Nhấp chuột vào Sound nằm ở bên trái, tiếp theo là nút Troubleshoot nằm ở bên phải
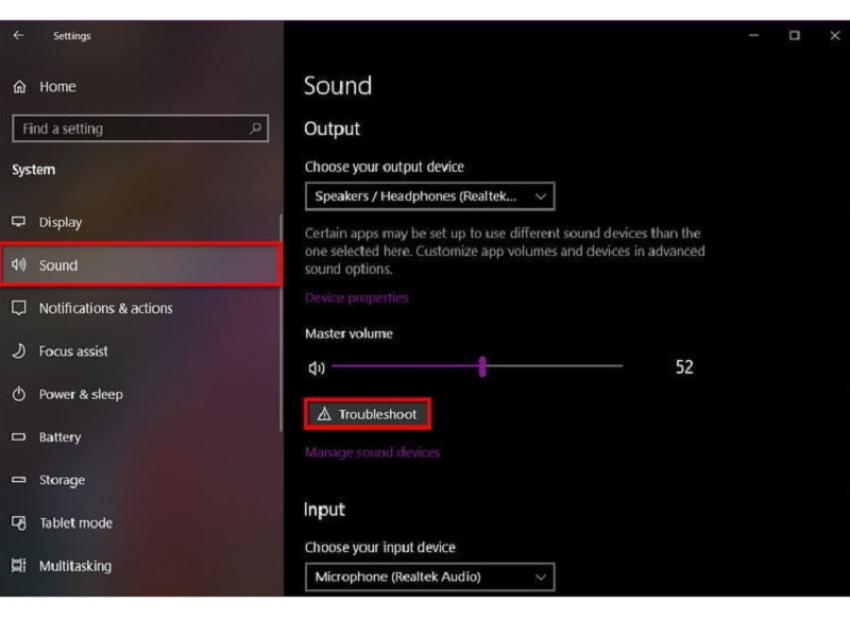
Một bước sửa lỗi loa bị tịt
Ở đây, hãy chú ý là bạn cũng có thể chọn thiết bị xuất, thay đổi volume một cách nâng cao, kiểm soát các thiết bị âm thanh và nhiều hơn thế.
Một cách chỉnh sửa khác giúp cài đặt lại trình audio:
Bước 1: Nhấp chuột phải vào nút Start > chọn Device Manager trên menu Power
Bước 2: Nhấp chuột để mở rộng Sound, video, and game controllers
Bước 3: Nhấp chuột phải vào thiết bị âm thanh và chọn Uninstall device trên menu bật lên
Bước 4: Nhấp chuột vào Action được liệt kê trên thanh công cụ và chọn Scan for hardware changes menu thả xuống. Bạn có thể cần khởi động lại thiết bị để hoàn tất bước này.
Cuối cùng, kiểm tra Windows Update cho các mẹo chỉnh sửa có thể cho sự cố âm thanh. Đến Settings > Update & Security > Windows Update.
Không thể kết nối Wi-Fi
Bạn có thể biết liệu thành phần Wi-Fi của mình có hoạt động hay không bằng cách liếc nhanh qua biểu tượng nằm cạnh đồng hồ hệ thống. Nếu nó tắt hoặc ngắt kết nối, biểu tượng sẽ xuất hiện dưới dạng quả địa cầu. Để bật lên, hãy nhấp chuột vào biểu tượng và chọn mạng cục bộ. Nếu thấy dấu X màu đỏ trên biểu tượng, thì có nghĩa là Wi-Fi đã được bật và kết nối, nhưng không có mạng.
Giải pháp khả thi đầu tiên là hãy đảm bảo bạn có thông tin đăng nhập chính xác. Đồng thời, hãy chắc chắn là mạng đã bật và đang hoạt động, cũng có kết nối internet (sử dụng một thiết bị Wi-Fi khác, như điện thoại thông minh, để kiểm tra). Nếu đúng là như thế, đồng thời, bạn có thông tin đăng nhập chính xác, nhưng sự cố vẫn tiếp diễn, hãy tắt các thành phần Wi-Fi, đợi một lúc rồi mới bật lại. Nếu nó vẫn không hiệu quả, hãy khởi động lại Surface.
Một cách khắc phục nữa là bắt đầu lại từ đầu, có nghĩa là bạn phải khiến Windows 10 mất mạng. Chỉ cần nhấp chuột vào biểu tượng Wi-Fi nằm cạnh đồng hồ hệ thống, rồi nhấn chuột phải vào kết nối không dây, sau đó chọn Forget trên menu bật lên. Tiếp theo, tổ chức kết nối lại và điền mật khẩu mạng.
Cách khác nữa là sử dụng tính năng khắc phục sự cố. Nhấn chuột phải vào biểu tượng Wi-Fi nằm cạnh đồng hồ hệ thống > chọn Troubleshoot problems trong menu bật lên và làm theo các chỉ dẫn.
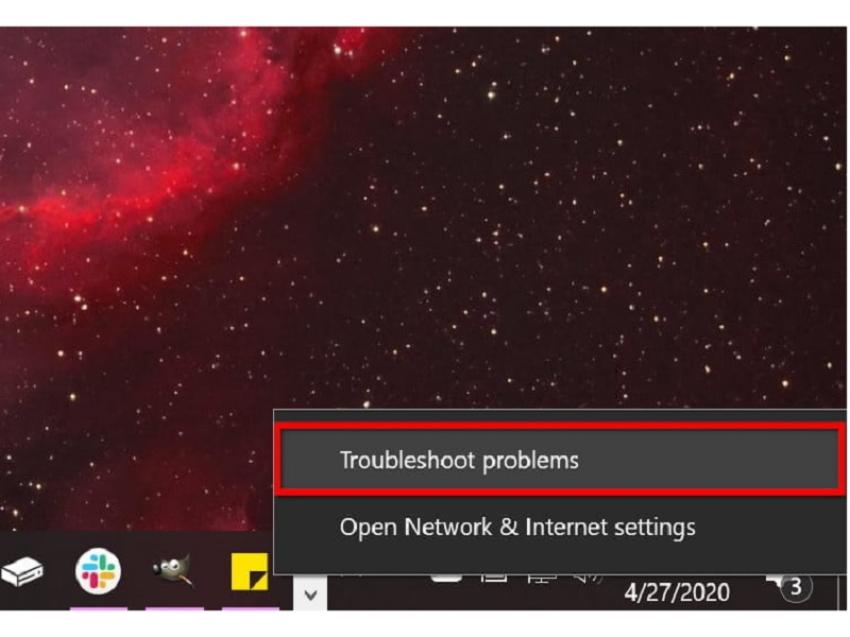
Khởi chạy Troubleshoot Problem.
Cuối cùng, hãy cài đặt lại trình điều khiển để xem liệu nó có giúp ích gì không:
Bước 1: Nhấp chuột phải vào nút Start > chọn Device Manager trên Menu Power
Bước 2: Nhấp chuột để mở rộng Network adapters.
Bước 3: Nhấp chuột phải vào thiết bị điều khiển Wi-Fi > chọn Uninstall device trên menu bật lên
Bước 4: Nhấn chuột vào Action được liệt kê trên thanh công cụ và chọn Scan for hardware changes trên menu thả xuống. Đôi khi, bạn cần khởi động lại thiết bị để hoàn thành bước này.
Màn hình bên ngoài không hoạt động
Vì các thiết bị Surface Pro mới nhất không có các cổng đặc biệt như HDMI và DisplayPort, bạn buộc phải sử dụng bộ chuyển đổi USB-C. Dù không có gì bất ổn ở thiết kế này, nhưng giờ đây, bạn có một thành phần nằm giữa Surface và màn hình bên ngoài. Hãy chắc rằng mọi thứ đều được kết nối đúng cách bao gồm DisplayPort, HDMI, cáp USB-C kết nối màn hình của bạn với bộ chuyển đổi.
Các sự cố liên quan đến hiển thị bên ngoài thường xuất phát từ cấu hình không phù hợp, ví dụ như tốc độ làm mới không được hỗ trợ.
Bài viết liên quan
- 4 cách để tùy chỉnh thanh tác vụ trong Windows 11 (29.04.2022)
- 6 vấn đề với Surface Pro 8 và cách khắc phục (01.04.2022)
- Cách tắt Microsoft Defender Antivirus trong Windows 11 (17.01.2022)
- 4 lý do khiến Surface tốt hơn khi có Windows 11 (11.01.2022)
- Màn hình Surface Duo 2 không lên và cách khắc phục hiệu quả (07.01.2022)

 Surface Store
Surface Store Phụ Kiện
Phụ Kiện Tin Tức
Tin Tức Liên Hệ
Liên Hệ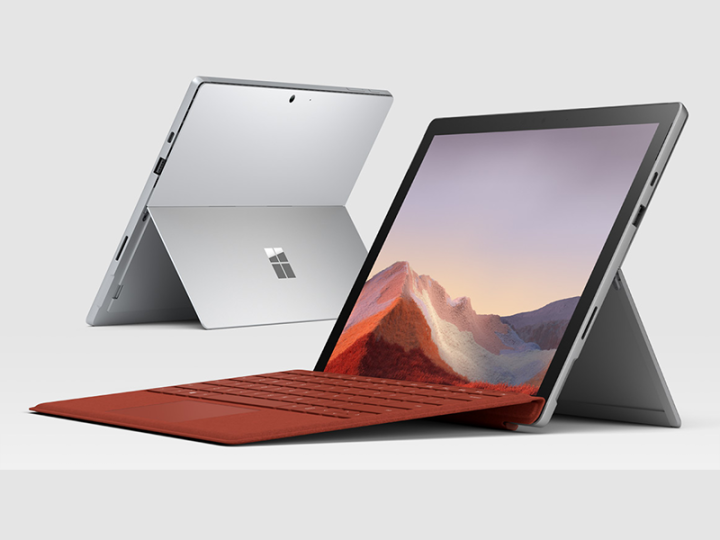




















 © 2019-2024
© 2019-2024