Trong quá trình sử dụng Surface Pro 7 hay bất kỳ thiết bị máy tính cá nhân nào khác thì ai cũng sẽ một lần gặp phải những vấn đề rắc rối không mong muốn gây khó chịu. Đừng quá lo lắng, Vương Khang sẽ giúp bạn điểm mặt đặt tên và hướng dẫn cách "điều trị" những sự cố này một cách nhanh chóng.
Xem thêm:
- Thay đổi hoặc cài đặt lại mật khẩu trên Windows 10
- Tìm hiểu về bộ nhớ eMMC, so sánh với SSD
- Surface Pro 7: Ai dùng cũng hợp
Máy chạy rất chậm
Nếu có cảm giác thiết bị Surface làm việc một cách chậm chạp, có rất nhiều cách khắc phục mà bạn có thể thử. Lựa chọn đầu tiên là tắt máy trong khoảng 30 giây. Đừng đặt nó lên giường hoặc ở chế độ ngủ. Tắt máy hoàn toàn, nhờ đó, năng lượng sẽ không bị thất thoát vì hệ thống bộ nhớ hoặc toàn bộ nội dung biến mất.
Dùng Task Manager
Nếu bạn bật máy trở lại, mở toàn bộ ứng dụng nhưng thiết bị vẫn hoạt động chậm chạp, hãy mở Task Manager để kiểm tra xem thứ gì đang hoạt động:
Bước 1: Nhấp chuột phải vào nút Start
Bước 2: Chọn Task Manager trên menu Power
Bước 3: Nhấn chuột vào More Details ở dưới cùng
Hiệu suất giảm sẽ dẫn đến khả năng lưu trữ giảm. Chẳng hạn, bạn có 8GB hoặc 16GB được cài đặt, nhưng nếu Google Chrome ngốn đến 50% dung lượng, sẽ có rất ít chỗ trống cho các quy trình khác. Một nguyên tắc nhỏ là hãy nhấp chuột vào Memory, tiếp đến là mũi tên chỉ xuống, ở đó bạn có thể nhanh chóng theo dõi xem cái gì đang chiếm nhiều dung lượng bộ nhớ. Việc nhấp chuột vào CPU sẽ giúp hiển thị cái gì đang làm hỏng CPU trong khi Disk sẽ hiển thị tất cả các ứng dụng đọc và viết đang hoạt động.
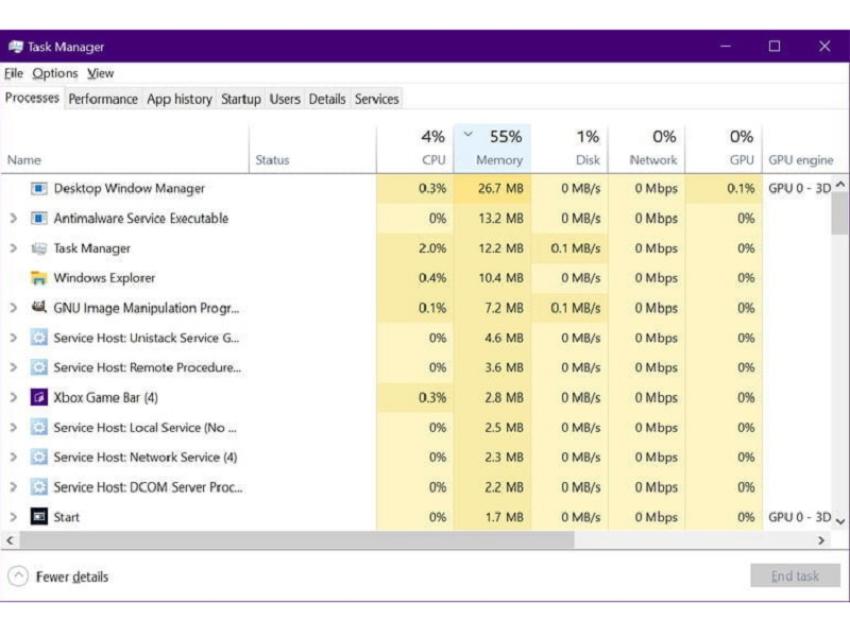
Task Manager.
Ba khía cạnh đóng vai trò chính trong cách PC hoạt động, vì thế hãy đào sâu và xác định thứ bạn có thể kết thúc một cách an toàn để giải phóng một lượng tài nguyên đáng kể.
Cùng thời điểm khi đang ở đó, hãy nhấn chuột vào tab Startup. Các nhà phát triển phần mềm ưa nhồi nhét các ứng dụng và chương trình vào quy trình khởi động Windows, tiêu tốn tài nguyên trước khi bạn có thời gian kiểm tra email. Apple, Razer, Epson, Google, Opera và nhiều hãng khác đều được biết đến với việc điền vào danh sách này. Vô hiệu hóa bất cứ thứ gì mà Surface không cần để hoạt động thành công.
Sử dụng Disk Cleanup
Rất có khả năng, các ổ đĩa của bạn cần được vệ sinh:
Bước 1: Mở File Explorer. Nó là biểu tượng thư mục trên thanh tác vụ
Bước 2: Nhấp chuột vào This PC nằm ở bên trái nếu nó không tải xuống theo mặc định
Bước 3: Nhấp chuột phải vào ổ đĩa chính > chọn Properties trên menu bật lên
Bước 4: Nhấp chuột vào nút Disk Cleanup
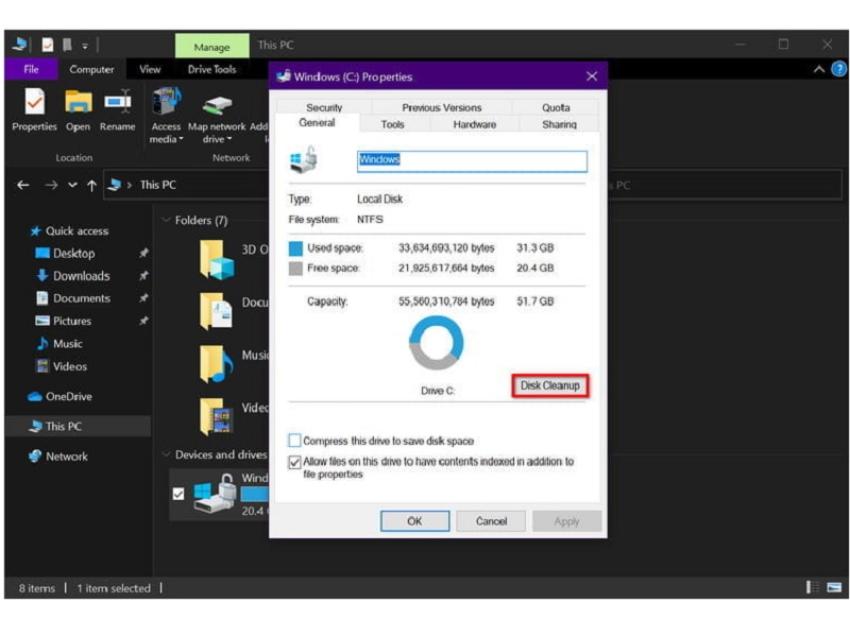
Disk Cleanup.
Tại đây, bạn hầu như có thể chọn được mọi thứ từ danh sách. Nếu nhấp vào Downloads, Windows 10 cũng sẽ xóa bỏ mọi thứ trong thư mục đó. Các tệp internet tạm thời, báo cáo lỗi Windows, thùng rác, tệp tạm thời – tất cả đều có thể bị xóa sạch.
Bạn cũng có thể nhìn thấy một nút Clean up system files. Nhấp chuột vào đó, một danh sách dài hơn sẽ xuất hiện. Hãy chỉ xóa những nội dung trong danh sách nếu bạn chắc đó chính xác là thứ cần loại bỏ.
Chống phân mảnh ổ đĩa chính
Việc chống phân mảnh ổ đĩa chính cũng quan trọng không kém. Nó giúp cho mọi thứ đều được lưu trữ trong ổ đĩa một cách có trật tự, theo đó, Windows 10 và các phần mềm khác không nhảy quanh thiết bị lưu trữ của bạn để tìm các tệp bị phân tán. Windows 10 thường tự động thực hiện điều đó, nhưng bạn cũng có thể kiểm tra trạng thái tối ưu hóa theo cách thủ công.
Bước 1: Mở File Explorer. Nó là biểu tượng thư mục nằm trên thanh tác vụ
Bước 2: Nhấp chuột phải vào ổ đĩa chính và chọn Properties trên menu bật lên
Bước 3: Nhấp chuột vào tab Tools
Bước 4: Nhấn chuột vào nút Optimize
Xóa ứng dụng và chương trình không cần thiết
Một điều cần lưu ý ở đây là Windows 10 sử dụng bộ nhớ cục bộ như là một bàn di chuột ảo. Điều đó có nghĩa là bạn tuyệt đối không được để trống 100MB dung lượng không sử dụng trên ổ đĩa 1TB. Dù đang khởi chạy công cụ Disk Cleanup để xóa triệt để các tệp không thường sử dụng, hãy đảm bảo là bạn cũng đã xóa các ứng dụng và chương trình không cần thiết.
Bước 1: Nhấn chuột phải vào nút Start > chọn Apps and Features từ menu
Bước 2: Bên cạnh tùy chọn Sort By, nhấp chuột vào mũi tên chỉ xuống và chọn Size, Nó sẽ thống kê hầu hết ứng dụng và chương trình với lượt cài đặt lớn nhất lên hàng đầu. Thật không may, một vài ứng dụng và chương trình có thể không được phân loại theo kích thước.
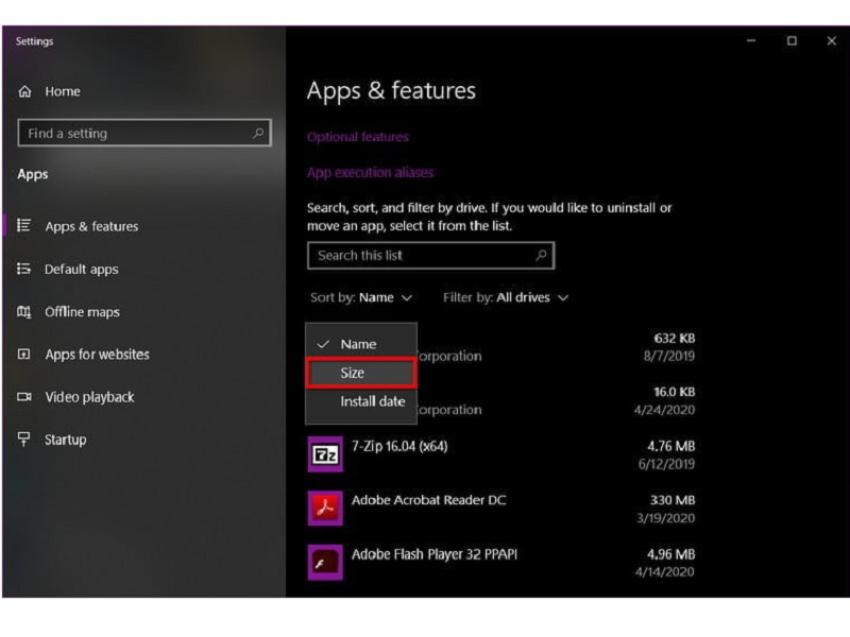
Một bước khi thực hiện xóa ứng dụng và chương trình không cần thiết.
Một vài phương pháp khác có thể cân nhắc:
- Khởi chạy Windows Update để xem liệu Microsoft có phát hành bản cải tiến hiệu suất không bằng cách vào Settings > Update & Security > Windows Update
- Một vài bản đắp vá hoặc cập nhật có thể dẫn tới sự cố hiệu suất. Gỡ cài đặt bằng cách vào Settings > Update & Security > Windows Update > View Update History > Uninstall Updates
- Cài đặt lại Windows 10
- Đảm bảo là tất cả các trình điều khiển đều đang hoạt động
Windows 10 không thể tải
Windows 10 không thể tải khi bạn khởi động Surface là một tín hiệu không tốt. Các tệp hệ thống hoặc một trình điều khiển có thể bị gián đoạn, phần mềm được liệt kê trong quy trình khởi động có thể dẫn tới sự cố - đó là một trong số những nguyên nhân.
Tuy nhiên, đừng hoảng sợ. Nếu thấy logo Surface và vòng tròn đang xoay, có khả năng là nó chỉ đang cập nhật. Theo Microsoft, các quy trình cập nhật lớn có thể tiêu tốn khoảng 20 phút. Vậy nên, tất cả những gì bạn cần làm chỉ là bình tĩnh đợi. Nếu nó quay quá lâu, chắc chắn bản cập nhật đang có vấn đề.
Biện pháp khắc phục ở đây là buộc thiết bị khởi động lại:
Bước 1: Nhấn giữ nút power cho đến khi thiết bị tắt hẳn. Cả quá trình kéo dài khoảng 10 giây
Bước 2: Thả nút power
Bước 3: Nhấn nút power để mở lại thiết bị
Nếu Surface xuất hiện màn hình Choose an option màu xanh:
Bước 1: Chọn Troubleshoot
Bước 2: Chọn Advanced Options
Bước 3: Chọn Startup Repair
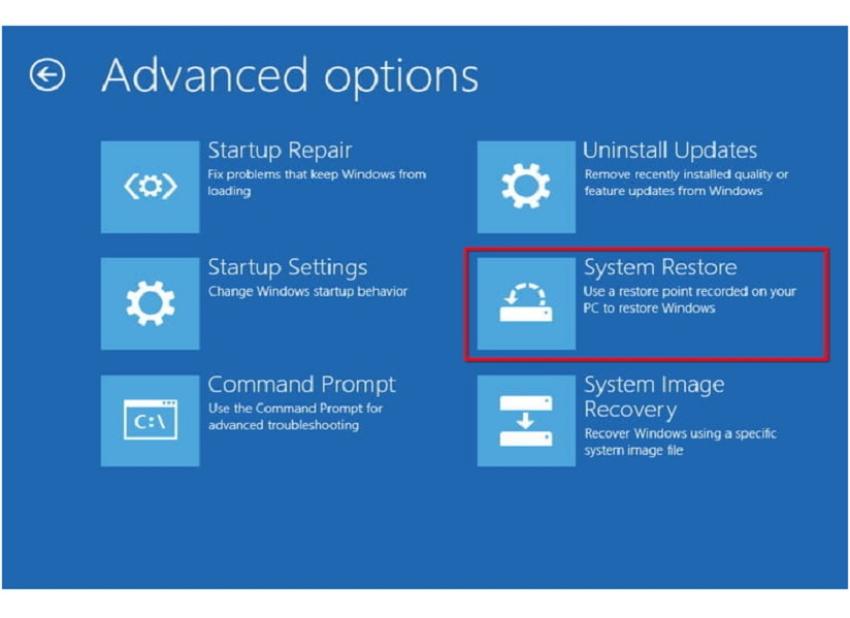
Advanced Options.
Nếu cách trên không có tác dụng, hãy thử khởi chạy System Restore từ Choose an option screen để thay thế:
Bước 1: Chọn Troubleshoot
Bước 2: Chọn Advanced Options
Bước 3: Chọn System Restore
Bạn cần chọn một vị trí cụ thể để khôi phục và điều đó có thể liên quan tới việc làm thất lạc các chương trình đã cài đặt hoặc bản đắp vá/ cập nhật mà bạn đã cài đặt kể từ đó. Hãy đảm bảo là dữ liệu đã được bảo vệ và sao lưu trước khi bắt đầu. Nhưng việc khôi phục hệ thống thường có thể chỉnh sửa các sự cố hiệu suất.
Những vấn đề tải khác bao gồm:
Biểu tượng bộ nhớ đệm ổ đĩa: Việc tắt máy đột ngột có thể gián đoạn bộ nhớ đệm ổ SSD. Hãy chờ đến đến khi Windows 10 xây dựng lại bộ nhớ đệm (khoảng 5 phút).
Biểu tượng pin: Chờ đến khi pin được sạc đủ để cung cấp năng lượng cho thiết bị
Màn hình Surface UEFI: Đừng thực hiện bất kỷ thay đổi nào – chỉ cần buộc khởi động loại. Nếu không hiệu quả, hãy cài đặt lại thiết bị với ổ đĩa phục hồi USB.
Màn hình sửa chữa tự động: Chọn một trong những cách dưới đây: Restart hoặc chọn Advanced Options > Continue, hoặc Advanced Options > Troubleshoot > Startup Repair, hoặc Advanced Options > Troubleshoot > System Restore, tùy thuộc vào việc bạn sẵn sàng thử tùy chọn nào.
Windows Update bị lỗi
Windows Update không phải chính xác hoàn toàn, nhưng nó luôn thực hiện nhiệm vụ duy trì Windows 10 hiện tại cho đến khi bản đắp vá khắc phục sự cố xuất hiện. Tình trạng vấp phải lỗi rất phổ biến, đặc biệt là khi nó bận cài đặt các bản cập nhật khác trên màn hình nền, bạn sẽ đột nhiên mất kết nối internet, hoặc máy chủ nâng cấp của Microsoft bị hỏng.
Do dòng sản phẩm Surface thường bao gồm các thiết bị từ bên thứ nhất, bạn sẽ khó có thể nhìn thấy các sự cố cập nhật liên quan tới Acer, Dell, HP. Thay vào đó, bạn phải nhờ vào Microsoft và đối tác của hãng cũng như Intel và các nhà cung cấp linh kiện. Đây là một tín hiệu tốt bởi vì nó loại bỏ OEM trung gian.
Điều đó cho thấy, việc khắc phục sự cố cập nhật không hẳn là dễ dàng. Đầu tiên, phải khởi động lại Surface để xác minh rằng nó hiện không cài đặt bản cập nhật khác. Nó cũng có thể xử lý các vấn đề liên quan tới khả năng lưu trữ, bộ nhớ và Wi-Fi.
Nếu, sau khi khởi động lại, bạn vẫn thấy Windows Update có vấn đề, hãy chờ một lát. Rất có thể, nó đang cố tải và cài đặt nhiều bản cập nhật trong một trình tự cụ thể. Thậm chí, các bản cập nhật tính năng còn tốn thời gian và thỉnh thoảng thất bại ngay từ lần đầu do tất cả các PC Windows 10 đều tải các bản cập nhật xuống cùng một lúc.
Nếu vẫn gặp sự cố, hãy:
Bước 1: Nhấp chuột vào biểu tượng thông báo nằm cạnh đồng hồ hệ thống và chọn ô All Settings trong Action Center
Bước 2: Chọn Update & Security trong ứng dụng Settings
Bước 3: Chọn Troubleshoot được liệt kê nằm ở bên trái
Bước 4: Chọn Windows Updates
Những yếu tố bạn cần cân nhắc bao gồm:
- Không đủ dung lượng: Ổ đĩa chính quá đầy, và Windows 10 đang cố gắng tải cũng như cập nhật. Ổ đĩa này không thể lưu trữ cục bộ tạm thời
- Trình điều khiển của bên thứ ba gây ra lỗi: Nếu bạn đã cài đặt phần mềm độc quyền cho chuột hoặc bàn phím, nó có thể ảnh hưởng đến quá trình cập nhật
- Pin yếu: Các bản cập nhật chỉ được cung cấp tốt nhất khi thiết bị Surface luôn được kết nối với nguồn điện
- Surface không thể cập nhật với thiết bị bên ngoài được kết nối: Microsoft gợi ý ngắt kết nối mọi thứ nếu bạn đang gặp sự cố cập nhật. Điều này có khả năng giải phóng tài nguyên CPU
- Phần mềm chống virus của bên thứ ba có vấn đề: Tạm thời vô hiệu hóa các phần mềm chống virus không phải của Microsoft cho đến khi Windows 10 cập nhật một cách chính xác.
Không nhận được email trong Mail
Nếu bạn đang sử dụng xác minh 2 bước với Gmail, Yahoo Mail, AOL, iCloud và nhiều hơn thế, bạn không thể chỉ cần gõ thông tin đăng nhập rồi mong truy xuất được thư điện tử trong ứng dụng mail. Những thiết bị này đòi hỏi bạn phải tạo ra một mật khẩu dựa trên ứng dụng độc đáo duy nhất so với ứng dụng bạn thường dùng để truy cập vào tài khoản. Nếu cài đặt Mail sử dụng một hoặc nhiều trong số những dịch vụ này và hai bước được cấp quyền, bạn cần phải sáng tạo và gõ mật khẩu từ ứng dụng đặc biệt.
Nếu vẫn gặp sự cố, hãy đảm bảo là kết nối internet của bạn vẫn đang hoạt động và phần mềm chống virus hoặc tường lửa đang không bị chặn kết nối. Các vấn đề truy xuất mail thường xuất phát từ máy chủ và máy khách. Khi nghi ngờ, hãy theo dõi xem bạn có thể kiểm tra email bằng cách sử dụng ứng dụng khách dự trên web của dịch vụ hay không.
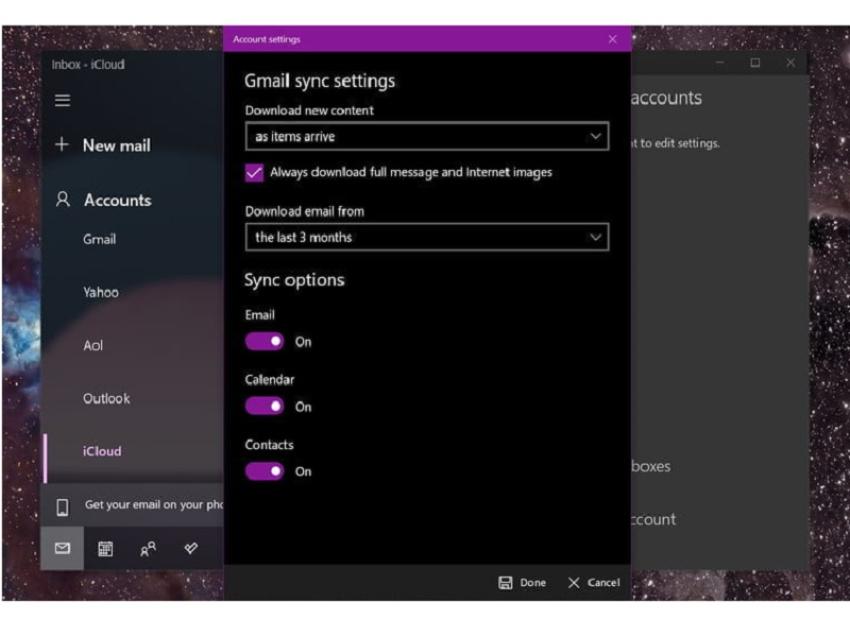
Cài đặt đồng bộ Gmail.
Theo mặc định, Mail sẽ tự động đồng bộ thư. Bạn có thể refresh thủ công từng tài khoản bằng cách nhấp chuột vào mũi tên hình tròn hiển thị cạnh vùng tìm kiếm. Nếu nó không hoạt động, kiểm tra xem liệu có thủ phạm nào đang thay đổi cài đặt đồng bộ của bạn hay không.
Bước 1: Với tài khoản email được chọn, nhấp chuột vào biểu tượng bánh răng nằm trên thanh công cụ phía dưới cùng.
Bước 2: Một menu sẽ trượt ra từ phía bên phải. Nhấn chuột vào Manage Accounts
Bước 3: Chọn tài khoản email
Bước 4: Trong cửa sổ bật lên, chọn Change mailbox sync settings
Bước 5: Hãy đảm bảo là Email Option đã được bật. Sẵn tiện, bạn có thể bật Calendar và Contacts nếu chúng chưa sẵn sàng
Bước 6: Nhấp vào Done khi hoàn tất
Nếu nó không hoạt động, hãy cố xóa và chèn các tài khoản vào Mail. Hãy đảm bảo, tài khoản rằng bạn gõ đúng thông tin tài khoản emaiul được chọn.
Đối với tất cả các dịch vụ khác, như AOL, bạn có thể cần nhập thông tin POP3 và IMAP. Mail chủ yếu lấy thông tin này khi bạn nhập địa chỉ email và mật khẩu. Tuy nhiên, nếu nhập thông tin POP3 hoặc IMAP theo cách thủ công và thông tin đó không chính xác, bạn không thể truy xuất email cho đến khi cung cấp thông tin chuẩn.
Nếu việc xóa và chèn lại không hiệu quả, rất có khả năng, bản thân ứng dụng đó cần được sửa chữa:
Bước 1: Nhấp chuột phải vào nút Start > chọn Apps and Features từ menu
Bước 2: Cuộn danh sách xuống và chọn Mail and Calendar
Bước 3: Nhấp chuột vào Advanced Options
Bước 4: Nhấp chuột vào Reset hoặc nút Uninstall trên màn hình tiếp theo
Việc cài đặt lại chỉ đơn giản dọn dẹp dữ liệu ứng dụng trong khi quá trình gỡ cài đặt hoàn toàn loại bỏ ứng dụng từ Windows 10. Bạn có thể cài đặt lại một bản copy mới từ Microsoft Store.
OneDrive ngừng hoạt động
Không phải lúc nào OneDrive cũng đồng bộ hóa như mong đợi. Nó đôi khi buộc chúng ta phải truy cập qua Start Menu thay vì qua File Explorer. Đôi khi thông báo ảnh chụp màn hình không xuất hiện ngay cả khi mọi thứ được đặt chính xác. Có vẻ như OneDrive thỉnh thoảng trở nên trì trệ.
Nếu OneDrive không hoạt động chính xác như ý muốn, hãy đảm bảo rằng bạn đã đăng nhập bằng cách nhấp chuột phải vào biểu tượng đám mây nằm bên cạnh đồng hồ hệ thống. Nếu không, bạn sẽ thấy nút Đăng nhập màu xanh lam. Nếu đã đăng nhập, bạn sẽ thấy các tùy chọn để mở thư mục OneDrive cục bộ, cài đặt, v.v.
Nếu OneDrive không đồng bộ file, cách khắc phục đầu tiên là kiểm tra kết nối internet. Nếu không có vấn đề gì về kết nối, hãy:
Bước 1: Nhấp chuột phải vào biểu tượng đám mây nằm cạnh đồng hồ hệ thống
Bước 2: Trên menu bật lên, hãy chắc chắn là bạn không dừng đồng bộ
Bước 3: Nhấp vào tùy chọn Settings
Bước 4: Tab Account sẽ bật lên theo mặc định. Nhấp chuột vào nút Choose folders
Bước 5: Hãy đảm bảo là bạn chọn đúng thư mục cho quá trình đồng bộ hóa
Bài viết liên quan
- 4 cách để tùy chỉnh thanh tác vụ trong Windows 11 (29.04.2022)
- 6 vấn đề với Surface Pro 8 và cách khắc phục (01.04.2022)
- Cách tắt Microsoft Defender Antivirus trong Windows 11 (17.01.2022)
- 4 lý do khiến Surface tốt hơn khi có Windows 11 (11.01.2022)
- Màn hình Surface Duo 2 không lên và cách khắc phục hiệu quả (07.01.2022)

 Surface Store
Surface Store Phụ Kiện
Phụ Kiện Tin Tức
Tin Tức Liên Hệ
Liên Hệ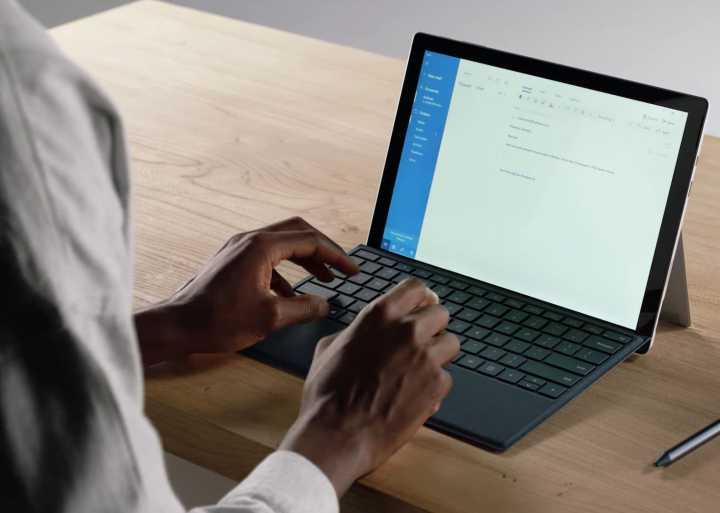




















 © 2019-2024
© 2019-2024