Trong một vài trường hợp, bạn cần ẩn file hoặc thư mục. Đơn giản là vì bạn không muốn ai đó truy cập vào, hoặc để máy tính trông gọn gàng hơn.
Nếu muốn giấu một thứ gì đó, bạn có hai sự lựa chọn. Hoặc là giấu nó ở một nơi không an toàn, với suy nghĩ rằng nơi nguy hiểm nhất chính là nơi an toàn nhất. Hoặc, bạn khóa kín nó lại tại một nơi có tính bảo mật cao, không ai có thể bén mảng đến, không có bất kỳ mối nguy nào. Với các file hoặc thư mục trên máy tính cũng như vậy. Bạn có thể bọc cho chúng một lớp vỏ an toàn bằng cách mã hóa, hoặc lưu giữ chúng ở một vị trí khó có thể tìm thấy.
Hãy cùng Vương Khang điểm lại các mẹo ẩn file và thư mục dễ dàng.
Ẩn file hoặc thư mục trên Windows
Cần khá nhiều pha click chuột để bạn có thể hoàn tất thao tác ẩn file hoặc thư mục trên Windows.
- Mở File Explorer > chọn file hoặc thư mục cần ẩn (có thể chọn một lúc nhiều file bằng cách nhấn giữ Ctrl và nhấp vào chúng)
- Nhấp chuột vào mục View nằm ở phía trên để mở các phần của thanh ribbon, nơi bạn sẽ tìm thấy tùy chọn Hide selected items
- Nhấp vào tùy chọn đó để ngay lập tức ẩn file. Bạn sẽ không thể nhìn thấy các file đó – giả sử máy tính của bạn được thiết lập để không hiển thị các file đã ẩn. Điều đó có nghĩa là những người dùng khác không có cách nào biết rằng chúng đang tồn tại.
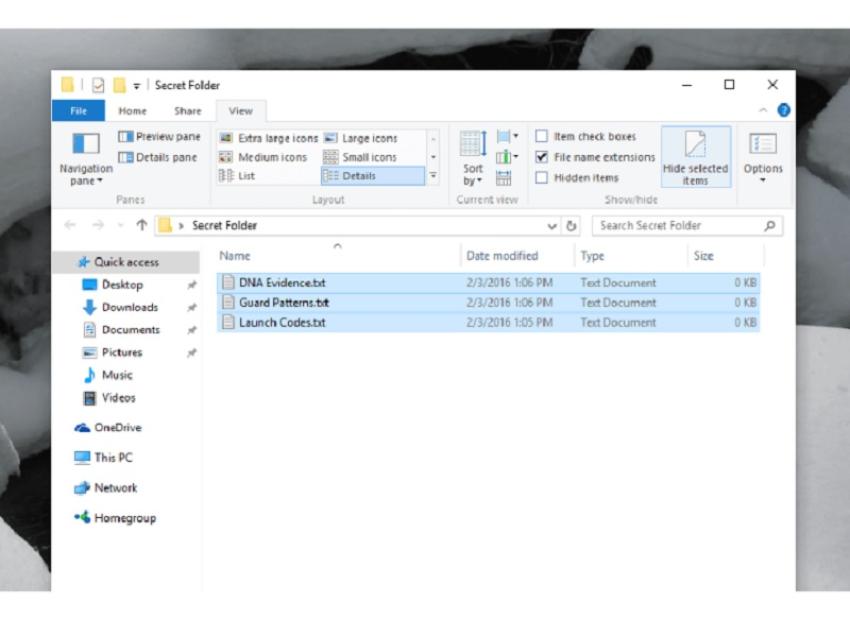
Ẩn file hoặc thư mục bằng thao tác cực kỳ đơn giản.
Tuy nhiên, không có gì là hoàn hảo. Ngay cạnh nút mà chúng ta dùng để ẩn file là tùy chọn Hidden files. Khi click vào đó, file đã ẩn ngay lập tức được hiển thị.
Ẩn tệp không có xu hướng trở thành tính năng bảo mật, nhưng nó vẫn là một lựa chọn tiện lợi. Bạn có thể để lại một tệp hoặc thư mục trên máy tính mà không cần xem. Tùy chọn này rất hữu ích đối với các file cấu hình do các chương trình thỉnh thoảng để lại. Thật tuyệt khi chúng vẫn tồn tại, và tuyệt hơn là bạn không nhất thiết phải làm việc với chúng.
Nếu đó là file do bạn tạo ra, nhưng chính bạn cũng cảm thấy không cần phải truy cập vào thì tùy chọn nói trên là ý tưởng hay. Song, nếu có một vài thứ gì đó trên máy tính mà bạn không muốn bị người khác truy cập, hãy cân nhắc tới một cấp độ bảo vệ khác.
Mã hóa file hoặc thư mục với 7Zip
Cách đơn giản giúp hạn chế tình trạng file hoặc thư mục bị người khác nhìn thấy là lưu trữ chúng trong kho lưu trữ được bảo vệ bằng mật khẩu. Bạn có thể thực hiện thao tác này với 7Zip – một chương trình miễn phí cho phép mở và tạo file nén. Nó là lựa chọn lý tưởng cho mục đích bảo mật các dữ liệu quan trọng bằng mật khẩu. Song, bạn cần giải nén thư mục trước khi dùng. Đây là một sự đánh đổi vì tính bảo mật mà nó mang lại.
Trước hết, bạn hãy làm quen với 7Zip thông qua hướng dẫn sử dụng sau:
Bước 1: Điều hướng đến trang tải 7Zip xuống (7-Zip download page) và chọn phiên bản phù hợp với bạn. Hầu hết người dùng nên chọn bản dựng Windows 64-bit X64. Khi đã tải về, hãy cài đặt như những gì bạn đã từng làm với các phần mềm khác và khởi chạy nó.
Bước 2: Xác định thư mục bạn cần bảo vệ bằng mật khẩu trong giao diện chính của 7Zip và nhấp chuột vào ký hiệu bổ sung màu xanh lá cây nằm ở góc phải bên trên ứng dụng. Hoặc, kéo và thả thư mục vào bất cứ vị trí nào trong giao diện chính của 7Zip.
Bước 3: Bỏ qua hàng loạt bước cài đặt trước trong cửa sổ kết quả bật lên, trực tiếp chọn Zip từ menu thả xuống nằm cạnh tùy chọn Archive format để đảm bảo thư mục vẫn tương thích với máy tính chưa cài đặt 7Zip. Sau đó, nhập và nhập lại mật khẩu mong muốn cho thư mục trong trường văn bản nằm ở bên phải cửa sổ. Nhấp chuột vào nút OK khi hoàn tất và cho phép tiện ích nói trên tạo bản sao đã được nén lại. Sau đó, mã hóa thư mục bạn muốn bảo vệ bằng mật khẩu.
Bước 4: Một khi file zip được bảo vệ bằng mật khẩu ra đời, hãy kiểm tra để đảm bảo nó làm việc chính xác bằng cách thử truy cập vào một vài nội dung được lưu giữ bên trong đó. Khi đã biết nó được bảo vệ, hãy xóa thư mục gốc để nó không thể bị tìm ra nữa. Không nhất thiết phải có tới hai phiên bản cho cùng một dữ liệu, đặc biệt là khi thư mực gốc không được bảo vệ.
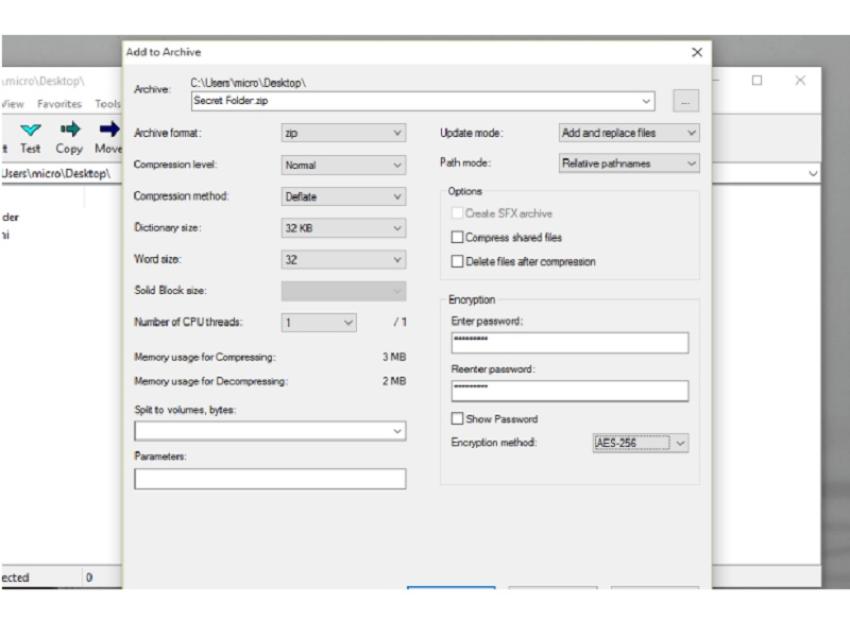
7Zip cũng là một lựa chọn lý tưởng khi cần bảo vệ file bằng mật khẩu.
Quay trở lại với việc mã hóa file và thư mục bằng 7Zip. Các bước cần thực hiện là:
- Khởi chạy 7Zip, sau đó xác định file hoặc thư mục muốn ẩn trong kho mã hóa. Chọn file > nhấp chuột vào Add
- Tiếp đến, hãy tạo 1 file zip hoặc 7Zip, thêm mật khẩu vào phần mã hóa. Nhấn Okay khi hoàn tất. Lúc này, bạn có thể yên tâm rằng mình đã tạo ra một kho lưu trữ được bảo vệ bằng mật khẩu lưu giữ file cần ẩn bên trong.
Không ai có thể mở file ra khi không có mật khẩu. Thao tác này mang đến khả năng bảo vệ cao hơn là việc chỉ đơn giản ẩn file đi. Tất nhiên, không gì có thể ngăn bạn khỏi việc ẩn luôn bản lưu trữ đã được mã hóa đi. Bạn có thể làm mọi chuyện trở nên phức tạp hơn, nếu cần.
Đổi tên tệp sai phần mở rộng
Có một thủ thuật khác nếu bạn thật sự muốn ngăn chặn người khác rình mò máy tính của mình, đó là đổi tên cho phần mở rộng.
Bạn có thể đổi một file text (.txt) khiến nó trông như một file JPG (.jpg) chẳng hạn, khiến cho bất kỳ ai cũng gặp khó khăn trong việc truy cập. Bởi dù có cố gắng mở hết lần này tới lần khác, họ luôn thấy máy tính báo lỗi.
Chỉ cần đổi tên file thành thứ gì đó sai sai, nhưng thay vì đổi tên trước dấu chấm, hãy đổi phần mở rộng. Tất nhiên, bạn sẽ được máy tính cảnh báo là không nên làm điều đó. Song, hãy cứ tiến hành.
Mã hóa toàn bộ ổ cứng
Nếu vẫn còn lo lắng về tình trạng ai đó tìm thấy file đặc biệt, bạn có thể chuyển sang mẹo nâng cao là mã hóa toàn bộ máy tính. Có vô số tùy chọn để hiện thực hóa điều này, nhưng với điều kiện là bạn đang sử dụng Windows 7 hoặc các phiên bản cao hơn. Vương Khang gợi ý rằng bạn nên dùng dịch vụ tích hợp BitLocker.
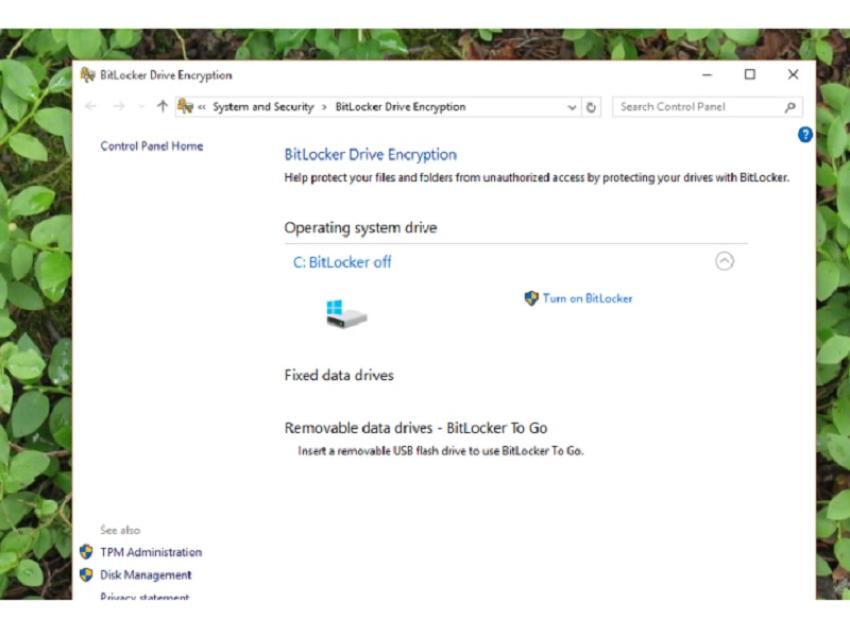
Mã hóa toàn bộ phần cứng là cách an toàn và đảm bảo nhất.
Bạn có thể tìm thấy nó trong Start Menu hoặc duyệt qua Control Panel.
BitLocker giúp bạn mã hóa toàn bộ ổ cứng, đòi hỏi người dùng phải nhập mật khẩu khi truy cập bất cứ file nào. Ngay cả khi một chuyên gia sửa chữa kéo ổ cứng ra khỏi máy tính và cố kiểm tra các tệp, họ cũng không thể nào tiến xa hơn nếu không có mật khẩu.
Mã hóa toàn bộ hệ thống là cách duy nhất đảm bảo rằng các file của bạn thực sự đã bị ẩn. Chỉ cần nhớ, đừng bao giờ quên mật khẩu.
Bài viết liên quan
- 4 cách để tùy chỉnh thanh tác vụ trong Windows 11 (29.04.2022)
- 6 vấn đề với Surface Pro 8 và cách khắc phục (01.04.2022)
- Cách tắt Microsoft Defender Antivirus trong Windows 11 (17.01.2022)
- 4 lý do khiến Surface tốt hơn khi có Windows 11 (11.01.2022)
- Màn hình Surface Duo 2 không lên và cách khắc phục hiệu quả (07.01.2022)

 Surface Store
Surface Store Phụ Kiện
Phụ Kiện Tin Tức
Tin Tức Liên Hệ
Liên Hệ




















 © 2019-2024
© 2019-2024