Đôi khi, trong quá trình sử dụng máy tính Surface, bạn có thể sẽ gặp phải những vấn đề lặt vặt mà không biết làm thế nào để giải quyết. Những vấn đề này tuy không lớn nhưng sẽ gây nên một sự khó chịu nhất định. Chính vì vậy, Vương Khang sẽ giới thiệu với bạn những mẹo nhỏ hữu ích cho quá trình sử dụng máy tính Surface của bạn trở nên đơn giản và thoải mái hơn.

Với những mẹo này, bạn sẽ sử dụng Surface như một chuyên gia
Đơn giản hóa menu Start
Các ứng dụng trong menu Start thường sẽ hiển thị các cập nhật như email mới hoặc cuộc hẹn tiếp theo của bạn bằng hoạt ảnh. Việc này đôi khi có thể gây mất tập trung khi làm việc hay học tập nên bạn có thể giải quyết nó bằng cách chạm và giữ hoặc nhấp chuột phải vào ứng dụng rồi chọn More > Turn Live Tile off để tắt chúng đi.
Dọn dẹp gọn gàng thanh tác vụ
Một số công cụ không cần thiết được hiển thị trên thanh tác vụ Taskbar gây tốn diện tích hiển thị và khiến bạn bị rối loạn, mất thời gian tìm kiếm trong quá trình sử dụng. Vì vậy, bạn có thể dọn dẹp chúng một cách gọn gàng theo cách sau:
Bước 1: Chọn biểu tượng Window ở góc dưới bên trái màn hình hoặc nhấn phím Windows trên bàn phím để truy cập menu Start
Bước 2: Chọn Setting > Pesonalisation > Taskbar
Bước 3: Chọn các biểu tượng xuất hiện trên thanh tác vụ
Tắt hình nền và tắt hoạt ảnh để giảm phiền nhiễu thị giác
Để hạn chế phiền phức gây nhiễu thị giác, bạn có thể tắt hình nền bằng cách:
Bước 1: Chọn biểu tượng Window ở góc dưới bên trái màn hình hoặc nhấn phím Windows trên bàn phím để truy cập menu Start
Bước 2: Chọn Setting > Ease of Access > Display
Bước 3: Nhấp vào nút gạt để tắt hiển thị hình nền màn hình ở mục Show desktop background image
Ngoài ra, bạn cũng có thể tắt hoạt ảnh để giảm phiền nhiễu thị giác theo các bước sau:
Bước 1: Chọn biểu tượng Window ở góc dưới bên trái màn hình hoặc nhấn phím Windows trên bàn phím để truy cập menu Start
Bước 2: Chọn Setting > Ease of Access > Display
Bước 3: Nhấp vào nút gạt để tắt hiển thị hoạt ảnh ở mục Show animations in Windows
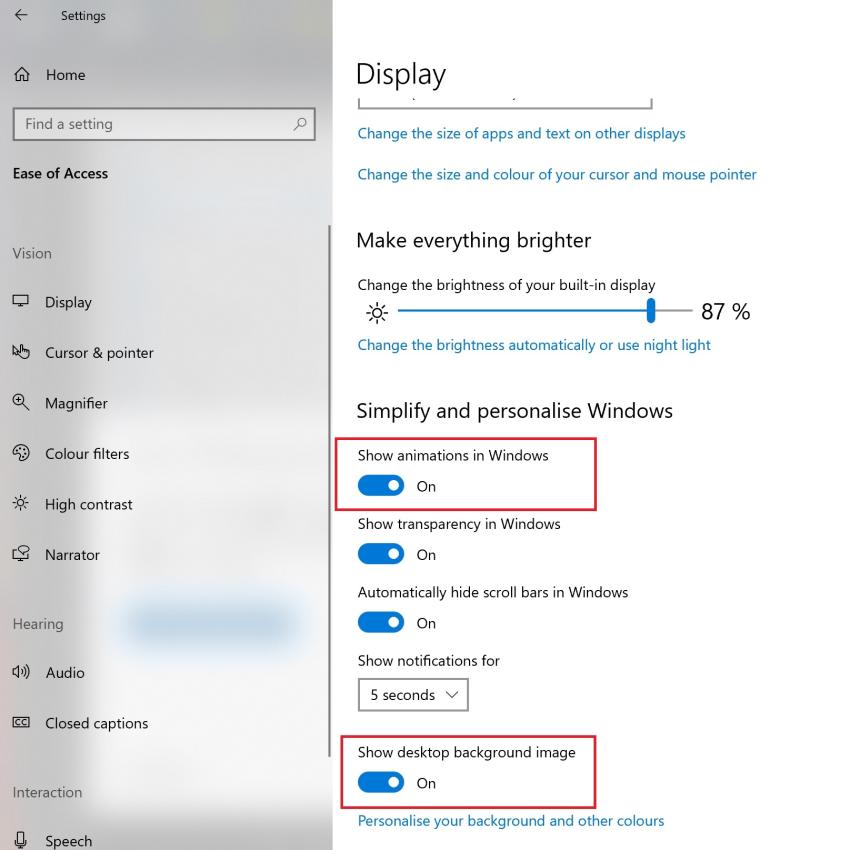
Tắt hiển thị nền màn hình và hoạt ảnh giúp bạn dễ nhìn hơn trong quá trình sử dụng
Giúp bạn dễ dàng nhìn thấy trên màn hình
Việc sử dụng kính lúp để phóng to một phần hay toàn bộ màn hình sẽ giúp bạn dễ nhìn các ký tự chữ, hình ảnh hơn. Để sử dụng tính năng này, bạn có thể thao tác nhanh bằng tổ hợp phím Windows + Dấu cộng (+) và tắt nó bằng tổ hợp phím Windows + Esc.
Ngoài ra, khi soạn thảo hay đọc văn bản, bạn cũng có thể phóng to chữ để dễ đọc hơn bằng cách:
Bước 1: Chọn biểu tượng Window ở góc dưới bên trái màn hình hoặc nhấn phím Windows trên bàn phím để truy cập menu Start
Bước 2: Chọn Setting > Ease of Access > Display
Bước 3: Điều chỉnh thanh trượt trong mục Make text bigger để điều chỉnh cỡ chữ bạn mong muốn hoặc kéo xuống và chọn Make everything bigger rồi chọn một tùy chọn từ menu thả xuống để phóng lớn mọi thứ.
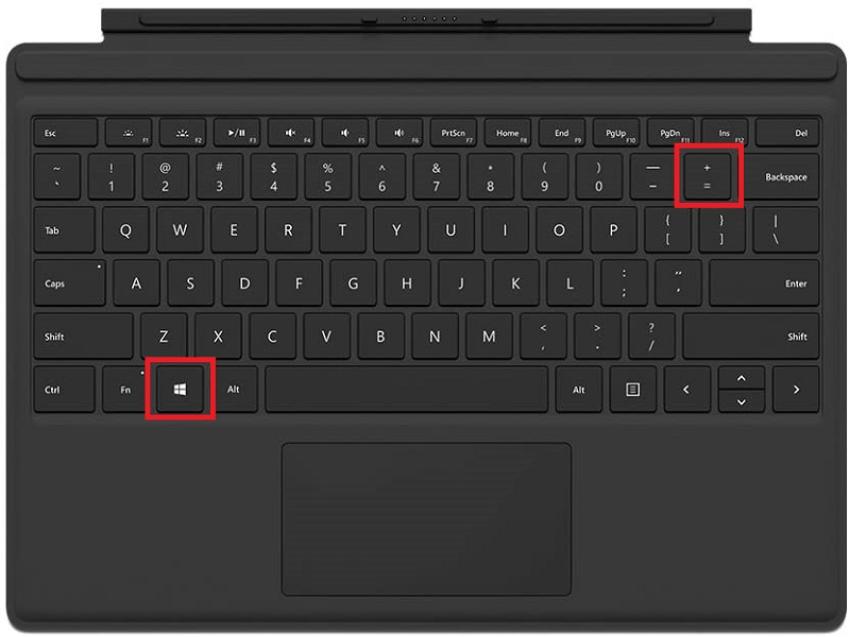
Tổ hợp phím giúp bạn phóng to màn hình nhanh hơn
Tiết kiệm thời gian khi soạn thảo văn bản
Quá trình soạn thảo văn bản của bạn sẽ được rút ngắn thời gian nhờ tính năng tiên đoán hiển thị các gợi ý văn bản trong khi bạn soạn thảo.
Bước 1: Chọn biểu tượng Window ở góc dưới bên trái màn hình hoặc nhấn phím Windows trên bàn phím để truy cập menu Start
Bước 2: Chọn Setting > Devices > Typing
Bước 3: Trong mục Hardware keyboard, nhấn vào nút gạt để bật Show text suggestions as I type
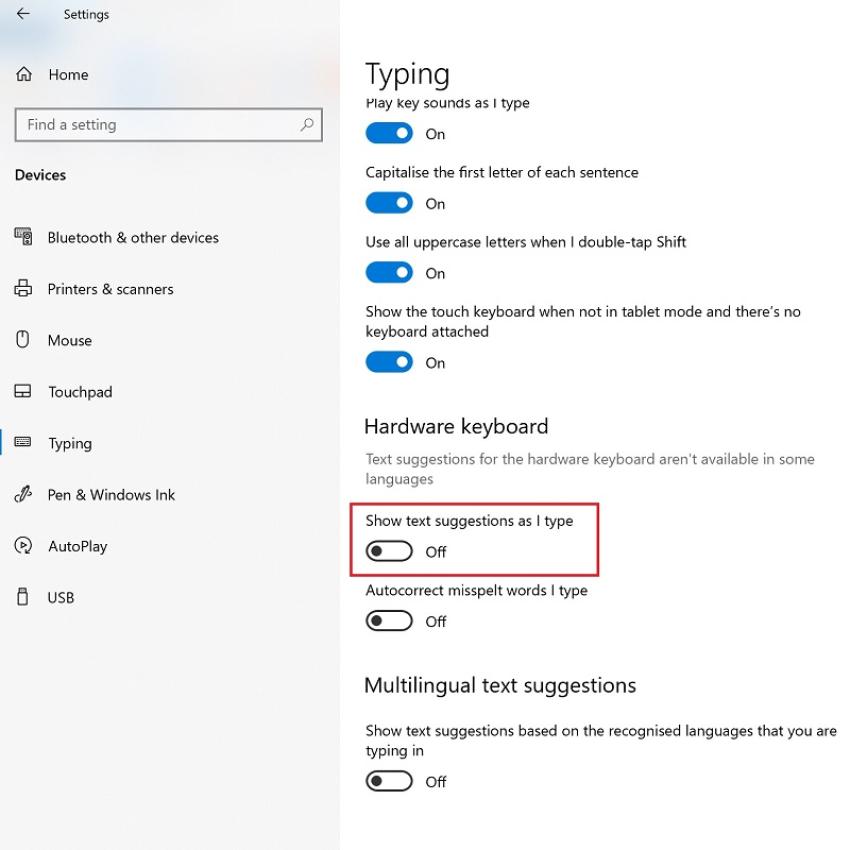
Bật/Tắt tính năng tiên đoán trong quá trình soạn thảo văn bản
Làm con trỏ chuột trở nên dễ nhìn hơn
Nếu bạn cảm thấy khó khăn khi phát hiện con trỏ chuột trên màn hình, bạn có thể thay đổi kích thước, màu sắc và hiển thị chúng bằng các thao tác đơn giản.
Bước 1: Chọn biểu tượng Window ở góc dưới bên trái màn hình hoặc nhấn phím Windows trên bàn phím để truy cập menu Start
Bước 2: Chọn Setting > Ease of Access
Bước 3: Trong mục Cursor & pointer, chọn các tùy chọn trong các mục theo sở thích và nhu cầu sử dụng của bạn.
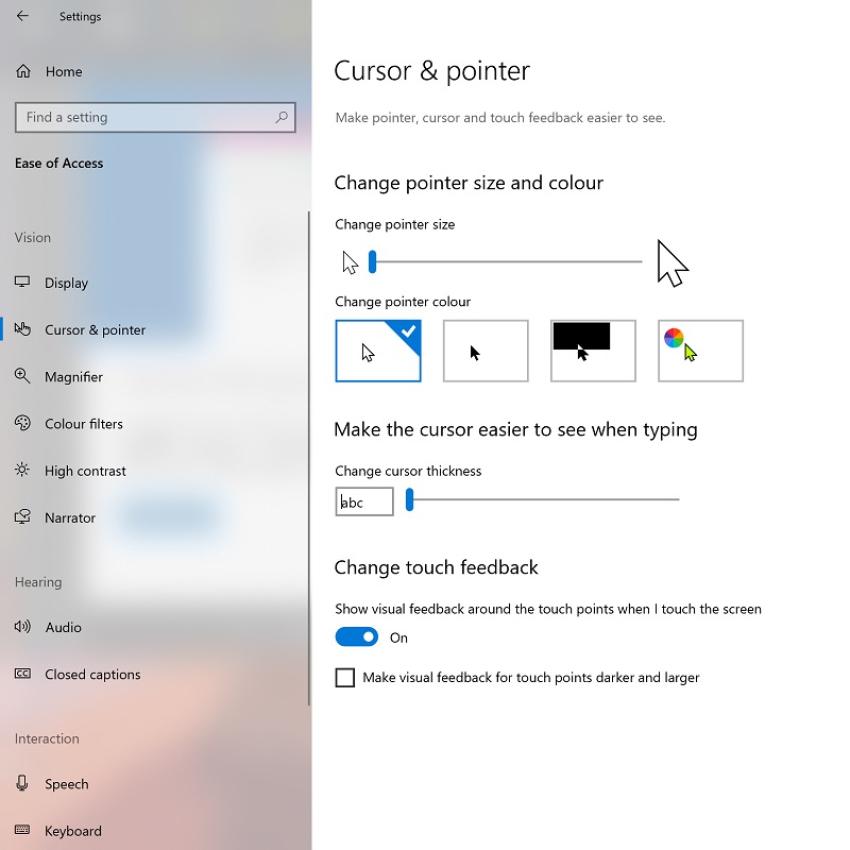
Tạo con trỏ chuột theo phong cách riêng của bạn
Hy vọng với những mẹo mà Vương Khang giới thiệu trong bài viết trên đây, bạn sẽ có thể sử dụng máy tính Surface của mình một cách thoải mái và chuyên nghiệp hơn.
Bài viết liên quan
- 4 cách để tùy chỉnh thanh tác vụ trong Windows 11 (29.04.2022)
- 6 vấn đề với Surface Pro 8 và cách khắc phục (01.04.2022)
- Cách tắt Microsoft Defender Antivirus trong Windows 11 (17.01.2022)
- 4 lý do khiến Surface tốt hơn khi có Windows 11 (11.01.2022)
- Màn hình Surface Duo 2 không lên và cách khắc phục hiệu quả (07.01.2022)

 Surface Store
Surface Store Phụ Kiện
Phụ Kiện Tin Tức
Tin Tức Liên Hệ
Liên Hệ




















 © 2019-2024
© 2019-2024