Nếu thường xuyên tìm hiểu và sử dụng các sản phẩm Microsoft, bạn có thể sẽ bắt gặp cái tên OneDrive. Nó là dịch vụ dựa trên đám mây mà “gã khổng lồ công nghệ” đã ra mắt gần đây, cho người dùng tùy chọn lưu trữ và chia sẻ tài liệu.
Dù bạn xem nó như là một công cụ làm việc hoặc cho việc lưu trữ tài liệu cá nhân, OneDrive luôn là một tùy chọn thuận tiện giúp truy cập file khi đang di chuyển hoặc chia sẻ nội dung cho cộng sự. Hãy cùng Vương Khang tìm hiểu điểm khác biệt giữa Personal OneDrive và OneDrive for Business, đồng thời, điểm mặt các tính năng của OneDrive.
XEM THÊM:
- Surface Pro X: Tuổi thọ pin tốt hơn cho chiếc Surface tuyệt vời nhất
- Microsoft sẽ chặn ứng dụng SolarWinds bị xâm phạm
- Cách sử dụng Khôi phục Hệ thống trên Windows 10
Personal OneDrive
Bạn sẽ nhìn thấy phiên bản OneDrive này khi mở Windows 10 trên máy tính. Để cài đặt, bạn phải đăng nhập vào tài khoản Microsoft Account. Bạn sẽ tìm thấy một mục lưu trữ sẵn trên File Explorer. Trong máy tính Microsoft, nó là lựa chọn mặc định giúp lưu tài liệu hoặc file, tiết kiệm dung lượng trên ổ đĩa lưu trữ của bạn. Giống như nhiều dịch vụ lưu trữ đám mây khác, bạn sẽ nhận được rất nhiều GB miễn phí. Trên thực tế, bạn sẽ nhận được tới 5GB trên Plan OneDrive miễn phí. Nhưng bạn cũng phải trả một khoản tiền để có được nhiều không gian lưu trữ hơn với gia số 200GB.
Bạn có thể nhận tới 1TB dung lượng OneDrive miễn phí với hầu hết Microsoft 365 Home hoặc các kế hoạch cá nhân. Điều đó có nghĩa là OneDrive hỗ trợ đồng bộ và chia sẻ thông tin cùng tài liệu dễ dàng giữa các thiết bị Windows với nhau. Vào năm 2019, Microsoft cũng đã bổ sung Personal Vault cho OneDrive, cho phép xác minh hai yếu tố để tăng cường bảo mật cho 3 file đặc biệt mà bạn thực sự muốn bảo vệ.
OneDrive for Business
OneDrive là một hệ thống quản lý dữ liệu bao quát toàn bộ cho Microsoft 365 (Office 365 trước đây) và là chất keo gắn kết các dịch vụ Microsoft Office lại với nhau. Nó cho phép nhân viên chia sẻ tài liệu, theo dõi các dự án, tự động nhập dữ liệu, cộng tác online, tăng tính bảo mật cho dữ liệu và rất nhiều ích lợi khác. Nếu bạn đang xem xét các tính năng Microsoft 365 cho doanh nghiệp, dữ liệu trong những tính năng này gần như chắc chắn được chuyển qua OneDrive.
Từ khi OneDrive có liên quan đến nhiều dịch vụ Microsoft, nó thường xuyên được Microsoft nâng cấp, khoảng vài tuần một lần. Hãy lưu ý rằng nó chia rõ phiên bản OneDrive cho Windows và cho MacOS và chúng được cập nhật riêng biệt. Ví dụ, một cái gần đây đã thêm các nhãn độ nhạy cảm dễ dàng hơn giúp các admin có thể áp dụng mã hóa mở rộng cho dữ liệu doanh nghiệp quan trọng. Bạn có thể tưởng tượng, bảo mật là mấu chốt cho những gì mà Microsoft hoạt động trên phiên bản OneDrive cho doanh nghiệp. Giờ đây, hãy thảo luận sâu hơn về cách OneDrive được kết nối với hệ sinh thái Microsoft.
Dùng OneDrive để đặt quy tắc cho tất cả
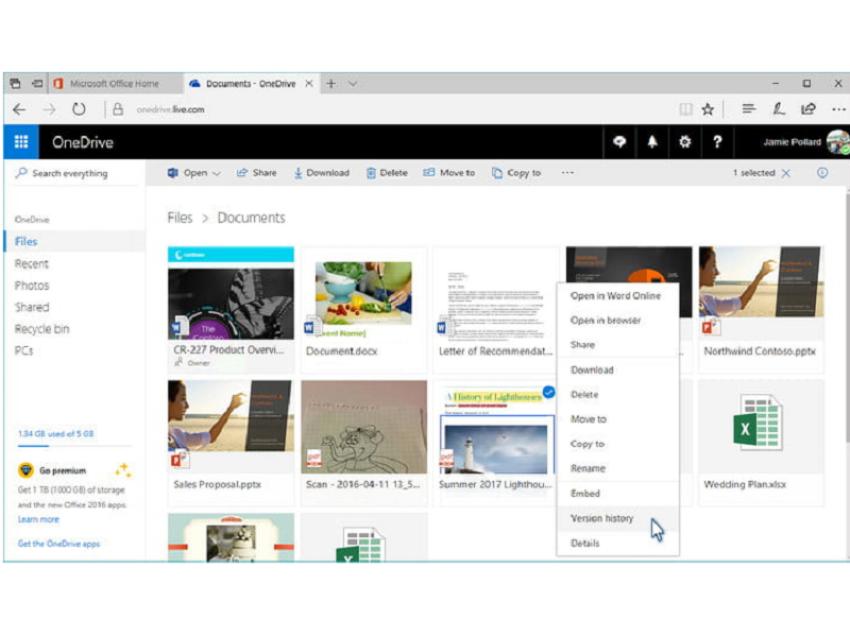
Bạn có thể lưu trữ bất kỳ thứ gì trên OneDrive
Microsoft mong muốn bạn sử dụng OneDrive để lưu trữ và đồng bộ toàn bộ dữ liệu qua các thiết bị. Đó là lý do hãng “bung” ra các ứng dụng OneDrive cho toàn bộ nền tảng và cung cấp cho bạn 1TB dung lượng lưu trữ online trên mỗi thiết bị với gói đăng ký Office 365. Gói Office 365 Home mang đến 1TB bộ nhớ OneDrive, đủ cho 5 thiết bị, chỉ với 100 USD/năm hoặc 10 USD/tháng. Đây là một gợi ý hấp dẫn.
Microsoft biết rằng bạn không thể nào lấp đầy dung lượng lưu trữ đó chỉ với các tài liệu thông thường. Nhưng về cơ bản, bạn có thể lưu bất kỳ thứ gì trên OneDrive. Sự tích hợp liền mạch giữa nó và Windows 10 cùng hàng loạt ứng dụng đảm bảo rằng các file của bạn luôn được tự động sao lưu, đồng bộ và dễ dàng truy cập.
Vì sao người dùng nên tận dụng OneDrive?
Cho đến hiện tại, bộ nhớ đám mây chỉ đơn thuần là một phương pháp giúp chia sẻ file với người khác hoặc chuyển đổi chúng từ thiết bị này qua thiết bị khác. Tuy nhiên, vì dung lượng bộ nhớ có giới hạn, lưu trữ đám mây đang dần trở thành một giải pháp nâng cấp sao lưu hấp dẫn. Bạn không cần phải bận tâm xem liệu có ai đang quản lý dữ liệu hay không. Lợi ích quan trọng của OneDrive là đồng bộ qua nhiều nền tảng và tương thích với nhiều dịch vụ, ứng dụng mà bạn đang dùng, bao gồm Windows, Office, Outlook...
Dù thú vị, nhưng OneDrive không nên là giải pháp sao lưu duy nhất. Ví dụ, điều gì sẽ xảy ra nếu quá trình sao lưu bị gián đoạn và bạn mất quyền truy cập vào các quá trình khác, bởi vì ổ đĩa của bạn đã “chết” hoặc tài khoản OneDrive của bạn bị hack, hoặc kết nối Internet bị ngắt. Để đảm bảo an toàn, bạn nên quản lý quá trình sao lưu theo cái gọi là kế hoạch sao lưu “3, 2, 1”: Ít nhất ba bản sao, trên hai loại phương tiện, với một bản sao ngoại vi. Bộ nhớ đám mây có thể là bản sao ngoại vi, nhưng bạn vẫn cần một bản sao lưu cục bộ.
Sử dụng ứng dụng OneDrive trên Windows 10
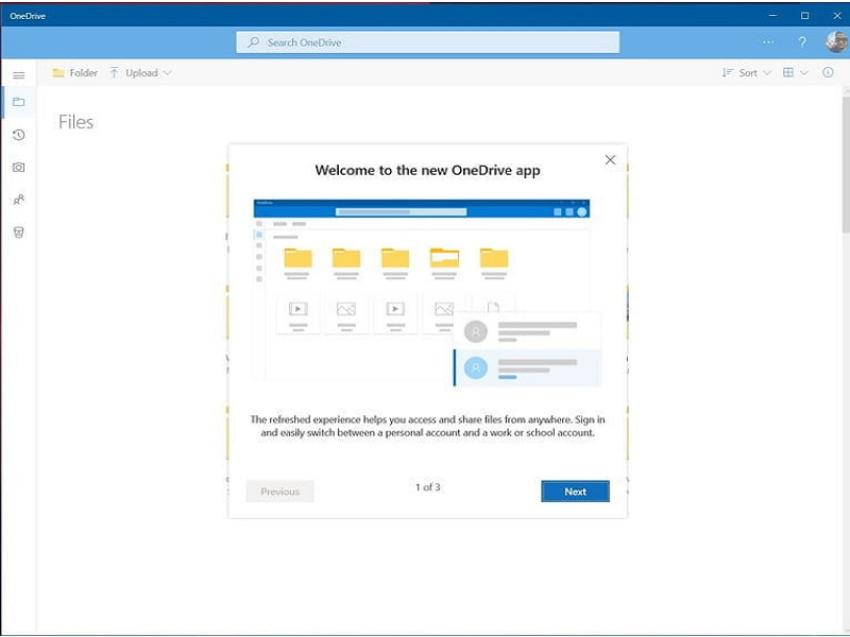
Sử dụng ứng dụng OneDrive trên Windows 10.
Microsoft cũng cung cấp một ứng dụng OneDrive trong Windows thực hiện nhiệm vụ tương tự và trải nghiệm gần giống giao diện web. Bạn có thể sử dụng nó để lưu, xóa, quản lý và chia sẻ file. Để chia sẻ file với ứng dụng OneDrive, chỉ cần nhấp chuột phải vào một file hoặc thư mục, chọn Share từ menu ngữ cảnh. Bạn có thể mời cộng sự truy cập tài liệu thông qua một liên kết, email và theo dõi xem ai đang chia sẻ file hoặc thư mục. Bạn cũng có thể nhìn thấy toàn bộ file đã được chia sẻ bằng cách nhấp chuột vào biểu tượng hình người nằm ở bên trai thanh bên cạnh ứng dụng.
OneDrive kết hợp với Cortana và Windows Search
Cortana - trợ lý ảo của Microsoft - đã có sẵn trên Windows 10. Không chỉ có thể trả lời các câu hỏi, mà khi bạn chọn Search my stuff, cô ấy còn có thể tìm ra file của bạn – bao gồm cả những file được lưu trữ trên OneDrive và không được đồng bộ với thiết bị. Bạn có thể truy cập vào file đó từ các kết quả tìm thấy được. May mắn, Cortana cũng có thể phản hồi cho cả các lệnh điều khiển bằng giọng nói và nhập từ bàn phím trên thanh tìm kiếm Windows. Bạn có thể sử dụng Windows Search để tìm các nội dung OneDrive. Chỉ cần tìm thứ bạn cần và nhấp chuột vào tab Documents.
Sử dụng ứng dụng Photos trên Windows 10
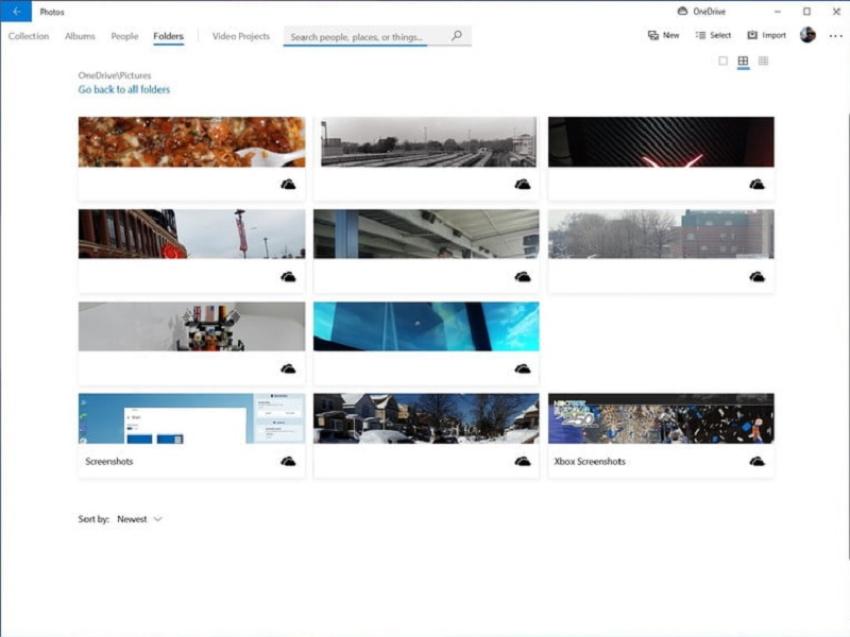
Các bức ảnh chứa biểu tượng OneDrive
Bạn đã từng sở hữu một bộ sưu tập hình ảnh lớn truyền qua nhiều thiết bị chưa? Microsoft đã cung cấp một giải pháp nhằm hiện thực hóa mong muốn đó. Ứng dụng Photos trên Windows 10 tận dụng OneDrive để tập hợp toàn bộ hình ảnh từ các thiết bị của bạn. Nó có thể xóa những bản trùng lặp hoặc tương tự nhau từ bộ sưu tập, tự động chỉnh sửa hình ảnh và tạo album tùy thuộc vào địa điểm, thời gian...
Bạn có thể tìm thấy những bức hình OneDrive trong ứng dụng Photos bằng cách nhấp chuột vào tab Folders nằm ở phía trên và tìm Pictures.
Bạn sẽ thấy biểu tượng OneDrive tiết lộ rằng các bức ảnh đó đến từ OneDrive. Thậm chí có cả một thanh tìm kiếm cho phép bạn tìm trong các tấm hình OneDrive.
Những tính năng hoạt động theo mặc định này có thể được điều chỉnh hoặc tắt đi bằng cách mở Photos và chọn Settings từ menu ứng dụng. Một khi ứng dụng phát huy tác dụng, bạn có thể dễ dàng nhìn thấy và chia sẻ ảnh với bạn bè từ bất kỳ thiết bị nào.
Nó có thể hoạt động trên Android và iOS, cho phép bạn cài đặt ứng dụng OneDrive dùng để đồng bộ hình ảnh.
Sự kết hợp giữa OneDrive và Office
OneDrive cũng rất hữu ích nếu bạn làm việc từ xa và cần cộng tác với ai đó. Bạn có thể chia sẻ, chỉnh sửa file, bao gồm các tài liệu Office, nếu có Microsoft 365. Lưu trữ các file Word, Excel hoặc PowerPoint trên OneDrive, và chia sẻ chúng với các thành viên trong nhóm bằng nút Share nằm trên taskbar.
Bất kỳ ai mở link cũng sẽ tự động truy cập vào tài liệu. Trên thực tế, nó sẽ ngay lập tức khởi chạy ứng dụng web Office trên trình duyệt của họ. Sau đó, rất nhiều người có thể làm việc trên cùng một file, ngay cả khi họ không có OneDrive. Bạn cũng có thể nhanh chóng kiểm tra các bản cập nhật từ xa.
Nếu cần có một tài liệu từ OneDrive của ai đó, bạn có thể gửi link yêu cầu. Một tính năng hữu ích là bạn có thể yêu cầu truy cập từ thư mục trong OneDrive, nơi bạn cần ai đó tải tài liệu lên. Nó sẽ loại trừ các trở ngại của quá trình tải lên và di chuyển tài liệu. Chỉ cần chọn Request Files để bắt đầu.
OneDrive thật sự rất hữu dụng khi bạn làm việc cùng nhóm từ xa. Nếu đang cố gắng quản lý nhân sự hoặc dự án từ xa, bạn có thể chắc chắn rằng mọi người đều đang làm việc bằng cách kết hợp với nhau thông qua nhiều tính năng của Drive.
Bài viết liên quan
- 4 cách để tùy chỉnh thanh tác vụ trong Windows 11 (29.04.2022)
- 6 vấn đề với Surface Pro 8 và cách khắc phục (01.04.2022)
- Cách tắt Microsoft Defender Antivirus trong Windows 11 (17.01.2022)
- 4 lý do khiến Surface tốt hơn khi có Windows 11 (11.01.2022)
- Màn hình Surface Duo 2 không lên và cách khắc phục hiệu quả (07.01.2022)

 Surface Store
Surface Store Phụ Kiện
Phụ Kiện Tin Tức
Tin Tức Liên Hệ
Liên Hệ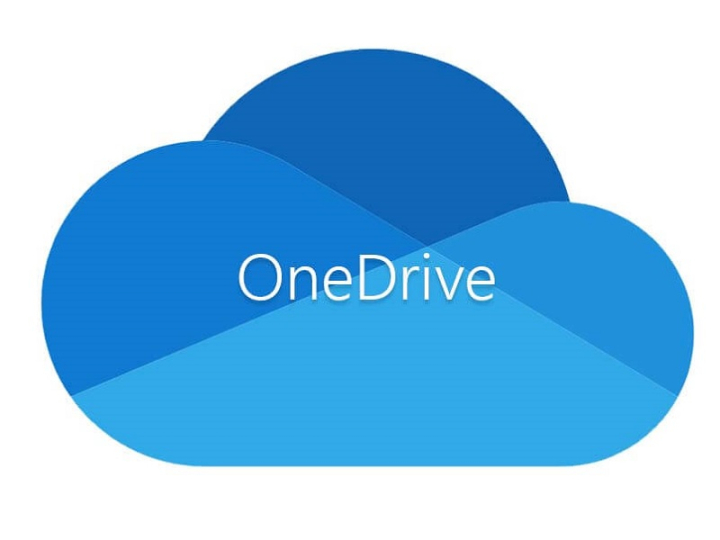




















 © 2019-2024
© 2019-2024