Là nền tảng cho tính toàn vẹn và bảo mật của hệ thống, Windows Update đôi khi vẫn gặp trục trặc. Microsoft cung cấp các bản cập nhật hệ điều hành nổi bật từ Windows Update. Quá trình cập nhật được tổ chức rất hợp lý cho Windows 10, nhưng điều đó không có nghĩa là nó luôn không có vấn đề, đặc biệt là khi nói đến khả năng tương thích và các bản vá.
Hôm nay, Vương Khang sẽ hướng dẫn bạn cách làm cho Windows Update hoạt động trở lại khi bị lỗi và bước khắc phục nếu bản cập nhật gây ra sự cố.
Kiểm soát khi các bản cập nhật tự động khởi động thiết bị
Bạn không thể vĩnh viễn tắt cập nhật tự động trong Windows 10, nhưng hoàn toàn có thể quản lý thời điểm máy khởi động lại sau khi cài đặt bản nâng cấp. Nhờ đó, ít nhất bạn có thể đảm bảo rằng thiết bị không khởi động lại trong ngày hoặc vào thời điểm không thuận tiện.
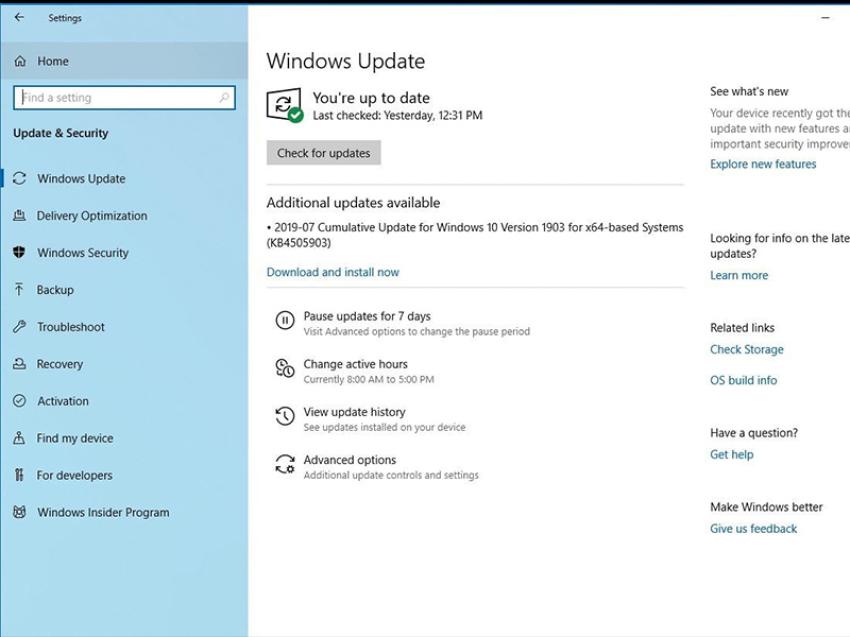
Windows Update.
Cách thực hiện như sau:
Bước 1: Vào Settings => chọn Update & Security
Bước 2: Chọn Windows Update nằm ngay phần đầu của danh sách phía bên trái. Sau đó, nhấp chuột vào Change Active Hours nằm ở phần giữa cửa sổ.
Bước 3: Một cửa sổ gọi là Active Hours sẽ được bật lên, cho phép bạn cài đặt thời gian bắt đầu và kết thúc khi các lần khởi động lại xuất hiện. Hãy nhớ rằng điều này sẽ không thay đổi khi các bản cập nhật được cài đặt mà chỉ vào lúc thiết bị của bạn tự động khởi động, và nó chỉ xảy ra khi bạn không tích cực sử dụng. Chọn thời gian bạn thích và nhấp chuột vào Save.
Bước 4: Nếu một bản cập nhật đã được lên lịch, bạn có thể nhấp chuột vào Restart Options từ trang cài đặt Windows Update chính để chọn thời gian khởi động lại tùy chỉnh. Chỉ cần chuyển nút bật/tắt sang chế độ bật, sau đó chọn thời gian và ngày bạn thích.
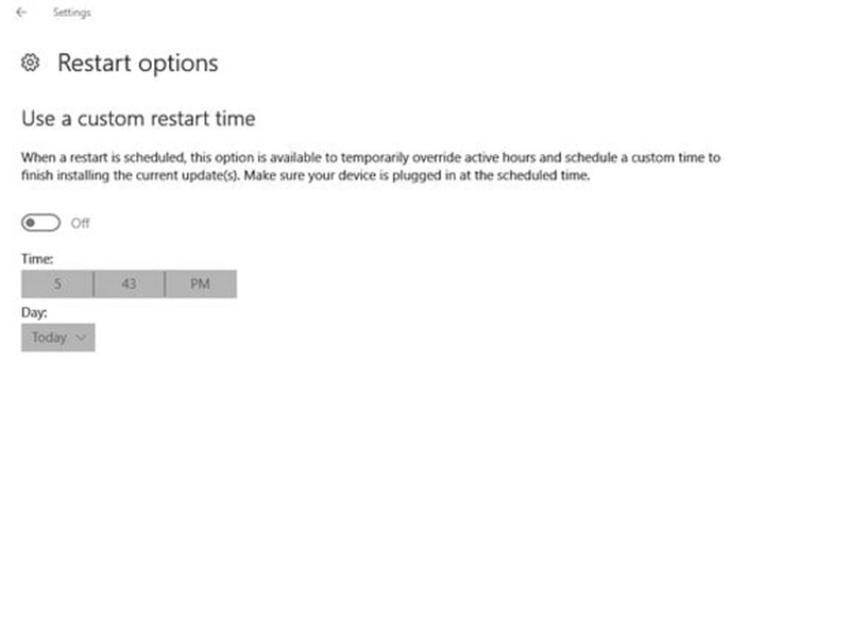
Restart Options.
Bước 5: Cuối cùng, bạn có thể tạm dừng nâng cấp tối đa 7 ngày. Hãy nhớ rằng có rất nhiều bước cài đặt riêng biệt cho các bản nâng cấp quan trọng và bản nâng cấp chất lượng như cập nhật bảo mật.
Để trì hoãn nâng cấp, chọn Advanced Options trên trang Windows Update chính. Sử dụng danh sách thả xuống để quyết định xem bạn cần tạm ngưng trong bao nhiêu ngày.
Bạn cũng có thể dùng menu này để thực hiện các bước điều chỉnh cho phương thức áp dụng các bản cập nhật, bao gồm cả việc chúng được kích hoạt tự động hay thủ công. Bạn thậm chí có tùy chọn để tạm dừng chúng hoàn toàn.
Khởi chạy trình khắc phục sự cố Windows Update
Microsoft biết rằng thỉnh thoảng mọi thứ (chẳng hạn như bản cập nhật Windows tháng 10/2019 kém nổi bật) có thể dẫn tới một vài vấn đề không mong muốn. Đó là lý do hãng tạo ra trình khắc phục sự cố Windows Updates. Công cụ này sẽ chạy qua các thông số hệ điều hành chính và tìm kiếm các trục trặc khiến Windows Update không hoạt động bình thường. Nếu có thể, trình khắc phục sự cố cũng sẽ tự động chỉnh sửa. Ít nhất, nó sẽ cho bạn biết vấn đề là gì.
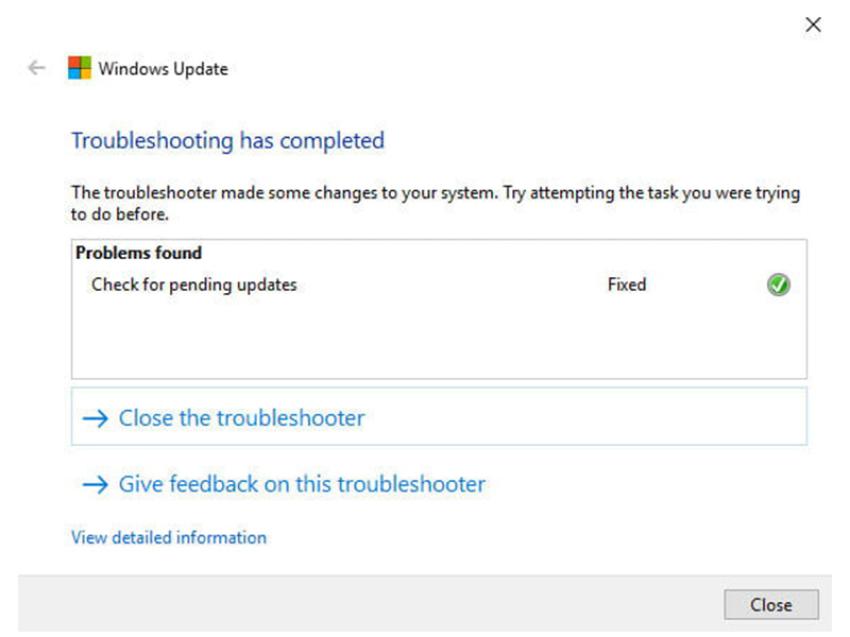
Troubleshooter (Khắc phục sự cố).
Hãy thử phương pháp này sớm nếu bạn đang gặp sự cố cập nhật. Truy cập trang hỗ trợ của Microsoft và nhấp vào Tải Trình khắc phục sự cố cho Windows 10 - công cụ này sẽ đảm nhận phần còn lại. Nó có thể yêu cầu bạn cấp đặc quyền của quản trị viên để thực hiện kiểm tra chuyên sâu hơn, nhưng ngoài việc cho phép nó làm như vậy, bạn không cần phải làm gì khác.
Nó sẽ không giải quyết mọi vấn đề, nhưng vẫn là một công cụ hữu dụng đáng để thử và thường cung cấp thông tin hữu ích ngay cả khi nó không thể đưa ra cách khắc phục.
Kiểm tra mã lỗi cài đặt của bạn
Nếu bản cập nhật chung hoặc bản cập nhật nổi bật của bạn không thành công hoặc tạo ra sự cố, nó thường sẽ cung cấp mã lỗi cài đặt. Bản thân các mã không tiết lộ nhiều điều, nhưng chúng chứa rất nhiều thông tin hữu ích nếu bạn online và tham khảo hướng dẫn của Microsoft về vấn đề này. Dưới đây là bảng thống kê một số lỗi phổ biến:
0x80073712: Tệp mà Windows Update cần có thể bị hỏng hoặc bị bỏ lỡ.
0x800F0923: Lỗi này có thể cho biết trình điều khiển hoặc phần mềm khác trên PC không tương thích với bản nâng cấp lên Windows 10. Để biết thêm thông tin về cách khắc phục sự cố này, hãy liên hệ với bộ phận hỗ trợ của Microsoft.
0x80200056: Lỗi này có nghĩa là quá trình cập nhật bị gián đoạn do bạn đột nhiên khởi động lại hoặc đăng xuất ra khỏi PC. Hay thử cập nhật một lần nữa và đảm bảo rằng PC vẫn đang được cấp điện và bật lên.
0x800F0922: Lỗi này có nghĩa là PC không thể kết nối với các máy chủ Windows Update. Nếu bạn đang sử dụng kết nối VPN để kết nối với mạng công việc, hãy ngắt kết nối khỏi VPN, tắt phần mềm (nếu có) và thử nâng cấp lại. Lỗi này cũng có thể có nghĩa là thiếu dung lượng trống trong phân vùng System Reserved. Bạn có thể khắc phục sự cố bằng cách sử dụng phần mềm của bên thứ ba để tăng kích thước của phân vùng System Reserved.
0xC1900208 – 0x4000C: Lỗi này có nghĩa là đã xảy ra sự cố với ứng dụng không tương thích, ngăn PC hoàn tất nâng cấp Windows. Để khắc phục, bạn cần kiểm tra xem tất cả các ứng dụng đã được cập nhật lên phiên bản mới nhất hay chưa và thử lại. Nếu sự cố vẫn tiếp diễn, hãy cân nhắc xóa ứng dụng vi phạm và hoàn tất cập nhật trước khi tải xuống lại.
0xC1900200 – 0x20008, 0xC1900202 – 0x20008: Điều này có thể cho thấy rằng PC của bạn không đáp ứng các yêu cầu tối thiểu để tải xuống hoặc cài đặt bản nâng cấp lên Windows 10.
0x80070070-0x50011, 0x80070070-0x50012, 0x80070070-0x60000: Có khả năng PC của bạn không có đủ dung lượng để cài đặt bản nâng cấp. Hãy giải phóng dung lượng trên ổ đĩa và thử lại.
Lưu ý: Hướng dẫn này được thiết kế riêng cho Windows 10 và những phiên bản gần đây như Windows 10 tháng 5/2019. Các mã lỗi có thể hàm chứa ý nghĩa khác nhau trên các phiên bản Windows khác nhau.
Nếu vẫn thất bại, hãy áp dụng các cách sửa lỗi nhanh
Bạn thất bại với cách kiểm tra tự động và mã lỗi? Vậy thì hãy áp dụng một số phương pháp sửa lỗi khác như sau:
Khởi động lại máy tính
Cách làm này có thể mang lại hiệu quả đáng kinh ngạc khi giải quyết một loạt các vấn đề liên quan tới máy tính - và nó thường hữu dụng với Windows Update. Khi gặp thông báo lỗi, hãy khởi động lại máy và thử khởi chạy các bản cập nhật một lần nữa. Nếu chưa khởi chạy Windows Update trong một thời gian, bạn có thể phải lặp lại quá trình này vài lần trước khi tất cả các bản cập nhật được cài đặt.

Khởi động lại máy cũng là một cách sửa lỗi.
Giải phóng dung lượng ổ đĩa
Một trường hợp khiến các bản cập nhật có thể không thành công là ổ đĩa hệ thống của bạn sắp hết dung lượng. Hãy kiểm tra kỹ để đảm bảo rằng bạn có ít nhất 10GB dung lượng trống.
Nếu không, hãy thực hiện dọn dẹp ổ đĩa để xóa tệp. Để làm như vậy, hãy nhập Disk Cleanup vào hộp tìm kiếm của Cortana, nhấp vào Disk Cleanup để khởi động tiện ích và nếu được yêu cầu, hãy chọn ổ đĩa hệ thống của bạn (thường là C :). Sau đó, chỉ định loại tệp bạn muốn xóa và chọn OK. Cố gắng đừng động chạm đến các tệp hệ thống quan trọng.
Ngoài ra, phần mềm của bên thứ ba như CCleaner cũng sẽ giúp ích ít nhiều nếu bạn đang cần dung lượng ổ đĩa lớn hơn một chút.
Sự cố đến từ phần mềm độc hại
Hãy đảm bảo là bạn đã kiểm tra hệ thống kỹ lưỡng để không bị dính vào phần mềm độc hại. Nếu không, bạn phải chuẩn bị tinh thần đối mặt với nhiều mối nguy.
Phần mềm độc hại khiến hệ thống của bạn dễ bị tấn công bằng cách thay đổi các tệp hệ thống cốt lõi quan trọng hoặc vô hiệu hóa các dịch vụ chính của Windows. Phần mềm diệt vi-rút là thứ không thể thiếu trong trường hợp này.
Hy vọng với những hướng dẫn trên đây của Vương Khang, bạn có thể khắc phục sự cố liên quan đến Windows Update thành công!
Bài viết liên quan
- 4 cách để tùy chỉnh thanh tác vụ trong Windows 11 (29.04.2022)
- 6 vấn đề với Surface Pro 8 và cách khắc phục (01.04.2022)
- Cách tắt Microsoft Defender Antivirus trong Windows 11 (17.01.2022)
- 4 lý do khiến Surface tốt hơn khi có Windows 11 (11.01.2022)
- Màn hình Surface Duo 2 không lên và cách khắc phục hiệu quả (07.01.2022)

 Surface Store
Surface Store Phụ Kiện
Phụ Kiện Tin Tức
Tin Tức Liên Hệ
Liên Hệ




















 © 2019-2024
© 2019-2024