Surface Pro nóng bất thường là tình trạng không hiếm gặp. Ngay cả khi bạn đang sử dụng máy với những tác vụ thông thường, nó vẫn có thể nóng lên. Tuy nhiên, đừng quá lo lắng. Vương Khang sẽ giới thiệu cho bạn một vài phương pháp đơn giản để theo dõi và sửa chữa khi gặp phải sự cố trên.
XEM THÊM:
- Cách sử dụng tính năng ghi âm và phiên âm mới của Microsoft Word
- Sửa lỗi Windows 10 không nhận màn hình ngoài
- Mẹo vệ sinh và chăm sóc cho máy tính Surface dễ dàng
Surface Pro nóng lên: Tổng quan về sự cố
Sự cố Surface Pro nóng lên có thể xảy ra bất chợt, ngay cả khi người dùng chỉ đang dùng tác vụ nhẹ, hoặc sạc máy. Có rất nhiều lý do ngẫu nhiên hoặc trục trặc bên trong đằng sau vấn đề đó, chẳng hạn như:
- Những ứng dụng nền không cần thiết
- Xung sai thông qua cáp sạc
- Chế độ năng lượng cao
Surface Pro nóng lên: Những vấn đề liên quan
Sự cố Surface Pro nóng lên thường liên quan đến một vài trục trặc sau:
- Surface Pro nóng lên khi đang sạc: Lý do có thể là lượng điện áp thay đổi. Hãy đảm bảo là bạn đang sử dụng bộ sạc chính hãng kèm ổ cắm ổn định. Đồng thời, không dùng máy khi đang sạc.
- Surface Pro nóng lên và màn hình nhấp nháy: Màn hình thiết bị đôi khi sẽ nhấp nháy nếu máy quá nóng. Nhiệt độ quá cao có thể gây ra sự cố ở màn hình.
- Surface Pro nóng lên và tắt phụt: Thỉnh thoảng, đi kèm với tình trạng máy sinh nhiệt quá mức là hiện tượng thiết bị đột nhiên tắt mà không thông báo trước.
Các mẹo khắc phục cơ bản
Trước khi xử lý vấn đề này bằng các giải pháp nâng cao, hãy thử thực hiện những bước cơ bản dưới đây để sửa sự nhiễu loạn bên trong. Việc thiết bị sinh nhiệt quá đà có thể là hậu quả do cách xung hệ thống không chuẩn.

Hãy thử các mẹo kiểm tra cơ bản trước khi thực hiện sửa chữa nâng cao.
Kiểm tra phần thông gió và xem có bụi hay không
Đầu tiên, hãy đảm bảo là bạn không sử dụng Surface Pro khi đang nằm ườn trên giường. Việc làm này có thể chặn các lỗ thông hơi, khiến thiết bị không thể thoát nhiệt ra ngoài. Từ đó, máy sẽ nhanh chóng nóng lên.
Các bộ phận bên trong sẽ bị “tổn thương” nếu Surface Pro sinh nhiệt quá mức. Ở trường hợp xấu nhất, bạn sẽ phải bỏ một khoản tiền không nhỏ để sửa chữa. Vì thế, hãy kiểm tra các lỗ thông gió để ngăn trường hợp bị kẹt hoặc bị bụi bịt kín.
Đồng thời, hãy thường xuyên vệ sinh Surface. Nếu bạn không thể tự làm, hãy nhờ cậy đến các chuyên gia hoặc thợ sửa máy tính chuyên nghiệp. Thói quen này giúp tăng năng suất làm việc của thiết bị và hạn chế tình trạng sinh nhiệt quá mức.
Lưu ý: Hệ thống làm mát đóng vai trò rất quan trọng. Rất có khả năng, máy của bạn nóng lên do hệ thống làm mát không đạt chuẩn. Hãy cân nhắc đến việc kiểm tra nó trước khi chuyển sang khắc phục những phần khác.
Kiểm tra trình duyệt của bạn
Thỉnh thoảng, việc sử dụng một trình duyệt cụ thể có thể dẫn đến tình trạng sinh nhiệt. Hãy thử đổi trình duyệt khác. Trong trường hợp việc này giúp giảm tình trạng sinh nhiệt, bạn có thể tiếp tục sử dụng trình duyệt đó. Xóa trình duyệt cũ sau khi lưu lại những trang web quan trọng đã đánh dấu.
Giải pháp này sẽ hữu ích đối với tất cả các mẫu Surface Pro như Pro 2, Pro 3, Pro 4, Pro 5, Pro 6, Pro 7...
Các bước khắc phục tình trạng Surface Pro nâng cao
Bước 1: Tắt ứng dụng nền qua Task Manager
Thỉnh thoảng, những chương trình không mong muốn sẽ khởi chạy trên màn hình nền dẫn tới vấn đề Surface Pro quá nóng. Nó làm quá tải CPU với những tác vụ không cần thiết. Nó ảnh hưởng tới nhiệt độ bởi quá nhiều tác vụ hoạt động cùng lúc. Thậm chí, chúng còn có thể dẫn tới hiện tượng màn hình bị đơ và nhấp nháy.
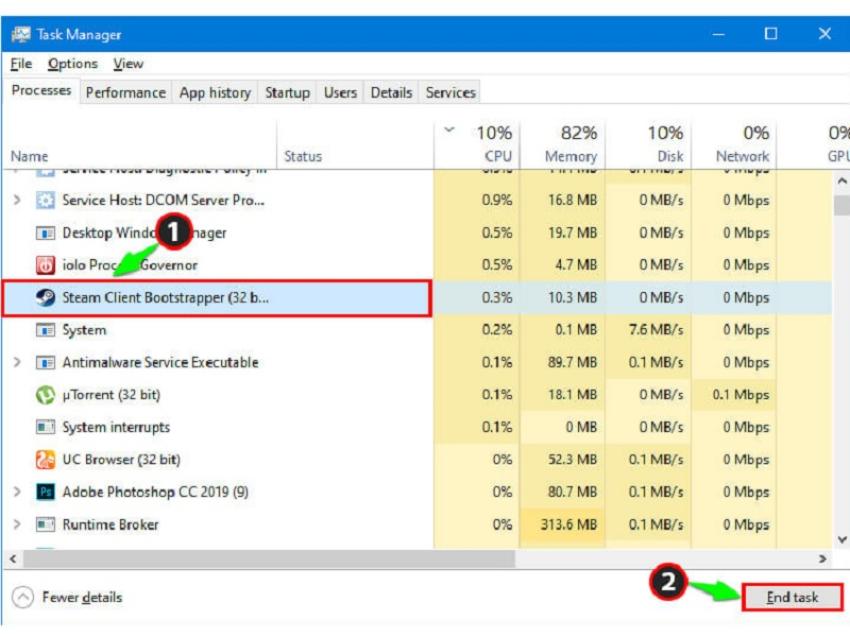
Bước sữa chữa nâng cao 1.
Tắt những chương trình không cần thiết bằng cách:
- Nhấn tổ hợp phím Ctrl + Shift + Esc để mở cửa sổ Task Manager
- Tại đây, bạn sẽ thấy toàn bộ những ứng dụng đang hoạt động. Xác định những ứng dụng bạn đang không sử dụng
- Chọn nó sau đó nhấn chuột phải, chọn End Task
Hoàn thành theo từng bước một. Sau khi kết thúc, hãy thử Surface Pro một cách bình thường để xem tình trạng nóng máy có còn tiếp diễn hay không. Trong trường hợp nó chỉ tạo ra một chút hoặc gần như không có sự khác biệt, hãy chuyển sang phương pháp tiếp theo.
Bước 2: Giảm chế độ năng lượng xuống mức thấp nhất
Cài đặt chế độ năng lượng đóng vai trò quan trọng trong vấn đề Surface Pro bị nóng lên. Việc đặt chế độ năng lượng ở mức cao nhất đồng nghĩa với việc chạy các ứng dụng ở năng suất cao nhất. Điều này dẫn đến hậu quả là CPU bị quá tải, rồi hệ thống sinh nhiệt quá đà. Vì con chip phải chịu trách nhiệm cho mọi tác vụ.
Đầu vào của chúng ta chịu trách nhiệm cho hiệu suất và khả năng năng làm mát của con chip. Giống như trong trường hợp bạn khởi chạy một chương trình ở chế độ tương thích. Tại đây, CPU sẽ hoạt động với phương pháp tiếp cận cao nhất.
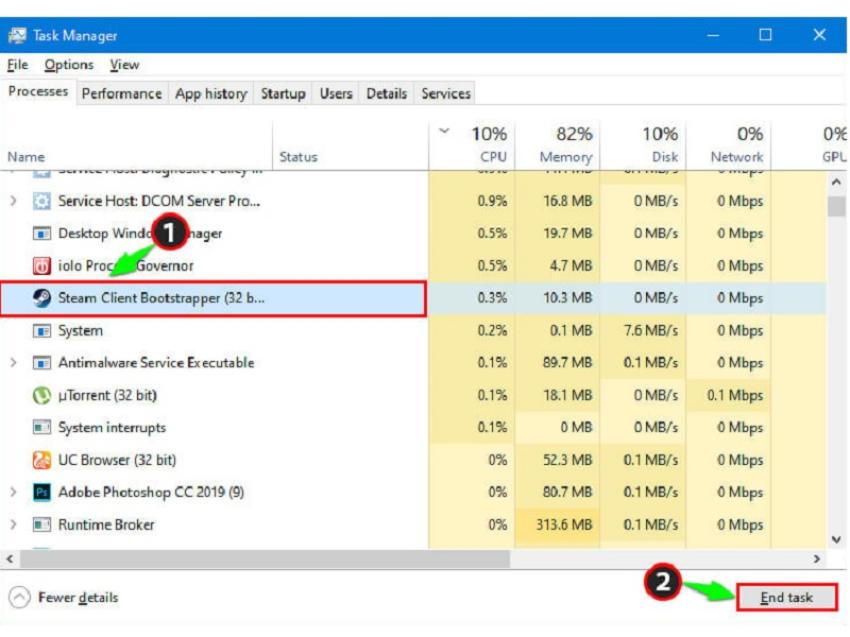
Bước sửa chữa nâng cao thứ 2.
Hãy thực hiện những bước tiếp theo để chọn chế độ năng lượng thấp trên Surface Pro:
- Tìm biểu tượng Pin hiện lên trên thanh taskbar (nằm ở góc trái bên dưới)
- Nhấn vào đó và trượt chế độ năng lượng (power mode) sang bên trái. Trong trường hợp bạn đã hoàn toàn trượt sang bên trái, nó sẽ chuyển sang chế độ tiết kiệm năng lượng.
Phương pháp này sẽ dẫn tới một vài chuyển biến trong vấn đề Surface Pro nóng lên. Tiếp tục với mẹo tiếp theo.
Bước 3: Khởi động công cụ Surface Diagnostic
Có rất nhiều nguyên nhân dẫn đến tình trạng Surface Pro sinh nhiệt. Mọi chuyện bắt nguồn từ một vài chương trình nhất định. Hoặc có thể là có những trục trặc đối với những bộ phận chưa rõ trong hệ thống.
Để dò tìm và sửa chữa, bạn hãy dùng bộ công cụ Surface Diagnostic. Nó được thiết kế để khắc phục các vấn đề liên quan tới Surface.
- Đầu tiên, tải (Download SDT) theo cấu hình Surface Pro của bạn giống như các phiên bản Windows 10
- Sau khi tải xuống, chỉ cần định vị và nhấn kích hoạt tệp. Lúc này, hãy làm theo những hướng dẫn trên màn hình. Một khi quy trình được bắt đầu, nó có thể tiêu tốn khoảng 20 phút hoặc 1 tiếng đồng hồ để dò tìm và sửa lỗi. Điều này tùy thuộc vào tốc độ internet. Hãy đảm bảo là nó ở mức tốt.
Một khi quá trình hoàn thành, hãy thử sử dụng Surface Pro như bình thường và quan sát xem liệu vấn đề sinh nhiệt có còn xuất hiện nữa không.
Lưu ý: Để dùng được bộ công cụ trên, kết nối internet của bạn phải mức tốt và hệ thống phải được nâng cấp. Hãy đảm bảo là bạn đã kết nối với bộ chuyển đổi sạc, vì vậy, nó sẽ mất chút ít thời gian. Quá trình nói trên không nên bị gián đoạn giữa chừng. Đồng thời, hãy ghi nhớ số seri của Surface Pro bởi sẽ có lúc bạn phải nhập nó vào.
Bước 4: Cập nhật phiên bản nâng cấp hệ thống mới nhất
Nhiều người dùng báo cáo rằng sau khi cập nhật Surface Pro, vấn đề nóng máy đã được cải thiện. Thỉnh thoảng, việc thiết bị sinh nhiệt là kết quả do trục trặc từ tệp hệ thống. Vì những trục trặc này tiêu tốn nhiều năng lượng, thế nên Surface Pro sẽ phải đối mặt với hiện tượng bất thường như là sinh nhiệt quá đà.
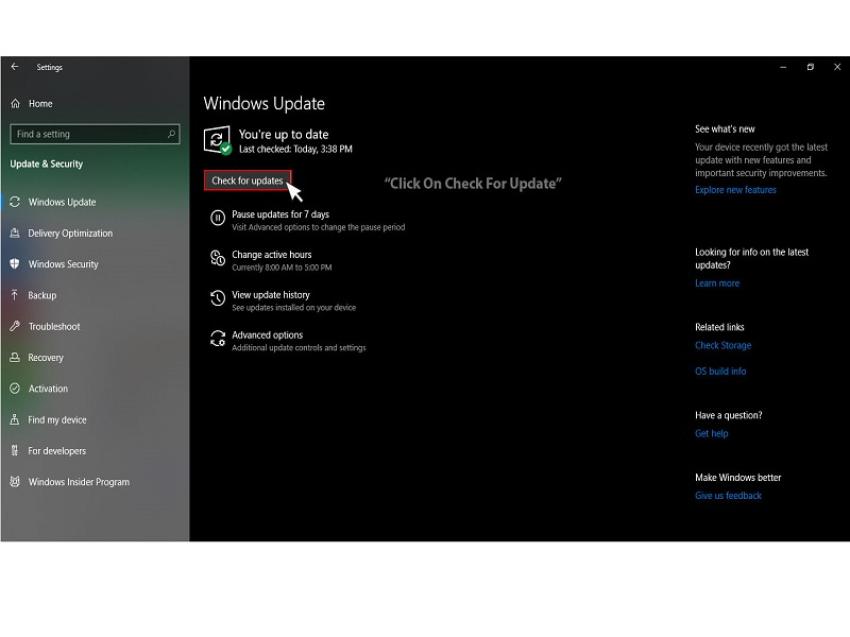
Bước sửa chữa nâng cao thứ 4.
Việc cập nhật bản nâng cấp mới nhất giúp bạn khắc phục được nhiều lỗi nhỏ.
Cập nhật bản nâng cấp mới nhất theo các bước:
- Nhấn tổ hợp phím logo Windows + I để mở tùy chọn cài đặt
- Nhấn vào tùy chọn Update & Security
- Tiếp đến nhấn vào tùy chọn Check For Updates. Thao tác này sẽ khởi động bước dò tìm và tải bản cập nhật.
- Một khi hoàn thành, nó sẽ yêu cầu bạn phải khởi động lại hệ thống để cài đặt các bản cập nhật. Thực hiện theo đó và chờ cho đến khi quá trình hoàn tất.
Một khi hoàn tất, hãy dùng máy như bình thường và nhớ xem xem tình trạng thiết bị sinh nhiệt quá mức đã đỡ hơn hay chưa.
Bước 5: Cân nhắc cập nhật phần mềm hệ thống
Phần mềm hệ thống đóng vai trò quan trọng trong hệ thống các cửa sổ. Việc cập nhật chúng sẽ giúp làm mới quy trình và cách thức hoạt động chung. Nói đơn giản, nó sẽ làm mát hệ thống bằng cách tăng tính linh động của các tác vụ:
- Nhấn tổ hợp phím logo Windows + R để mở Run Box
- Gõ “Devmgmt.Msc” vào đó và nhấn Enter
- Trình quản lý Windows sẽ xuất hiện, ở đó, chọn Firmware, nhấn vào đó để mở rộng. Tiếp theo, nhấn chuột phải vào System Firmware và chọn Update Driver.
- Hai tùy chọn sẽ xuất hiện, chọn Search Automatically For Drivers, nó sẽ bắt đầu tải xuống. Thực hiện theo các hướng dẫn trên màn hình để cài đặt.
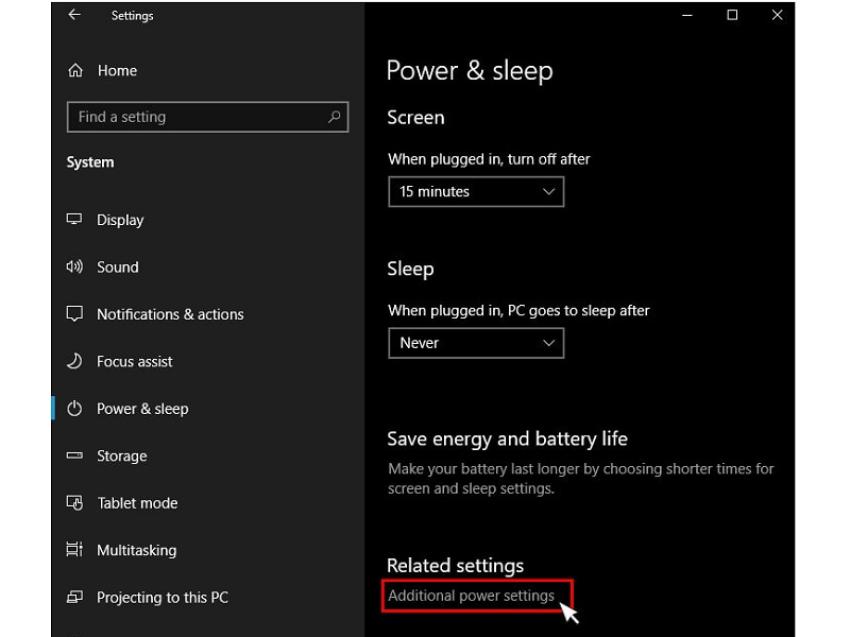
Bước sửa chữa nâng cao thứ 5.
Bước 6: Giảm hoặc tắt Turbo Boost của Intel
Giảm giá trị của trạng thái công suất tối đa cũng có thể góp phần xử lý tình trạng sinh nhiệt quá mức ở Surface Pro. Nó tác động đến tần số CPU bằng cách hạ nó xuống, từ đó, giảm mức nhiệt tổng thể.
Thực hiện theo chỉ dẫn sau để cài đặt Turbo Boost lên mức 99%:
- Nhấn tổ hợp phím logo Windows + X và chọn Power Options
- Tiếp theo, tìm tùy chọn Additional Power Settings nằm ở ô vuông bên phải và nhấn I
- Một màn hình mới sẽ được mở ra, nhấn Change Plan Settings nằm sẵn ở ô vuông bên phải, bên cạnh Power Plane bạn đã chọn
- Lúc này, nhấn vào tùy chọn Change Advanced Power Settings
- Một hộp tên các tùy chọn năng lượng sẽ được bật lên. Nhấn Processor Power Management để mở rộng nó
- Sau đó nhấn vào tùy chọn Maximum Processor State để mở rộng. Tiếp theo, cài đặt giá trị Plugged in ở mức 99%. Một khi hoàn tất, nhấn Apply sau đó Ok.
Một khi hoàn thành, kiểm tra thử xem tình trạng nóng máy đã mất chưa.
Để vô hiệu hóa Intel Turbo Boost qua Registry: Tắt Turbo Boost là một tùy chọn khác tại đây, đòi hỏi phải nhập vào BIOS. Nhưng không phải mọi BIOS đều cung cấp tùy chọn vô hiệu hóa nó. Đó là lý do việc giảm nó có thể là lựa chọn duy nhất đối với một vài người dùng.
Đồng thời, vô hiệu hóa Intel Turbo Boost sẽ giảm tốc độ hiệu suất chung. Khía cạnh tích cực là nó giúp nâng cao tuổi thọ pin và hạn chế sinh nhiệt. Trong trường hợp bạn muốn tắt Turbo Boost thông qua tệp Registry, hãy:
- Nhấn vào Link này, tải về và chọn bật nút Run khi có lời nhắc
- Một khi hoàn tất, hãy làm theo trình tự trong bước 5. Định vị tùy chọn mới có sẵn trong Processor Power Management, cụ thể là Processor Performance Boost Mode.
- Chỉ cần nhấn vào đó và chọn Disable > Apply
Bước 7: Cài đặt lại hệ thống
Việc làm này hỗ trợ làm mới thiết bị Surface Pro của bạn. Nó sẽ loại bỏ toàn bộ các ứng dụng được cài đặt thủ công. Trong trường hợp việc máy quá nóng xảy ra do ảnh hưởng từ ứng dụng của bên thứ ba, tình trạng này sẽ được khắc phục. Hãy đảm bảo rằng bạn nhớ rõ chi tiết thông tin đăng nhập người dùng. Đồng thời, sao lưu các dữ liệu quan trọng trước khi bắt đầu.
- Nhấn vào tùy chọn Recovery có sẵn ở ô vuông bên trái
- Ở ô vuông bên phải, nhấn vào tùy chọn Reset this PC > nhấn vào nút bật/tắt Get Started
- Nhấn vào tùy chọn Keep my files và đảm bảo bạn đã cài đặt Restore Preinstalled Apps sang No
Hy vọng, với những gợi ý trên đây của Vương Khang, hiện tượng Surface Pro nóng lên bất thường của bạn sẽ được xử lý triệt để!
Bài viết liên quan
- 4 cách để tùy chỉnh thanh tác vụ trong Windows 11 (29.04.2022)
- 6 vấn đề với Surface Pro 8 và cách khắc phục (01.04.2022)
- Cách tắt Microsoft Defender Antivirus trong Windows 11 (17.01.2022)
- 4 lý do khiến Surface tốt hơn khi có Windows 11 (11.01.2022)
- Màn hình Surface Duo 2 không lên và cách khắc phục hiệu quả (07.01.2022)

 Surface Store
Surface Store Phụ Kiện
Phụ Kiện Tin Tức
Tin Tức Liên Hệ
Liên Hệ




















 © 2019-2024
© 2019-2024