Windows vẫn luôn là môi trường tuyệt vời cho thao tác đa nhiệm, với khả năng kích hoạt nhiều ứng dụng cùng một lúc và chuyển đổi giữa chúng một cách tương đối dễ dàng.
Trong Windows 10, Microsoft đã thắt chặt cơ chế tách (Snap) và mở rộng tính năng của nó. Giờ đây, phiên bản mới nhất của Windows 10 cung cấp cho người dùng rất nhiều cách tách màn hình thành nhiều cửa sổ, góp phần đẩy nhanh tiến độ công việc.
Snap Assist
Một trong những đóng góp quan trọng của Windows 10 đối với tính năng đa nhiệm chia đôi màn hình là Snap Assist, giúp chọn một cửa sổ ứng dụng đang mở dễ dàng hơn khi bạn cần chọn ứng dụng để sắp xếp lên màn hình của mình.
Cách sử dụng như sau:
Bước 1: Chọn cửa sổ bạn muốn lắp vào một nửa màn hình, sau đó, kéo nó ra sát cạnh màn hình.
Bước 2: Một đường viền mở ở nơi nó được lắp sẽ xuất hiện. Nếu hài lòng, hãy buông tay, cửa sổ của bạn sẽ được đặt vào vị trí đó. Tiếp theo, nhấn phím Windows + phím mũi tên trái hoặc phải để lắp cửa sổ thứ hai đã chọn vào bên còn lại của màn hình.
Bước 3: Nếu còn nhiều cửa sổ hoặc ứng dụng khác đang mở, khi lắp một cửa sổ đã chọn, bạn sẽ nhận được nhiều tùy chọn về thứ bạn sẽ gắn vào nửa còn lại của màn hình. Nhấp chuột vào một trong số đó. Nó sẽ tự động gắn vào vị trí đối diện với cửa sổ kia.
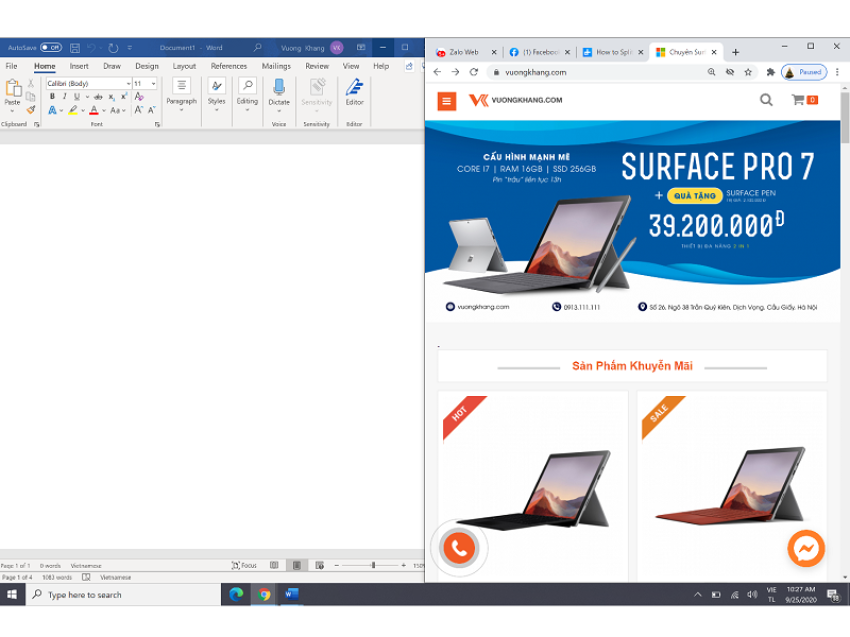
Màn hình đã được tách đôi.
Một khi lắp xong các cửa sổ, bạn có thể dễ dàng chỉnh kích thước của chúng bằng kéo các đường viền. Sẽ có giới hạn về độ hẹp của cửa sổ, giúp bạn tránh khỏi trường hợp tạo ra những cửa sổ nhỏ đến mức vô dụng.
Thay vì sử dụng chuột, bạn có thể thực hiện thao tác trên bằng các phím tắt:
- Nhấn phím logo Windows khi đang ở trong một cửa sổ đang hoạt động.
- Sau đó, nhấn phím mũi tên trái hoặc phải. Thao tác này giúp tự động chia một bên màn hình và tách cửa sổ ở đó.
- Nhấn các phím tắt tương tự với cửa sổ mới. Bạn sẽ nhanh chóng có một màn hình được chia đôi.
Tách nhiều hơn 2 cửa sổ
Nếu sở hữu một màn hình lớn, có độ phân giải cao, bạn có thể tận dụng không gian đó bằng cách chia nhiều hơn hai cửa sổ. Tính năng Corner Snap cho phép bạn lắp 4 cửa sổ vào một màn hình.
Bước 1: Kéo và thả cửa sổ đầu tiên vào góc mà bạn muốn lắp vào đó. Hoặc, nhấn phím logo Windows + phím mũi tên trái hoặc phải, tiếp theo là mũi tên lên hoặc xuống.
Bước 2: Thực hiện thao tác tương tự với cửa sổ thứ hai cùng bên mà bạn muốn đặt 2 cửa sổ vào đó. Corner Snap sẽ được kích hoạt và giống như khi chỉ lắp một cửa sổ, bạn sẽ nhận được tùy chọn thêm cái gì vào chỗ trống đối với cửa sổ thứ 3.
Bước 3: Để mở cửa sổ thứ 4, kéo cửa sổ thứ 3 và đặt vào một góc, sau đó, chọn ứng dụng khác từ Snap Assist để hoàn thành thiết lập 4 cửa sổ.
Lưu ý: Bản nâng cấp Windows 10 năm 2020 đã cập nhật thiết kế kiểu 4 cửa sổ nói trên, giúp cho tất cả cửa sổ được lắp trên màn hình đều hoạt động như một cửa sổ đơn lẻ. Điều này nghe có vẻ không quan trọng, nhưng trên thực tế, nó thực sự hữu ích khi bạn muốn cùng lúc làm một vài thứ, chẳng hạn như mở một tệp hoặc ứng dụng bổ sung trong lúc làm việc bằng cách lắp các cửa sổ khác vào.
Tắt Snap Assist và điều chỉnh cài đặt
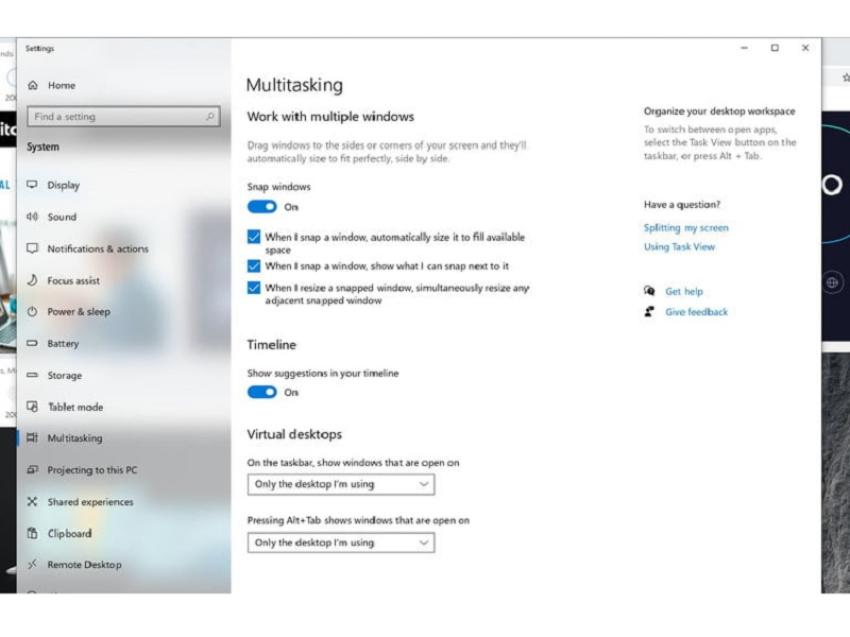
Dễ dàng tắt Snap Assist.
Nếu cảm thấy bị Snap Assist làm phiền, bạn có thể dễ dàng tắt nó đi bằng cách:
- Tìm Settings trong thanh tìm kiếm Windows. Nhấp chuột vào mục tương ứng
- Chọn biểu tượng System, sau đó, nhấp chuột vào Multitasking từ menu nằm phía bên trái.
- Muốn tắt Snap Assist, bạn chỉ cần nhấp chuột vào nút bật tắt trong Snap Windows cho đến khi nó chuyển sang chế độ Off.
- Nếu không muốn tắt Snap Assist hoàn toàn, nhưng cũng không muốn một vài tính năng của nó được kích hoạt, bạn có thể giữ nút bật tắt Snap Windows ở chế độ On, sau đó, bỏ chọn các hộp nằm bên cạnh một trong những tùy chọn dưới đây:
When I snap a window, automatically size it to fill available space
When I snap a window, show what I can snap next to it
When I resize a snapped window, simultaneously resize any adjacent snapped window
Tùy chỉnh khung lưới bằng ứng dụng của bên thứ 3
Bạn đang tìm kiếm một vài thứ có thể dễ dàng tùy chỉnh cho các dự án phức tạp? Đã có ứng dụng của bên thứ ba cho phép thực hiện các thay đổi cụ thể hơn, khung lưới đối với các cửa sổ. Nhờ đó, bạn sẽ có được tất cả công cụ yêu thích đúng ở nơi bạn muốn và ở kích thước chuẩn. Các tùy chọn gốc trên Windows 10 đã rất tuyệt rồi, nhưng nếu muốn nhiều hơn, bạn có thể tham khảo AquaSnap.
AquaSnap cho phép bạn tạo và điều chỉnh nhiều cửa sổ tách tùy thích với tính năng tách, hoạt động tương tự phiên bản Windows, nhưng linh hoạt hơn một chút, bao gồm nhiều công cụ bổ sung, gọn gàng như ghép các cửa sổ nhỏ vào với nhau và các thủ thuật khác.
Nói chung, AquaSnap miễn phí tải xuống, dù vẫn có các phiên bản cao cấp hơn. Bản miễn phí vẫn cung cấp nhiều tính năng như bản chuyên nghiệp cao cấp, bao gồm cắt, lắp, cửa sổ, kéo và làm trong suốt cửa sổ...
Bài viết liên quan
- 4 cách để tùy chỉnh thanh tác vụ trong Windows 11 (29.04.2022)
- 6 vấn đề với Surface Pro 8 và cách khắc phục (01.04.2022)
- Cách tắt Microsoft Defender Antivirus trong Windows 11 (17.01.2022)
- 4 lý do khiến Surface tốt hơn khi có Windows 11 (11.01.2022)
- Màn hình Surface Duo 2 không lên và cách khắc phục hiệu quả (07.01.2022)

 Surface Store
Surface Store Phụ Kiện
Phụ Kiện Tin Tức
Tin Tức Liên Hệ
Liên Hệ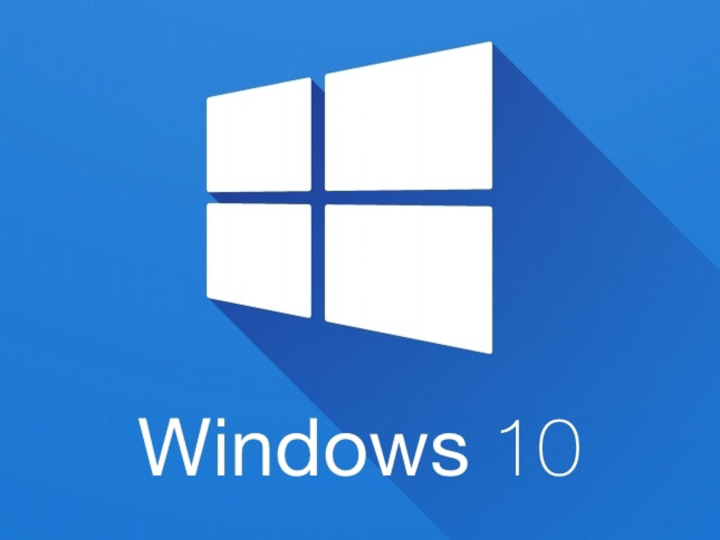




















 © 2019-2024
© 2019-2024