Tài liệu Excel là thứ gần như không thể thiếu đối với những ai dùng PC hoặc Mac để thực hiện các tác vụ văn phòng. Đôi khi, bạn không muốn có bất kỳ ai tìm ra và đọc được file đó. Có một cách vô cùng đơn giản, đó là tạo mật khẩu bảo vệ cho nó. Hãy theo dõi các hướng dẫn dưới đây của Vương Khang để thực hiện thao tác trên thành công.
Thêm mật khẩu
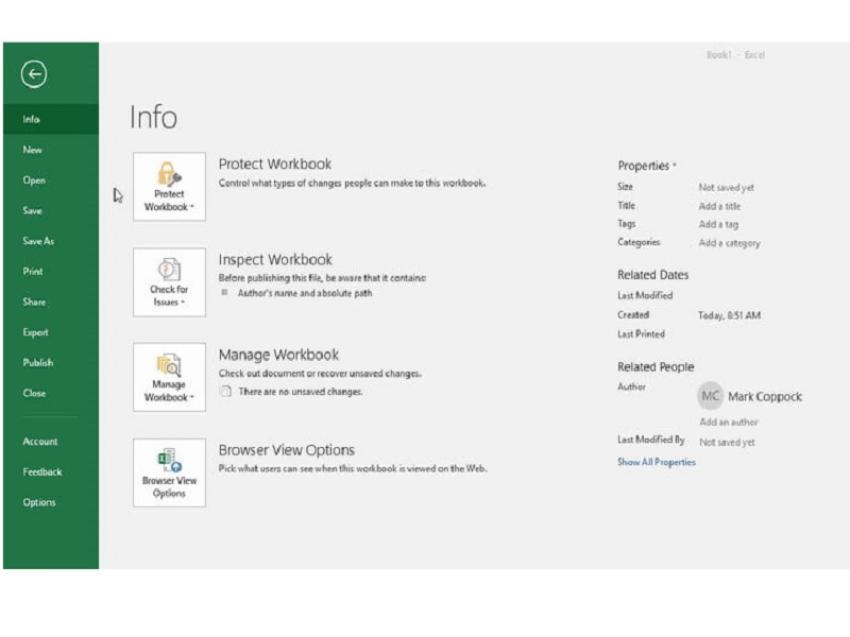
Một trong những bước giúp tạo mật khẩu bảo vệ file Excel.
Bước 1: Trong Excel, mở tài liệu bạn muốn tăng tính bảo mật bằng mật khẩu
Bước 2: Nhấp chuột vào File, tiếp đến là Info
Bước 3: Nhấp chuột vào nút Protect Workbook. Từ menu thả xuống, chọn Encrypt with Password
Bước 4: Excel sẽ hướng dẫn bạn nhập mật khẩu. Chọn một mật khẩu đủ phức tạp và độc đáo, sau đó, lưu nó lại trong trình quản lý mật khẩu.
Điều tối quan trọng là bạn phải ghi nhớ nó, hoặc có quyền truy cập vào bản sao của nó ở một vị trí an toàn bởi vì, trong trường hợp bạn quên, bạn sẽ mất khả năng truy cập file Excel và việc khôi phục nó rất phức tạp.
Từ đó, bất cứ khi nào thử mở file, Excel cũng sẽ hướng dẫn bạn nhập mật khẩu mới được chọn. Lưu ý là mật khẩu này chỉ có thể bảo vệ cho một tài liệu riêng biệt, không phải cho tất cả file Excel trên PC. Nếu muốn tất cả tài liệu đều nhận được sự bảo vệ như vậy, bạn phải đặt mật khẩu cho riêng từng file hoặc tìm kiếm những mẹo nâng cấp bảo mật cao hơn.
Nếu cần kiểm tra xem file Excel đó có được bảo vệ bằng mật khẩu hay không, hãy di chuyển đến Info tab của tài liệu vào nhìn vào phần Protect Workbook. Nó sẽ cho bạn biết file đó đòi hỏi có mật khẩu mới có thể mở hay không.
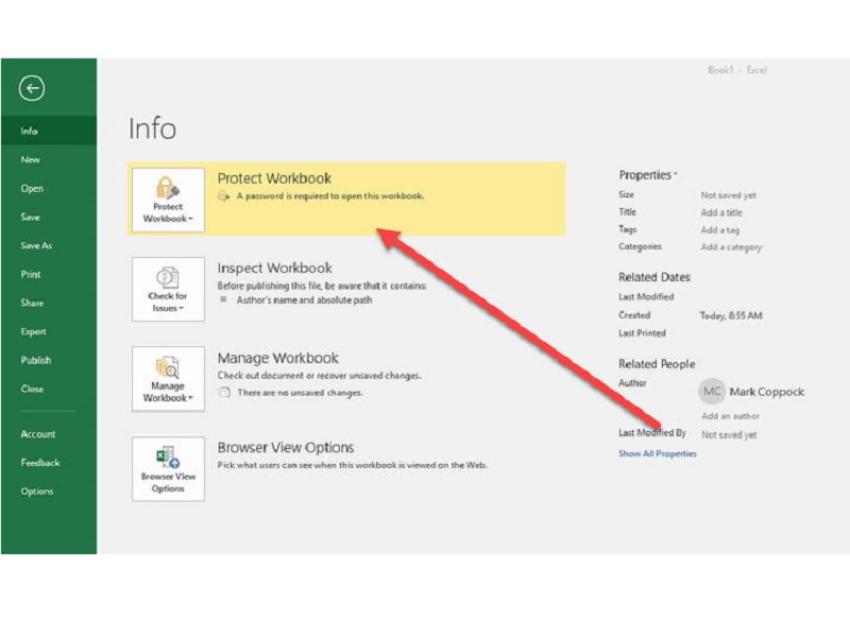
Protect Workbook.
Giờ đây, bạn có thể đặt mật khẩu bảo vệ cho hầu hết các file quan trọng. Bạn nên xem xét đến việc chèn thêm các lớp bảo mật bổ sung vào hệ thống. Cách đơn giản để bảo vệ một loạt tài liệu cùng lúc là mã hóa chúng. May mắn là, không khó để tìm ra chương trình mã hóa.
Người dùng Windows 10 Professional đã sở hữu một tiện ích mã hóa tích hợp gọi là BitLocker. Tuy nhiên, nếu cần tải một phiên bản miễn phí của các tùy chọn tùy chỉnh cho nhiều loại dữ liệu, bạn có thể thử tải xuống mã nguồn mở Crypto Expert 8 hoặc VeraCrypt.
Các tùy chọn bảo mật bổ sung
Excel cũng cho phép bạn áp dụng nhiều tùy chọn bảo mật tùy chỉnh hơn cho tập nếu muốn. Điều quan trọng là phải biết rõ các tùy chọn đó có tác dụng gì, giúp bạn tạo bảo mật chính xác cho dự án của mình. Trong Protect Document, bạn sẽ tìm thấy hàng loạt tính năng bổ sung có thể hữu dụng:
Mark as Final (Đánh dấu khi hoàn tất): Tính năng này sẽ đánh dấu tài liệu một khi nó được hoàn thành, cho phép những người khác biết rằng họ không nên thực hiện bất kỳ thay đổi nào. Sử dụng tùy chọn này không đồng nghĩa với việc dữ liệu được bảo vệ bởi mật khẩu. Do vậy, nó không cung cấp bất kỳ bảo mật nào.
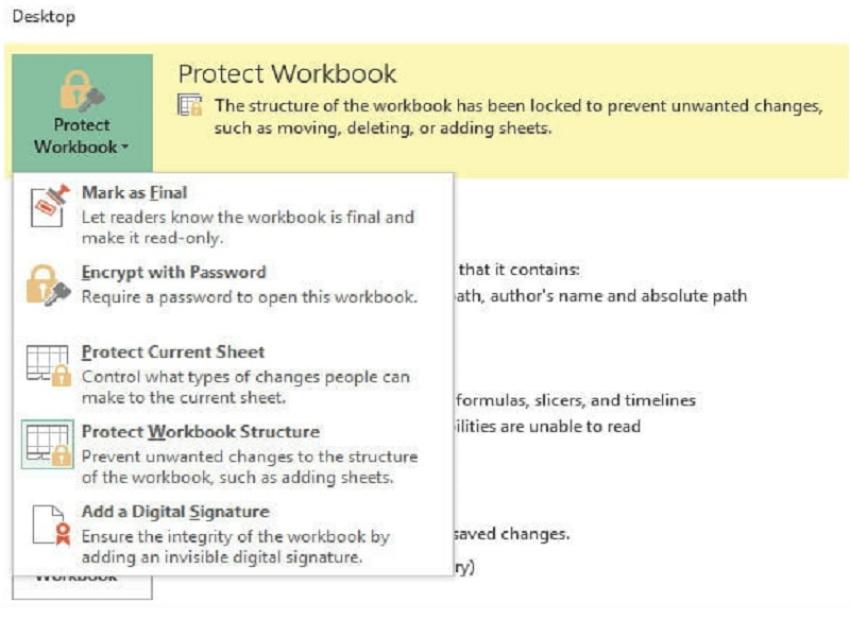
Cách thêm tùy chọn bảo mật.
Protect Current Sheet (Bảo vệ trang hiện dùng): Tùy chọn này sẽ hỗ trợ bảo vệ trang tính đang được chọn với mật khẩu. Nhờ đó, không ai có thể thực hiện bất cứ thay đổi nào. Nó là tùy chọn hữu ích nếu bạn chỉ cần bảo vệ một trang tính trong sổ làm việc. Bạn không cần phải bận tâm đến chuyện liệu ai khác có thể nhìn thấy thông tin – bạn chỉ là không muốn chúng bị lẫn lộn với bất cứ thứ gì. Bạn cũng sẽ thấy có một tùy chọn khác thực hiện nhiệm vụ đó với Workbook Structure – thứ giúp ngăn việc dữ liệu trong toàn bộ sổ làm việc bị chỉnh sửa, trừ khi ai đó có mật khẩu.
Restrict Access (Hạn chế truy cập): Nếu bạn đang cố gắng hạn chế các tệp Excel trong môi trường doanh nghiệp, cài đặt này là một lựu chọn không tồi. Các tổ chức thường sử dụng nó với mục đích bảo vệ tài liệu khỏi bị truy cập trái phép trong đội ngũ nhân viên của mình. Khi IT sáng tạo ra các mẫu bảo mật mà về cơ bản, chỉ khóa các file Excel tránh sự xâm nhập của cá nhân hoặc nhóm nhất định, Restrict Access sẽ thực thi cài đặt đó. Chế độ ấy cực kỳ hữu dụng đối với các tổ chức lớn, nơi một số người yêu cầu quyền truy cập dữ liệu, nhưng không phải ai cũng cần lướt vào và thoát ra một cách ngẫu nhiên.
Add a Digital Signature (Chèn chữ ký điện tử): Bằng việc thêm chữ ký điện tử, bạn có thể xác minh đâu là file gốc và thật. Điều này rất có giá trị, nhất là khi bạn cần gửi file cho cá nhân hoặc tổ chức khác. Chữ ký cũng góp phần đảm bảo rằng tài liệu của bạn không bị chỉnh sửa vô tội vạ, đồng thời, hạn chế tình trạng bị theo dõi khi bạn gửi chúng thông qua mạng internet.
Bảo vệ bằng mật khẩu là bước hữu ích đầu tiên cho quá trình nâng cao bảo mật file Excel của bạn. Song, trong một vài trường hợp, thế là chưa đủ để chắc chắn về tính bảo mật của dữ liệu. Bạn cần tìm hiểu sâu hơn về bảo mật và mã hóa, hoặc cách ẩn tệp trên Windows 10.
Bài viết liên quan
- 4 cách để tùy chỉnh thanh tác vụ trong Windows 11 (29.04.2022)
- 6 vấn đề với Surface Pro 8 và cách khắc phục (01.04.2022)
- Cách tắt Microsoft Defender Antivirus trong Windows 11 (17.01.2022)
- 4 lý do khiến Surface tốt hơn khi có Windows 11 (11.01.2022)
- Màn hình Surface Duo 2 không lên và cách khắc phục hiệu quả (07.01.2022)

 Surface Store
Surface Store Phụ Kiện
Phụ Kiện Tin Tức
Tin Tức Liên Hệ
Liên Hệ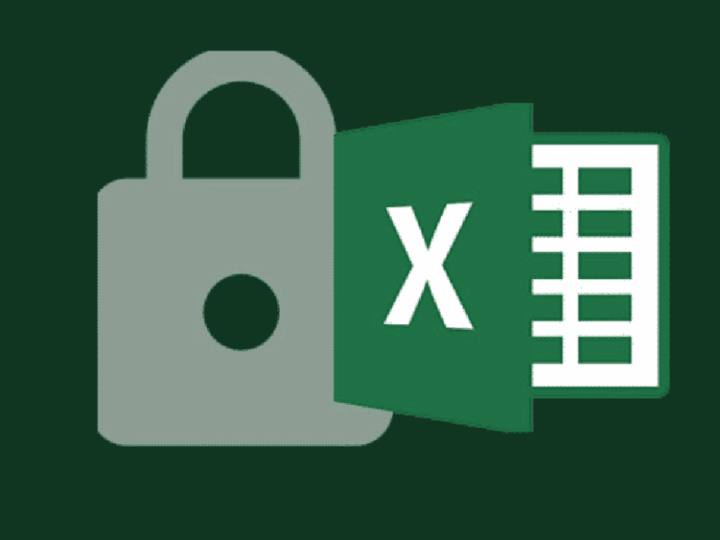




















 © 2019-2024
© 2019-2024