Các cách tăng tốc độ máy tính sẽ là phương pháp hiệu quả nhất khi máy tính của bạn theo thời gian dần trở nên chậm chạp, giật, lag,... gây khó chịu trong quá trình sử dụng.
Dọn dẹp hệ điều hành
Khi hệ điều hành có quá nhiều file rác được tạo ra trong quá trình cài đặt hay gỡ phần mềm, máy tính của bạn cũng sẽ bị hoạt động chậm dần. Và, cho dù là chiếc máy tính Surface mạnh mẽ hay bất kỳ thiết bị nào khác cũng cần phải được dọn dẹp thường xuyên thì mới có thể hoạt động mượt mà như ban đầu.Chính vì vậy, xóa toàn bộ chúng đi cũng là cách tăng tốc độ máy tính hiệu quả.
Bước 1: Vào My computer > nhấp chuột phải vào ổ đĩa chứa hệ điều hành đang sử dụng > chọn Properties để hiển thị cửa sổ mới
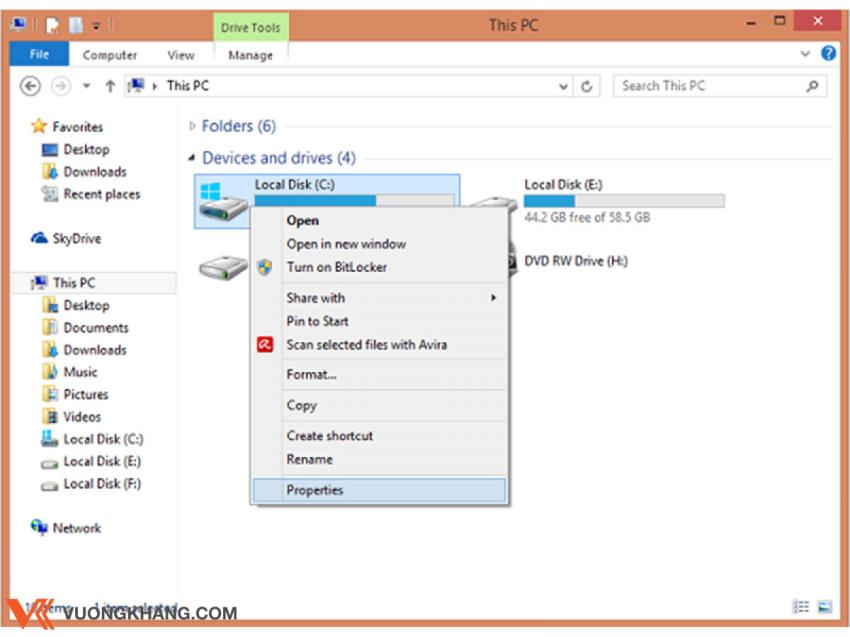
Bước 2: Trong mục General, chọn Disk Cleanup
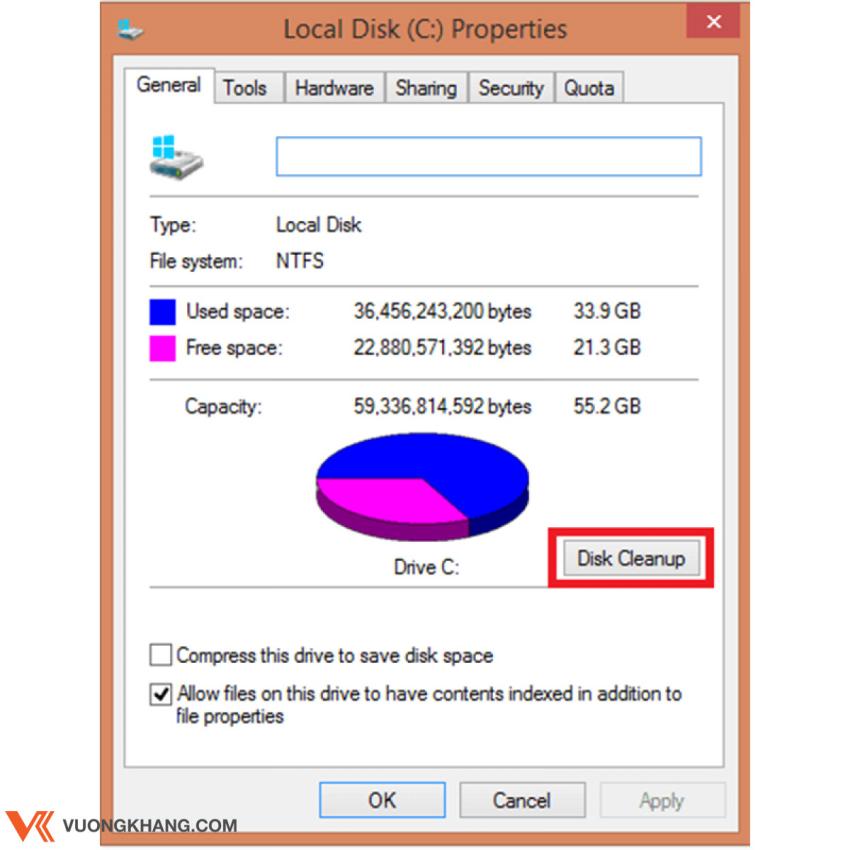
Bước 3: Chọn tất cả các mục trong Files to delete > OK (Bỏ chọn Downloaded Program Files nếu không muốn xóa dữ liệu trong thư mục Download)
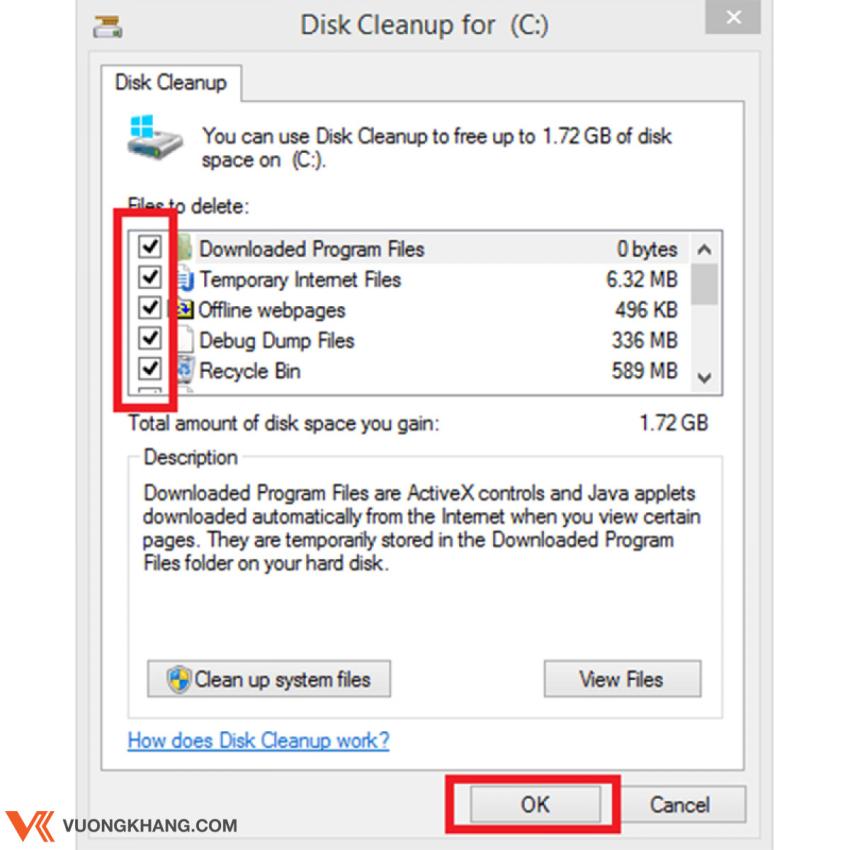
Bước 4: Trong cửa sổ hiện lên, chọn Delete Files và đợi xóa file.
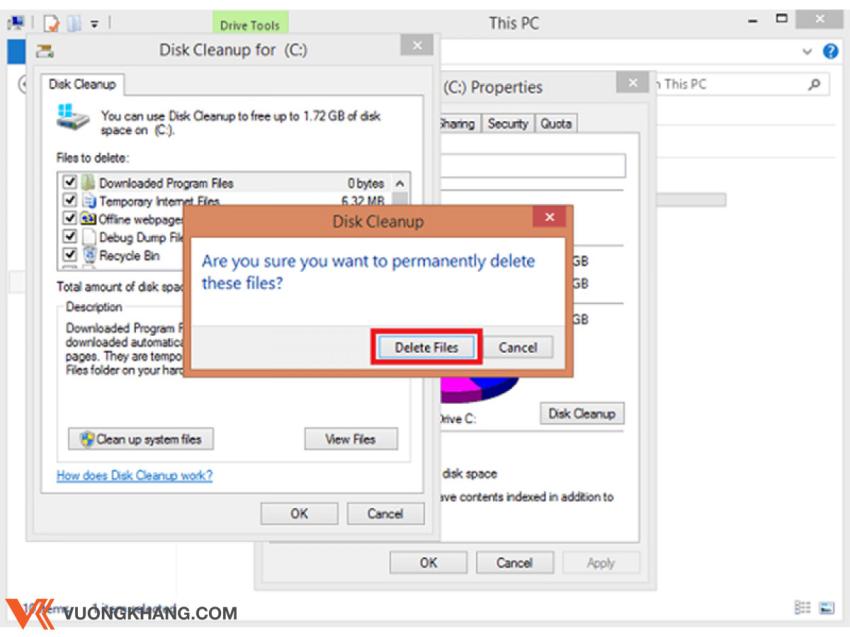
Điều chỉnh lại kích thước thùng rác
File ở mỗi ổ đĩa bị bạn xóa sẽ được lưu tạm thời ở đây, khi thùng rác ngày càng đầy thì những file cũ hơn sẽ tự động bị xóa hẳn. Để tăng tốc độ máy tính, chúng ta nên điều chỉnh dung lượng nhỏ hơn để tối ưu ổ cứng:
Bước 1: Nhấn chuột phải vào thùng rác và chọn Properties trên màn hình Desktop
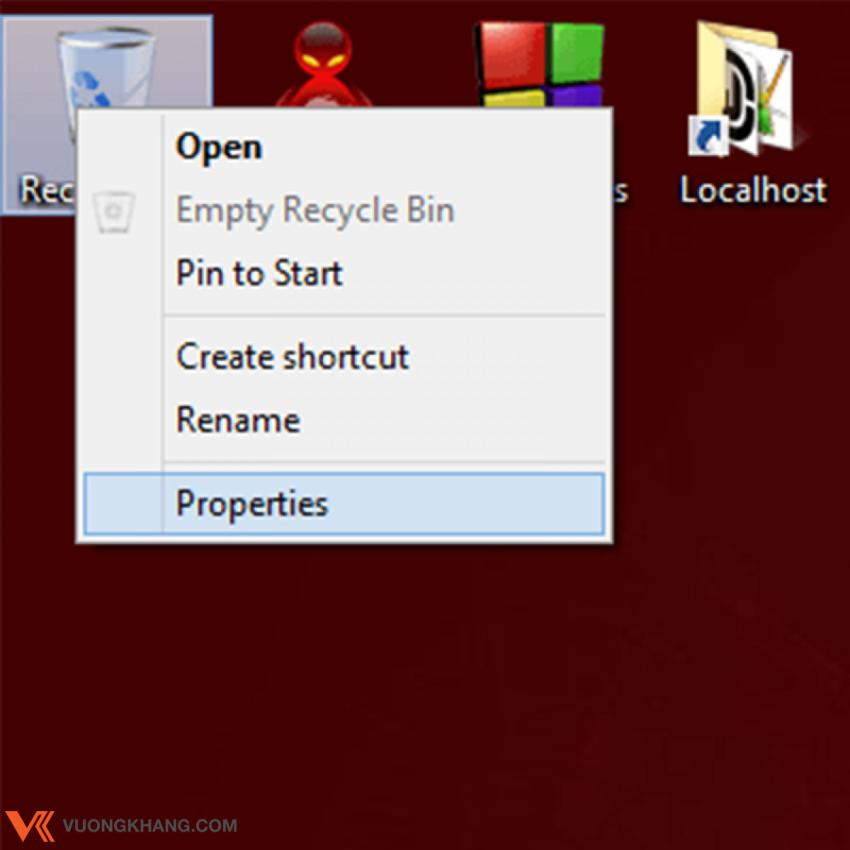
Bước 2: Nhấn chọn từng ổ đĩa và điều chỉnh dung lượng của thùng rác xuống 4000MB hoặc thấp hơn
Bước 3: Nhấn Apply > OK.
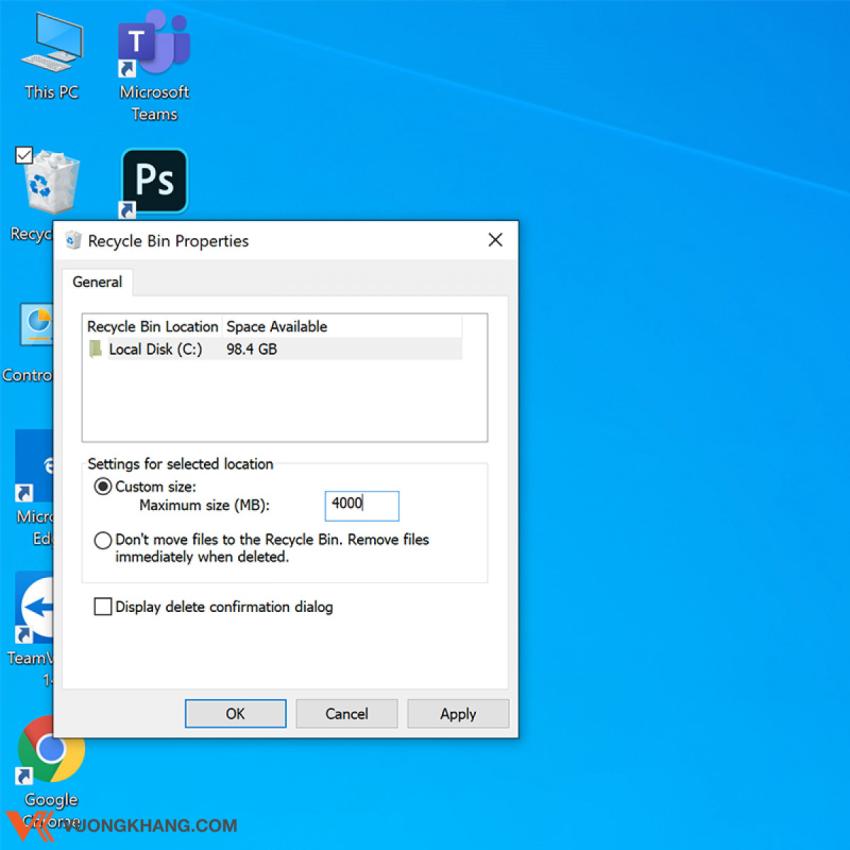
Thay đổi số bộ vi xử lý khi bật/tắt máy tính
Cách tăng tốc độ máy tính này sẽ làm tăng tối đa bộ vi xử lý khi khởi động máy tính Windows.
Bước 1: Nhấn tổ hợp phím Windows + R > điền msconfig > OK
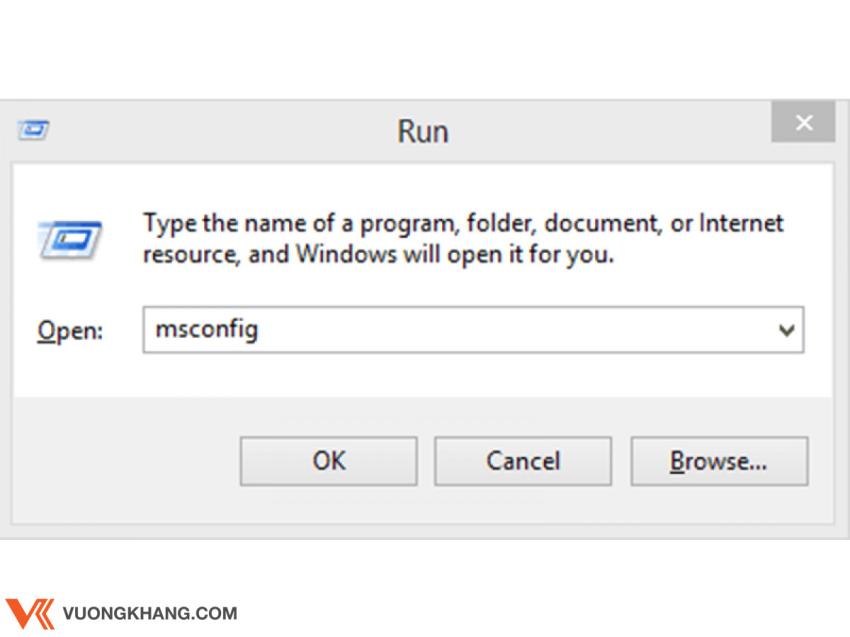
Bước 2: Trong cửa sổ System Configuration, chọn hệ điều hành đang sử dụng tại tab Boot > Advanced options…
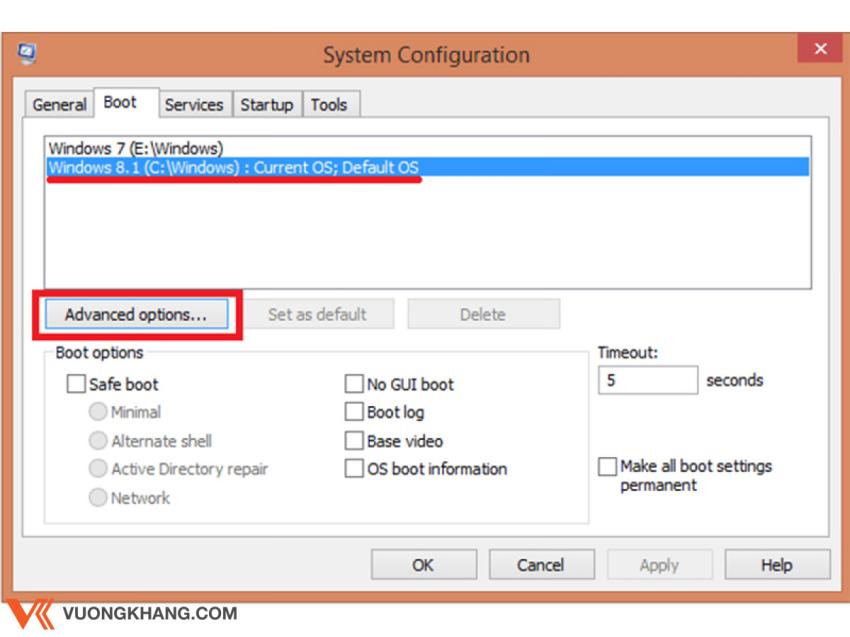
Bước 3: Chọn Number of processors tại cửa sổ mới > chọn số lớn nhất cho bộ xử lý máy tính > OK
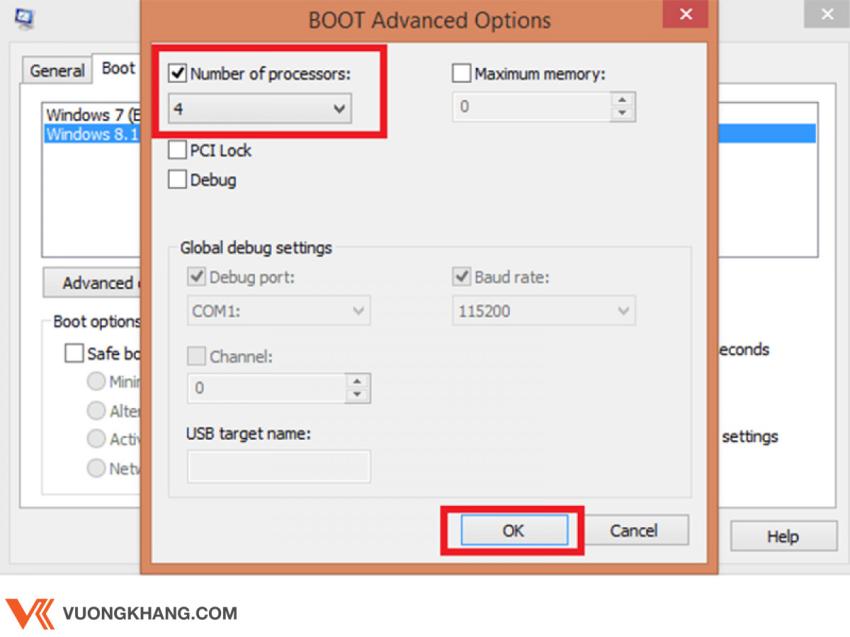
Bước 4: Trở lại cửa sổ System Configuration, chọn Apply
Bước 5: Chọn Exit without restart khi được hỏi nếu không muốn khởi động lại máy tính.
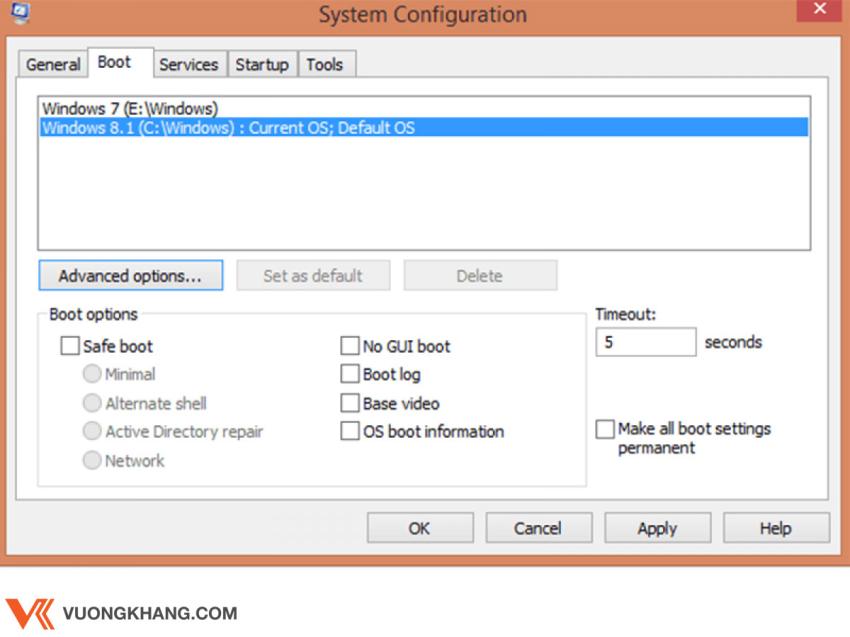
Tắt chức năng System Restore
Chế độ Restore giúp người dùng có thể trở lại trạng thái hoạt động gần nhất của máy tính khi bị lỗi. Tuy nhiên, theo mặc định thì Windows sẽ tự động lưu lại trạng thái từng ngày của hệ thống nên đây có thể sẽ là nơi virus xâm nhập cũng như tổn hại cho ổ cứng. Vì vậy, bạn nên vô hiệu hóa tính năng này.
Bước 1: Vào My Computer > kích chuột phải vào This PC/My Computer > chọn Properties
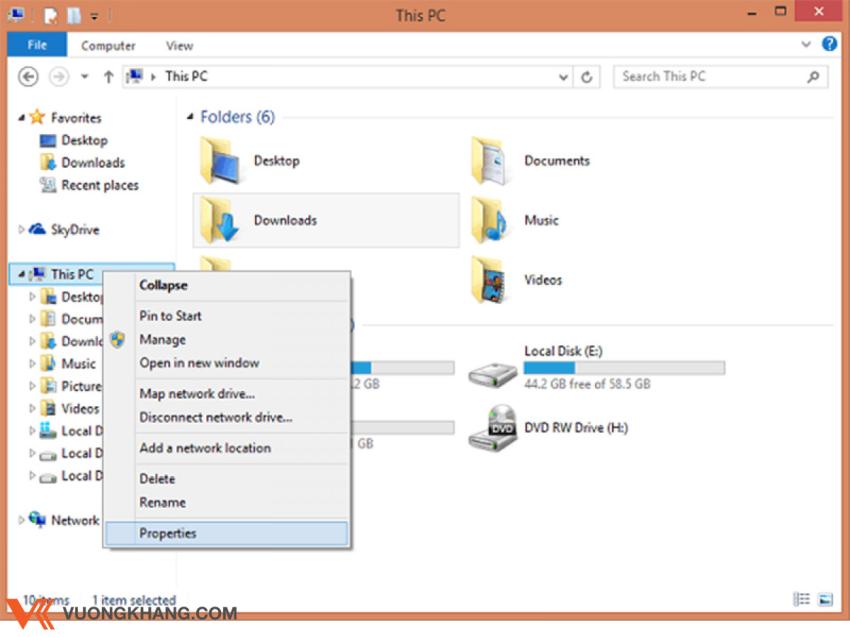
Bước 2: Trên cửa sổ System mở ra, chọn System protection
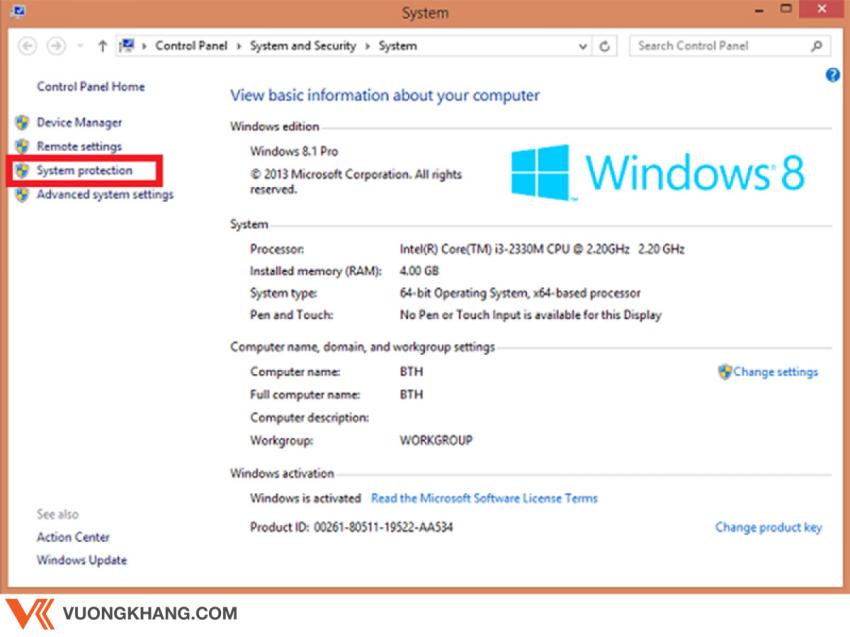
Bước 3: Tại mục Protection Settings, nếu thấy ổ đĩa chứa hệ điều hành có trạng thái là On thì nhấp vào để chuyển sang chế độ Off > Configure...
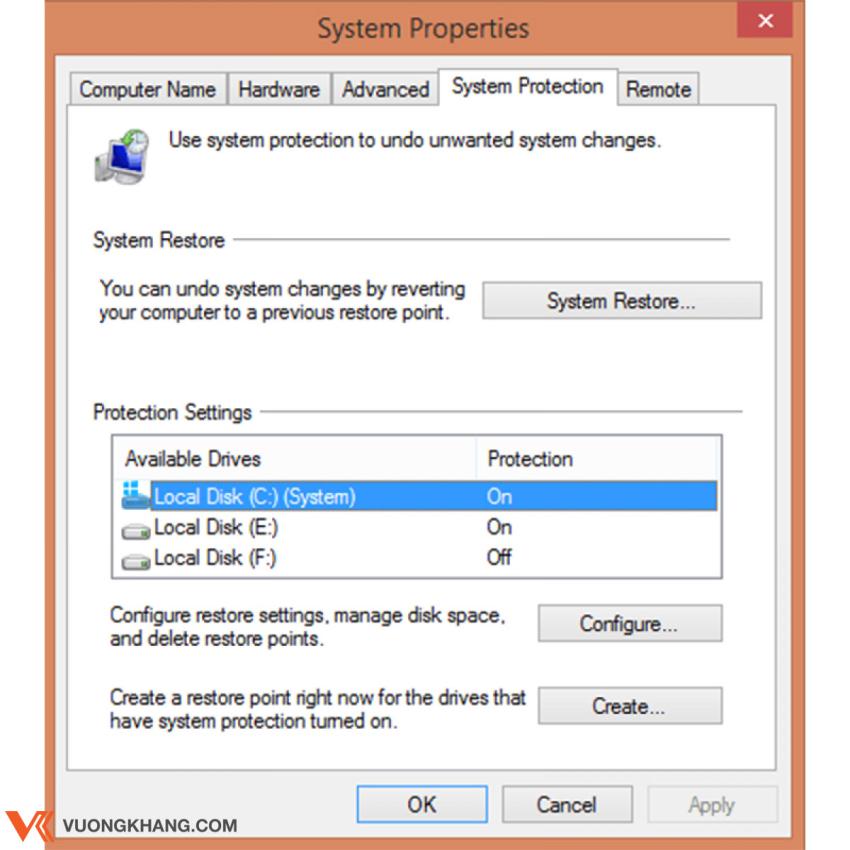
Bước 4: Chọn Delete để xóa các phiên bản Restore trước đó > Continue nếu có thông báo hiện lên
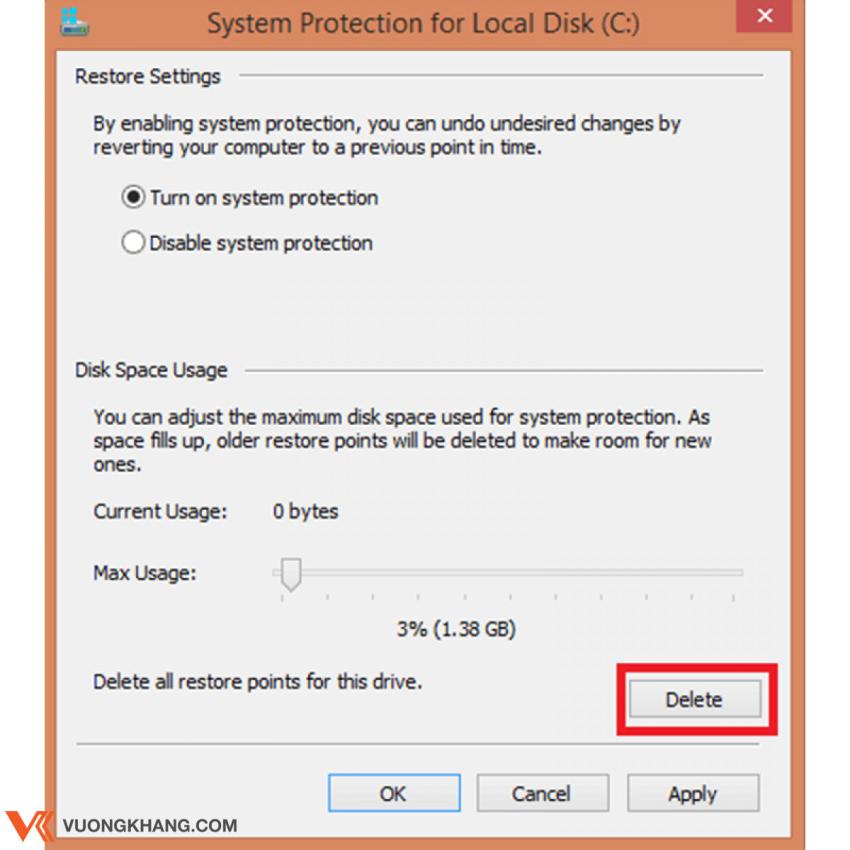
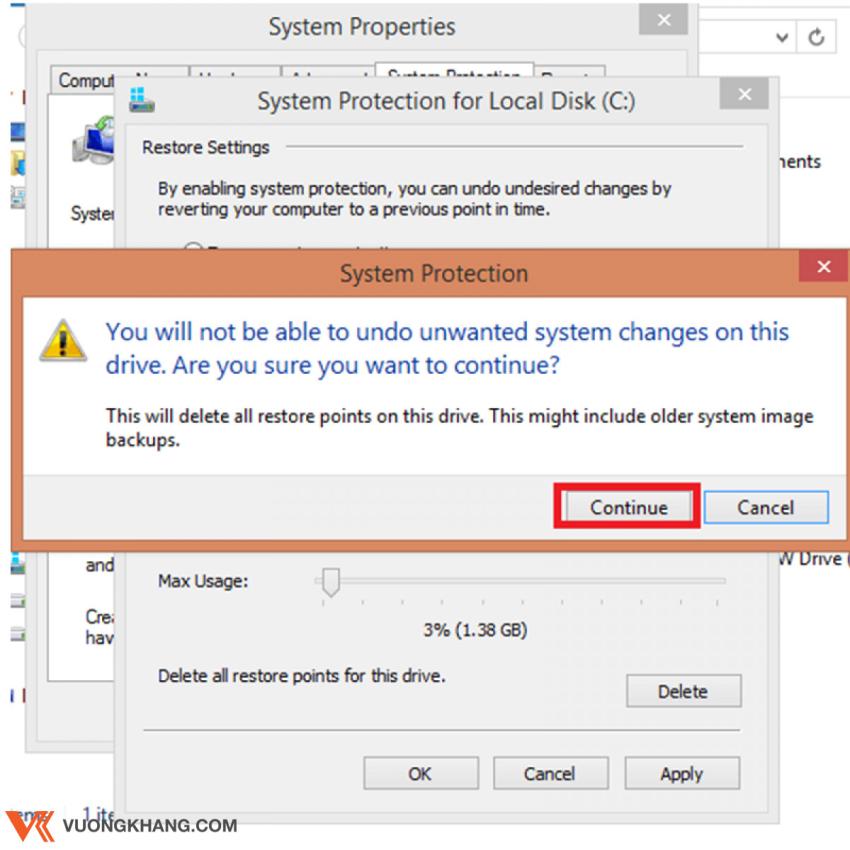
Bước 5: Chọn Disable system protection > Apply để tắt chế độ restore windows.
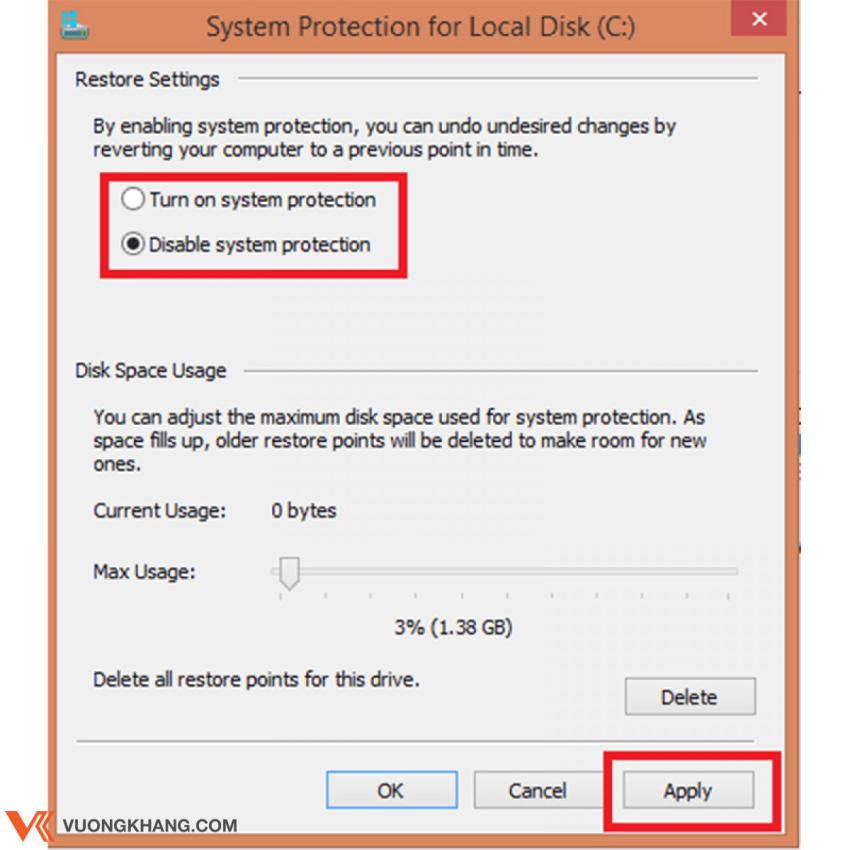
Bật và tắt các phần mềm khởi động Windows
Khi khởi động máy tính, một số phần mềm không cần thiết tự động khởi động cùng lúc vừa gây khó chịu cho người dùng vừa khiến quá trình khởi động trở nên lâu hơn. Vì vậy, bạn nên tắt chúng đi.
Cách tắt các phần mềm khởi động trên Windows 7 và Windows XP
Bước 1: Nhấn tổ hợp phím Windows + R > điền msconfig > OK
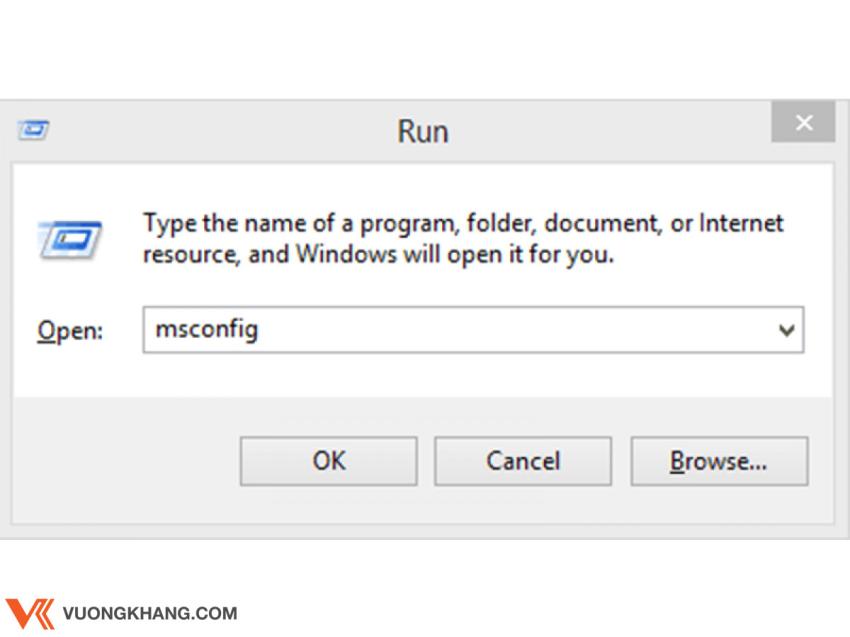
Bước 2: Tại cửa sổ msconfig > chọn tab Startup > chọn các phần mềm muốn khởi động và bỏ chọn các phần mềm không muốn khởi động cùng Windows
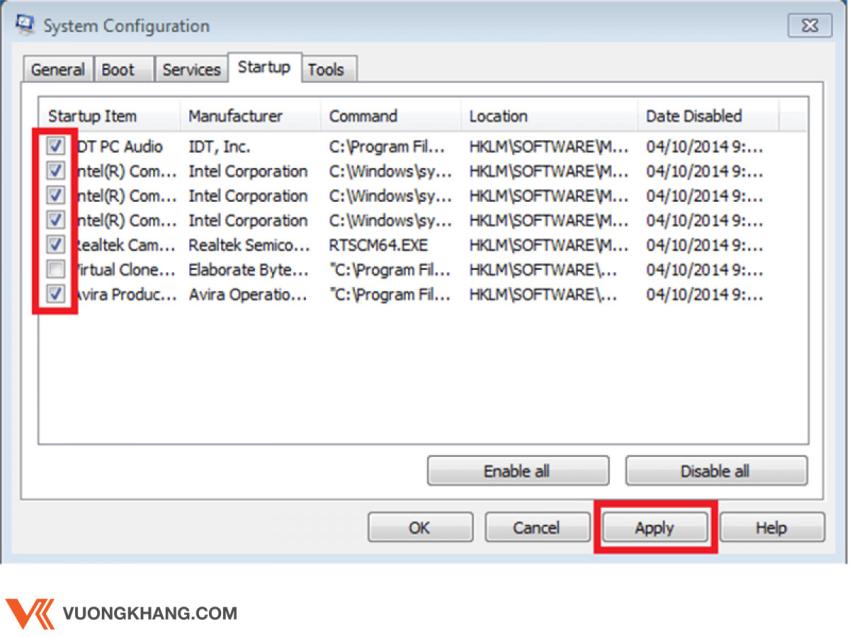
Bước 3: Nhấn Apply để hoàn thành.
Cách tắt các phần mềm khởi động trên Windows 8
Bước 1: Di chuột xuống Taskbar rồi nhấp chuột phải > chọn Task Manager
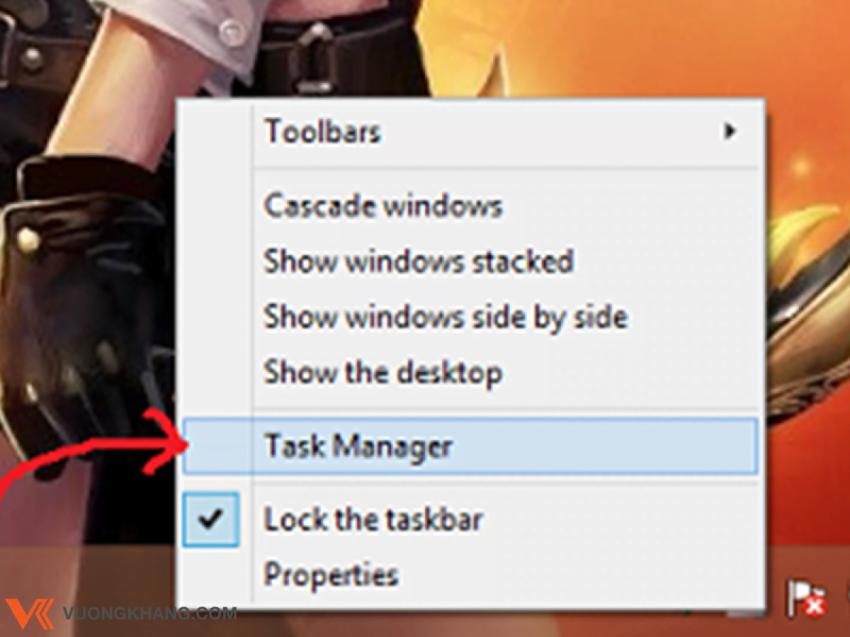
Bước 2: Chọn Startup trong cửa sổ bật lên > tắt các phần mềm thực sự không cần thiết bằng cách thay đổi trạng thái thành Disable.
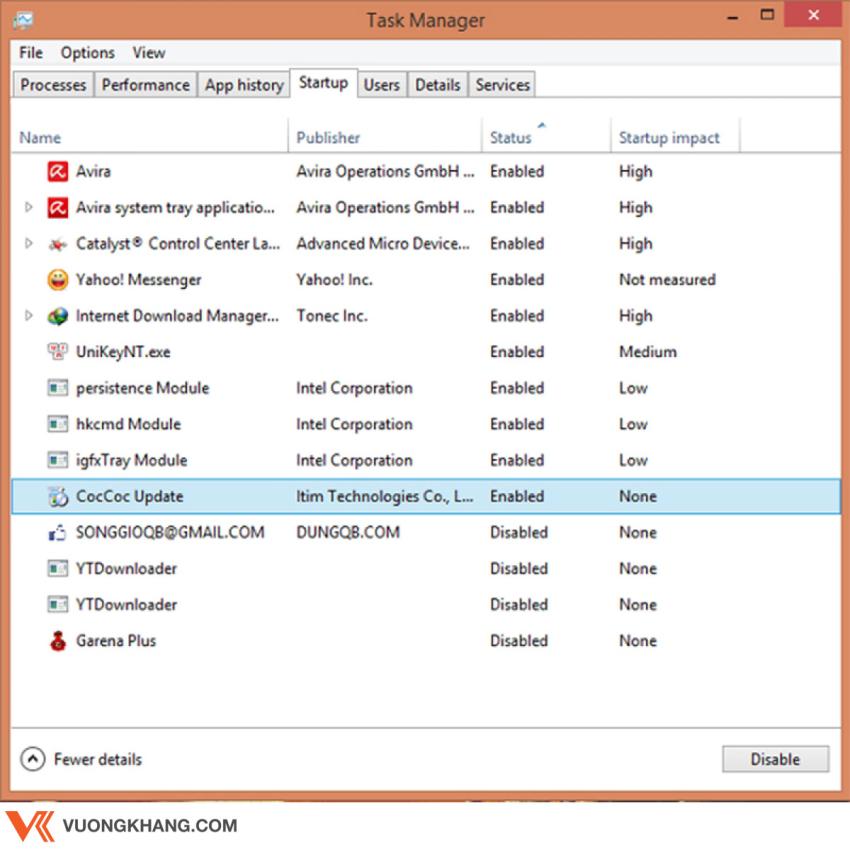
Trên đây là những cách tăng tốc độ máy tính hiệu quả nhất mà Vương Khang giới thiệu giúp máy tính của bạn được đảm bảo luôn hoạt động trơn tru, mượt mà. Hy vọng với những biện pháp đơn giản này, bạn có thể dễ dàng thực hiện thành công.
Bài viết liên quan
- 4 cách để tùy chỉnh thanh tác vụ trong Windows 11 (29.04.2022)
- 6 vấn đề với Surface Pro 8 và cách khắc phục (01.04.2022)
- Cách tắt Microsoft Defender Antivirus trong Windows 11 (17.01.2022)
- 4 lý do khiến Surface tốt hơn khi có Windows 11 (11.01.2022)
- Màn hình Surface Duo 2 không lên và cách khắc phục hiệu quả (07.01.2022)

 Surface Store
Surface Store Phụ Kiện
Phụ Kiện Tin Tức
Tin Tức Liên Hệ
Liên Hệ




















 © 2019-2024
© 2019-2024