Với một số cài đặt đơn giản mà Vương Khang chia sẻ dưới đây, bạn sẽ dễ dàng tận dụng thời lượng pin giữa các lần sạc trên máy tính Surface chạy Windows 11.

Chiếc Surface Laptop Studio mới nhất chạy hệ điều hành Windows 11 mới nhất.
Cập nhật Surface của bạn
Các bản cập nhật sẽ có tác dụng vá lỗ hổng bảo mật và cải thiện hiệu suất, bổ sung thêm các tính năng mới và giúp hoàn thiện phần mềm chạy trên Surface của bạn một cách hiệu quả, từ đó giảm lượng điện năng sử dụng, giúp tiết kiệm pin hơn.
Bước 1: Bấm Windows + I để mở Settings
Bước 2: Chọn Updates & Security > Windows Update để kiểm tra cài đặt cập nhật
Bước 3: Chọn Advanced options để cài đặt thời điểm cập nhật Windows.
Sử dụng trình tiết kiệm pin
Windows 11 đi kèm với chế độ tiết kiệm pin riêng và bạn có thể mở cài đặt nó bằng cách:
Bước 1: Bấm Windows + I để mở Settings
Bước 2: Chọn System > Power & Battery để xem trạng thái hiện tại của pin Surface và kiểm tra độ tiêu hao theo thời gian của pin.
Bước 3: Nhấp vào thanh gạt mục Battery saver để bật trình tiết kiệm pin. Ngoài ra, bạn cũng có thể chọn thời điểm tự động bật chế độ này ở mục “Turn battery saver automatically at” và chọn thời điểm như: khi pin của bạn ở mức 10% hoặc 20%,...
Ở chế độ tiết kiệm pin này, Windows 11 sẽ làm chậm quá trình đồng bộ hóa đối với các mục như email và lịch, đồng thời hạn chế các ứng dụng bạn ít sử dụng trên Surface.
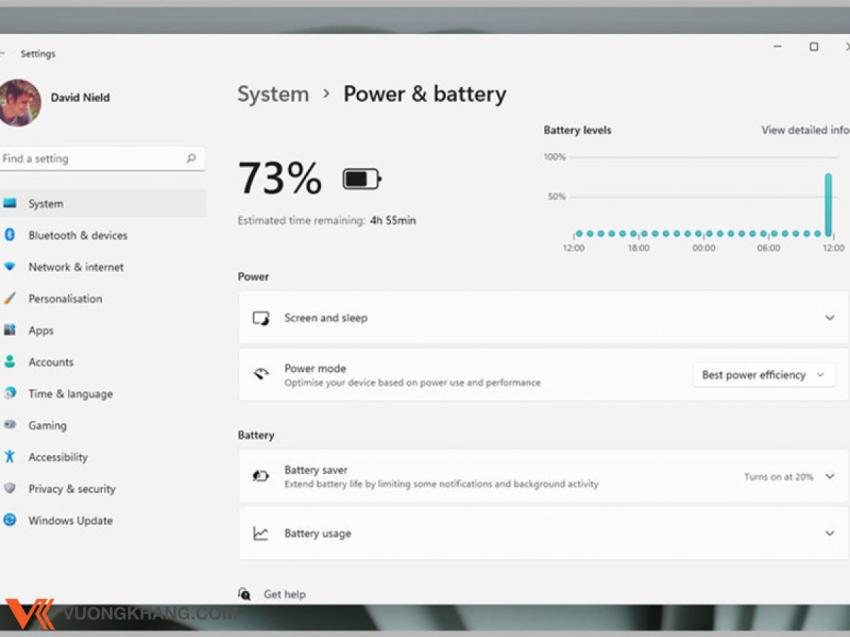
Windows 11 đi kèm với chế độ tiết kiệm pin riêng.
Giảm độ sáng màn hình
Độ sáng màn hình quá cao cũng là một trong những yếu tố dẫn đến việc tiêu hao năng lượng pin nhanh hơn. Tuy nhiên, cũng sẽ có nhiều cách khác nhau để bạn cải thiện được tình trạng này.
Cách 1: Bấm Windows + I để mở Settings > System > Display > Trong mục Brightness, bạn có thể làm giảm độ sáng màn hình cũng như bật chế độ tiết kiệm pin, tự động tối ưu hóa độ sáng màn hình.
Cách 2: Bấm Windows + I để mở Settings > Power & Battery > Screen and sleep > Chọn khoảng thời gian hệ điều hành chờ ở trạng thái không hoạt động, không sử dụng trước khi màn hình tắt, cả khi hết pin và khi được kết nối với nguồn điện trên mục Screen và mục Sleep của Surface
Cài đặt chế độ tối
Đây là một mẹo tiết kiệm pin hữu hiệu mà Microsoft gợi ý cho bạn khi dùng Surface Windows 11. Hãy sử dụng chế độ tối thay vì giao diện sáng và rực rỡ vì nó sẽ giúp hạn chế tiêu hao năng lượng điện mà màn hình đang sử dụng.
Bước 1: Bấm Windows + I để mở Settings > Chọn Personalization
Bước 2: Chọn Background để thay đổi hình nền sang màu tối hơn. Ở đây, bạn có thể nhấp vào Themes để thay đổi mọi phần của giao diện Windows 11.
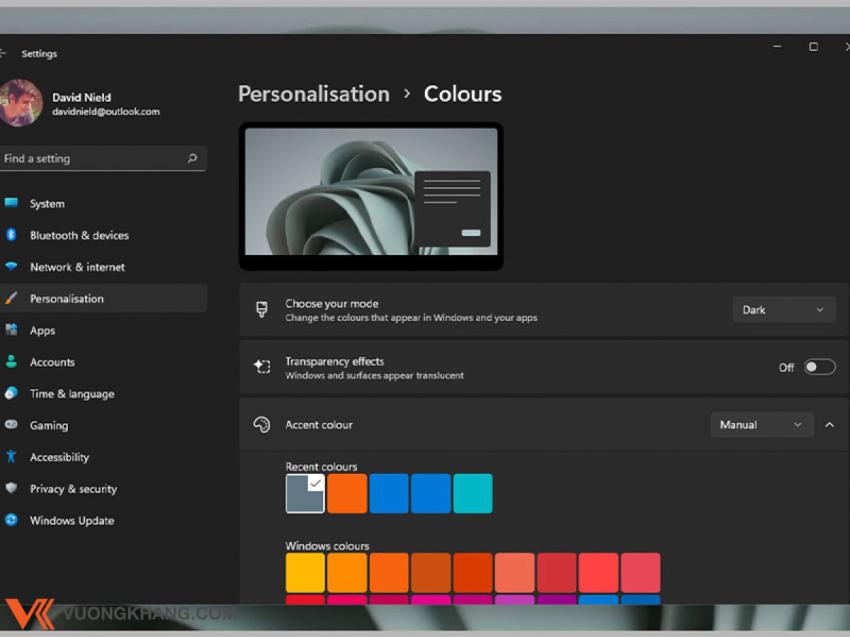
Chuyển sang chế độ tối để tiết kiệm pin.
Kiểm soát mức sử dụng năng lượng của Surface
Trên Surface, bạn có thể giới hạn điện năng mà toàn bộ hoạt động của thiết bị tiêu thụ cho việc xử lý và tính toán.
Bước 1: Bấm Windows + I để mở Settings > System > Power & sleep
Bước 2: Trong mục Screen and sleep, bạn có thể cài đặt khoảng thời gian Surface đợi ở trạng thái không hoạt động trên cả nguồn pin và nguồn điện chính trước khi chuyển sang chế độ ngủ.
Bước 3: Cân bằng hiệu suất và mức tiêu hao pin thông qua menu Power mode thả xuống
Bước 4: Chọn Best power efficiency để tận dụng tối đa thời gian sử dụng pin.
Một số mẹo cải thiện pin cho Surface Windows 11 khác
Hãy để máy tính Surface Windows 11 của bạn luôn được cập nhật và các ứng dụng được chạy các phiên bản mới nhất, đảm bảo chúng được tối ưu hóa, cho phép bạn sử dụng các tính năng hiện đại nhất.
Thường xuyên khởi động lại thiết bị cũng là một trong những lý do khiến tuổi thọ pin bị suy giảm bởi nó sẽ tắt mọi chương trình không được sử dụng. Trong khi đó, nếu không sử dụng đến Internet và Bluetooth, bạn cũng có thể bật chế độ máy bay từ màn hình Settings bằng cách: chọn System > Network & internet > Airplane mode.
Bài viết liên quan
- 4 cách để tùy chỉnh thanh tác vụ trong Windows 11 (29.04.2022)
- 6 vấn đề với Surface Pro 8 và cách khắc phục (01.04.2022)
- Cách tắt Microsoft Defender Antivirus trong Windows 11 (17.01.2022)
- 4 lý do khiến Surface tốt hơn khi có Windows 11 (11.01.2022)
- Màn hình Surface Duo 2 không lên và cách khắc phục hiệu quả (07.01.2022)

 Surface Store
Surface Store Phụ Kiện
Phụ Kiện Tin Tức
Tin Tức Liên Hệ
Liên Hệ




















 © 2019-2024
© 2019-2024