Các phông chữ mặc định được tích hợp sẵn trong phiên bản mới nhất của Windows 10 rất hữu ích. Times New Roman và Arial là bất diệt. Nhưng đôi khi, bạn cần phông chữ gì đó thú vị hơn, đồng thời, không phải giới hạn tùy chọn mặc định cho Windows 10.
Bạn có thể tải về một phông chữ phù hợp hơn với nhu cầu, đặc biệt là khi có cần tìm một phông chữ mang màu sắc cá nhân hơn cho các bản thiết kế hoặc dự án của mình. Bạn thậm chí có thể xóa bỏ các phông chữ không bao giờ dùng đến.
Tải phông chữ từ Microsoft Store
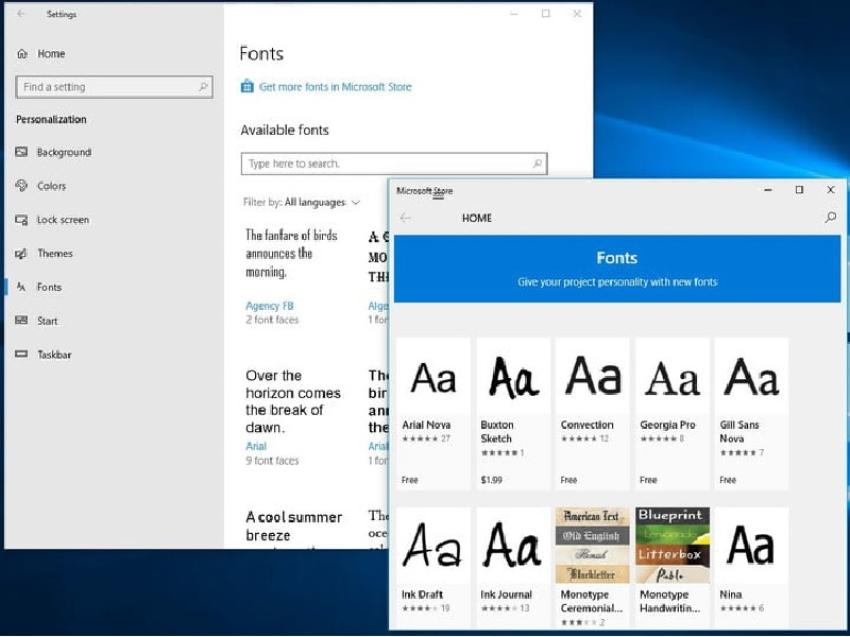
Tải phông chữ từ Microsoft Store.
Cách đơn giản nhất để cài đặt phông chữ là ghé thăm Microsoft Store. Chỉ cần vài cái nhấp chuột, bạn đã có thể hoàn tất quá trình:
Bước 1: Mở Settings Windows 10, nhấp chuột vào Personalization > tab Fonts
Bạn sẽ thấy một liên kết (link) tới Get More Fonts in Microsoft Store. Nhấp chuột vào đó và tải phông chữ bạn muốn xuống, giống như những gì bạn làm với một ứng dụng, cần nó tự động cài đặt và xuất hiện trong Settings.
Một biện pháp khác, bạn có thể tải thủ công một phông chữ từ trang web được chọn và cài đặt. Chúng ta sẽ thảo luận sâu hơn về cách tải phông chữ từ bên ngoài Microsoft Store ở bước 2 và 3.
Bước 2: Một khi tải về, phông chữ có thể được lưu trữ trong một file zip. Nếu nó được nén, hãy nhấp chuột vào file, chọn Extract All, sau đó làm theo các chỉ dẫn để đưa phông chữ vào thư mục bạn chọn.
Bước 3: Sau khi trích xuất (hoặc truy cập file tại điểm đích tải về), nhấp chuột phải vào file và chọn Install.
Tải phông chữ về bằng cách kéo và thả
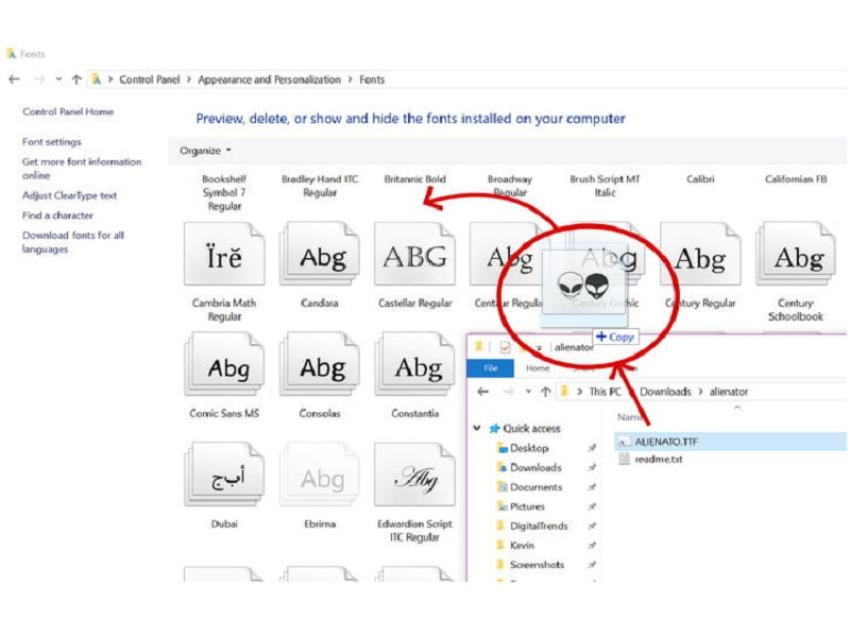
Tải phông chữ ngoài Microsoft Store.
Nếu bạn có xu hướng làm mọi thứ theo cách thủ công, hãy cân nhắc đến việc sử dụng phương pháp kéo và thả. Việc này đòi hỏi có 2 cửa sổ đang mở.
Bước 1: Tải phông chữ bạn thích theo những hướng dẫn đã nói ở trên và trích xuất nó từ file zip nếu được yêu cầu
Bước 2: Tại ô tìm kiếm trên taskbar, gõ Control Panel và nhấp chuột vào kết quả phản hồi
Bước 3: Với bảng điều khiển được mở ra, điều hướng đến Appearance and Personalization và nhấp chuột vào Fonts trong cửa sổ chính.
Bước 4: Một khi phông chữ đã được tải về thư viện, chỉ cần kéo nó từ vị trí điểm đích trong File Explorer vào cửa sổ phông chữ. Một thanh quy trình nhỏ sẽ hiển thị khi nó đã được cài đặt. Đến lúc hoàn tất, bạn có thể ngay lập tức sử dụng phông chữ ấy.
Lưu ý: Windows 10 cũng cho phép bạn kéo và thả các file phông chữ mới để cài đặt chúng thông qua menu Settings. Chỉ cần mở menu Settings, điều hướng đến phần Fonts của menu Personalization. Sau đó, kéo file phông chữ qua hình chữ nhật có dấu chấm bên dưới Add Fonts.
Xóa phông chữ mặc định
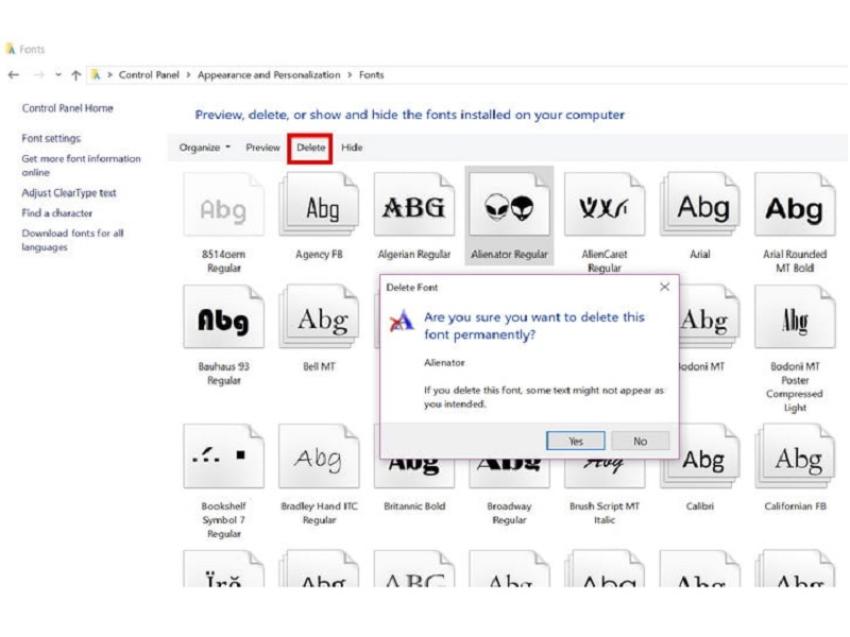
Cách xóa phông chữ mặc định.
Đôi khi, bạn không cần những tùy chọn có sẵn nữa. Trong trường hợp này, hãy xóa bỏ chúng bằng cách:
Bước 1: Tìm Bảng điều khiển trên thanh tìm kiếm Windows 10 và nhấp chuột vào kết quả phản hồi
Bước 2: Nhấp chuột vào Appearance and Personalization > Fonts
Bước 3: Kéo qua danh sách hoặc sử dụng bàn phím để tìm phông chữ cụ thể. Khi tìm thấy chính xác thứ bạn muốn, hãy nhấp chuột vào đó và chọn Delete từ menu nằm ở thanh trên cùng. Hoặc, nhấp chuột phải và chọn Delete từ menu bật lên.
Bước 4: Khi hệ thống yêu cầu bạn xác nhận, hãy nhấn Yes. Phông chữ sẽ sớm biến mất khỏi hệ thống.
Cài đặt lại phông chữ mặc định
Dù bạn nên thường xuyên cài đặt lại phông chữ trở về mặc định ban đầu của Windows 10 thông qua bảng điều khiển của hệ điều hành (như hình minh họa trên), song, có một thực tế rằng đây không phải là cách làm hiệu quả để cài đặt lại các phông chữ. Đó là vì hiện tại, việc nhấp vào nút Restore Default Font Settings dường như chẳng mang lại kết quả gì.
Bài viết liên quan
- 4 cách để tùy chỉnh thanh tác vụ trong Windows 11 (29.04.2022)
- 6 vấn đề với Surface Pro 8 và cách khắc phục (01.04.2022)
- Cách tắt Microsoft Defender Antivirus trong Windows 11 (17.01.2022)
- 4 lý do khiến Surface tốt hơn khi có Windows 11 (11.01.2022)
- Màn hình Surface Duo 2 không lên và cách khắc phục hiệu quả (07.01.2022)

 Surface Store
Surface Store Phụ Kiện
Phụ Kiện Tin Tức
Tin Tức Liên Hệ
Liên Hệ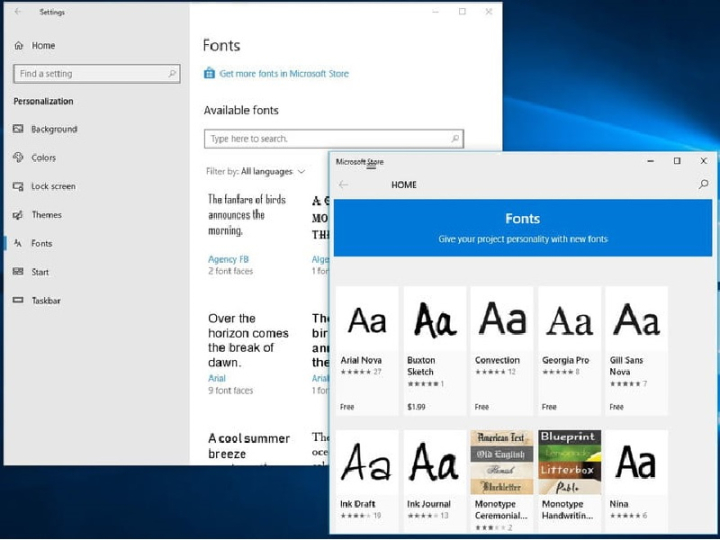




















 © 2019-2024
© 2019-2024