Vì một sự cố nào đó mà trong quá trình làm việc trình soạn thảo văn bản Word của bạn gặp trục trặc hay bị treo khiến bạn bị mất tài liệu quan trọng đang làm việc. Đừng lo lắng, Vương Khang sẽ mách bạn những bí kíp để lấy lại dữ liệu đã mất của mình một cách nhanh nhất.
Sử dụng tính năng AutoRecover
Autorecover được bật mặc định hoặc nếu không, bạn cũng có thể dễ dàng mở nó lên bằng cách: Chọn File > Options > Save rồi tích chọn Save AutoRecover information every ... minute.
Ngoài ra, bạn cũng cần đảm bảo mục Keep the last AutoRecovered version if I close without saving đã được chọn để thực hiện khôi phục tệp dữ liệu đã mất của mình.
Các tệp được khôi phục cũng có thể khác một chút so với bản bạn đang làm việc lần cuối trước khi nó bị mất đi bởi việc lưu lại sẽ được thực hiện dựa trên thời gian bạn thiết lập AutoRecover. Bạn có thể chủ động thay đổi thời gian lưu này trong mục Save AutoRecover information every ... minute để bảo đảm an toàn hơn cho các tệp mà bạn đang làm việc.
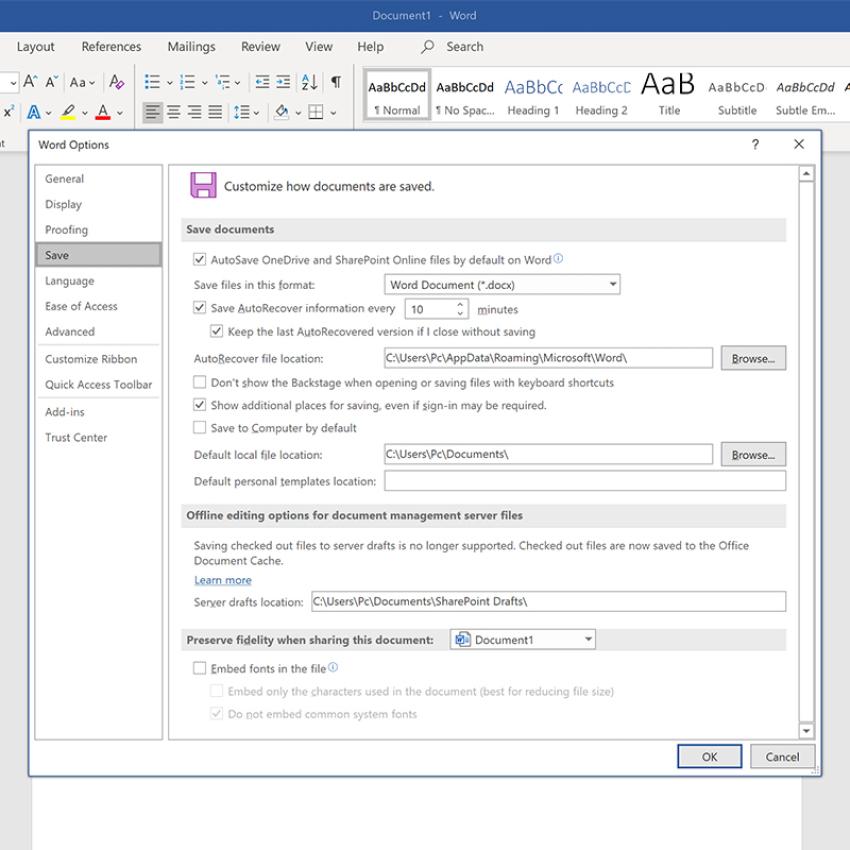
Sử dụng ngăn tác vụ Recovery task pane
Nếu chương trình soạn thảo văn bản Word của bạn có sự cố xảy ra trong quá trình làm việc, bạn sẽ thấy xuất hiện ngăn khôi phục tài liệu Document Recovery và tệp bên trong cùng ngày và thời gian được lưu tự động cuối cùng xuất hiện khi khởi chạy lại nó. Khi thấy ngăn khôi phục này, bạn có thể chọn tệp được lưu gần đây nhất được liệt kê trong đó hoặc nhấp vào từng tệp riêng lẻ để mở và xem lại.
Sau khi nhấp vào tệp để mở là bạn đã có thể quay lại làm việc trên tài liệu của mình như chưa từng bị lỗi. Và, nếu bạn vô tình nhấn vào Close thì đừng lo lắng, các tệp vẫn sẽ xuất hiện lại sau đó để bạn chọn các tùy chọn xem hoặc xóa tệp khi không cần thiết.
Khôi phục theo cách thủ công
Đối với các tệp chưa được lưu:
Trong trường hợp bạn chưa kịp lưu tệp trước khi nó bị mất, bạn vẫn có thể khôi phục nó bằng cách:
Bước 1: Mở tệp rồi chọn File > Info
Bước 2: Trong mục Manage Document > Recover Unsaved Documents. Từ đây, bạn có thể chọn tệp từ trình khám phá và nhấp vào Open. Bạn cũng cần đảm bảo nhấp vào Save As trong lời nhắc cảnh báo xuất hiện ở đầu trang để có thể lưu tệp.
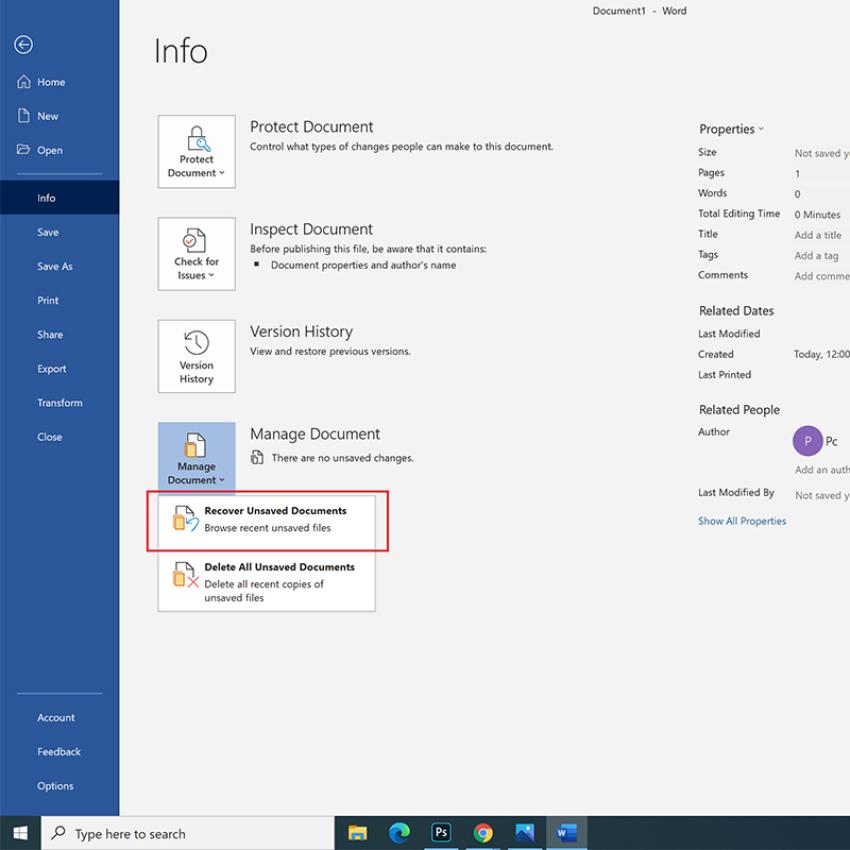
Đối với tệp đã lưu:
Bước 1: Mở tệp rồi chọn File > Info
Bước 2: Trong mục Manage Documents, nhấp vào tệp ở bên dưới có ghi chú when I closed without saving rồi nhấp vào Restore. Bạn có thể so sánh các phiên bản khác nhau của tệp bằng cách nhấp vào Compare.
Hy vọng với những cách đơn giản mà Vương Khang giới thiệu trên đây sẽ giúp bạn khôi phục tệp dữ liệu của mình một cách nhanh chóng.
Bài viết liên quan
- 4 cách để tùy chỉnh thanh tác vụ trong Windows 11 (29.04.2022)
- 6 vấn đề với Surface Pro 8 và cách khắc phục (01.04.2022)
- Cách tắt Microsoft Defender Antivirus trong Windows 11 (17.01.2022)
- 4 lý do khiến Surface tốt hơn khi có Windows 11 (11.01.2022)
- Màn hình Surface Duo 2 không lên và cách khắc phục hiệu quả (07.01.2022)

 Surface Store
Surface Store Phụ Kiện
Phụ Kiện Tin Tức
Tin Tức Liên Hệ
Liên Hệ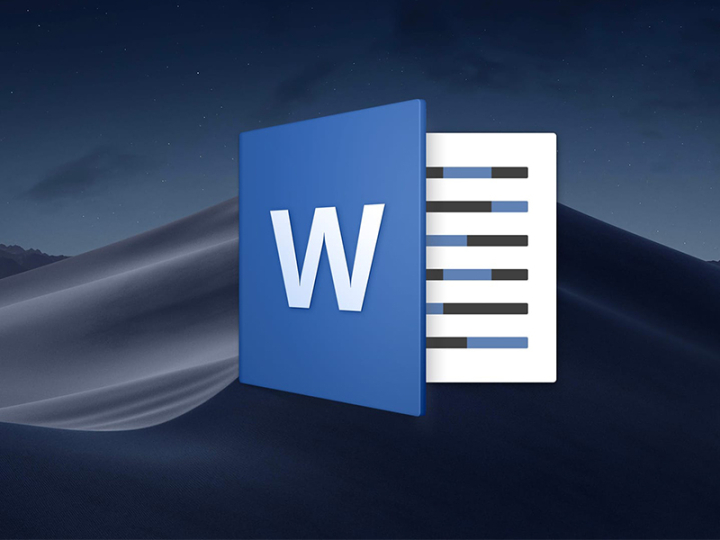




















 © 2019-2024
© 2019-2024