Gần 1.5 tỷ người dùng Gmail trên thế giới đánh giá đây là dịch vụ tuy cũ mà hữu ích, nhưng đôi khi cần “bảo dưỡng”. Và điều gì sẽ xảy ra nếu bạn có thể điều chỉnh một vài cài đặt để tăng cường trải nghiệm Gmail?
Thời gian đầu email mới ra đời, người dùng bị giới hạn trong 4 công cụ cài đặt cơ bản: Check Mail, Compose, Save as Draft và Send. Tất cả đều đã thay đổi nhờ sự xuất hiện của webmail dựa trên trình duyệt. Bằng cách khai thác sức mạnh của phần mềm và dịch vụ Google, Gmail đã sở hữu các tùy chọn tùy chỉnh động ngay bên dưới.
Nếu bạn đang sử dụng Gmail cũ ngoài hệ thống thông thường thì đã đến lúc nhảy vào cửa hàng và tìm hiểu cách cài đặt Gmail với 6 mẹo và thủ thuật sau.
30 giây thu hồi tin nhắn Gmail
Gần như ai cũng từng mắc lỗi đánh máy sau khi nhấn nút Send (Gửi). Hoặc tệ hơn, chắc chắn sẽ có người cảm thấy hối hận và ước gì họ có thể thu hồi lại những lời nói không hay trong lúc nóng giận. May mắn là Gmail cung cấp tính năng hoàn tác, nhưng có một điểm hạn chế: giới hạn thời gian cho quyết định liệu email bạn vừa gửi có đến tay người nhận hay không.
Theo mặc định, Gmail cho bạn 5 giây để thu hồi lại tất cả, nhưng bạn có thể gia hạn lên tới 30 giây nhằm kéo dài cơ hội sửa lỗi.
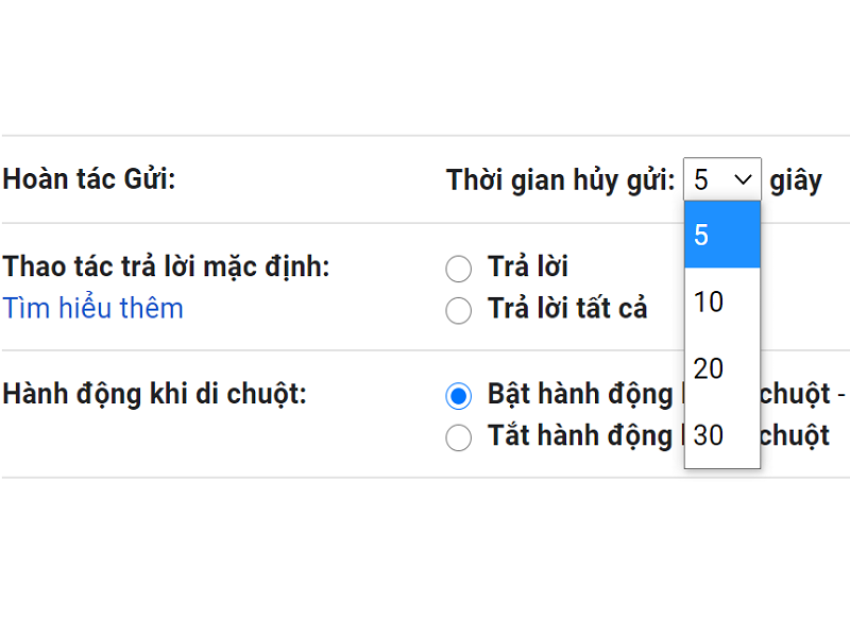
Chỉnh thời gian thu hồi tin nhắn trên Gmail.
Đầu tiên, nhấp chuột vào biểu tượng bánh răng nằm ở góc trên bên phải và điều hướng sang Settings > General. Nhìn vào phần đầu của danh sách Settings, bạn sẽ tìm thấy nút Undo Send, tiếp theo đó là một menu thả xuống.
Điều chỉnh nó từ 5, 10, 20 đến 30 giây tùy theo ý muốn. Giờ đây, bạn sẽ có nhiều thời gian để thay đổi suy nghĩ bằng cách nhấp chuột vào Undo trên biểu ngữ nằm dưới màn hình sau khi gửi tin nhắn.
Không giới hạn bí danh
Bạn đã bao giờ đăng ký nhận bản tin chỉ để được giảm giá trên trang bán lẻ, hoặc cảm thấy thất vọng sau khi bỏ đăng ký tất cả các thư rác do các dịch vụ trực tuyến gửi đến? Có một cách để nhóm toàn bộ thư không cần thiết mà không cần phải tạo một tài khoản Gmail khác.
Chỉ cần chèn một dấu + vào cuối tên người dùng (nhưng đứng trước @), bạn có thể tạo ra vô số biến thể cho địa chỉ Gmail của mình. Ví dụ, tên người dùng + [email protected] sẽ gửi email vào địa chỉ chính của bạn mà không cần vứt nó vào mục thư rác. Bạn có thể lọc các tin nhắn chứa “tên người dùng + thurac” vào thư mục rác hoặc đã xóa, vì thế nên bạn sẽ không bao giờ phải phiền lòng về việc xóa chúng một lần nữa.
Tuy nhiên, thủ thuật này không hữu dụng cho việc lọc thư rác. Nó chỉ cho phép bạn tạo ra vô vàn trạng thái khác nhau của các địa chỉ email cho tất cả vai trò của bạn trong cuộc sống, đồng thời, duy trì một lần đăng nhập cho tất cả.
Muốn sử dụng địa chỉ email cá nhân cho công việc? Tạo “tên người dùng+công việ[email protected]” để xác định tất cả những email liên quan đến công việc. Bạn là thành viên của một câu lạc bộ sách hoặc ô tô? Hãy dùng “tên người dùng + câu lạc bộ@gmail.com” để theo dõi thư điện tử từ những thành viên khác....
Sử dụng bộ lọc một cách sáng tạo
Bộ lọc có thể làm được nhiều điều hơn là chỉ phân chia email vào các hạng mục khác nhau. Ví dụ, việc tạo một bộ lọc có thể giúp quét tin nhắn của bạn cho từ “unsubscribe” (bỏ đăng ký) và tự động gửi những email đó vào thư mục rác sẽ “triệt tận gốc” bất kỳ bản tin nào mà bạn có thể hoặc chưa đăng ký.
Một bộ lọc cho “con số theo dõi” sẽ tập hợp các thông tin theo dõi tất cả giao dịch mua bán vào một thư mục đặc biệt. Bạn thậm chí có thể tạo ra một bộ lọc để đánh dấu tất cả các tin nhắn đã đọc. Nhờ vậy, bạn sẽ không bao giờ phải lo lắng về việc các biểu tượng huy hiệu nhỏ xuất hiện khiến bạn cứ phải check mail mỗi 5 phút 1 lần.
7 bước cho hộp tin nhắn gọn gàng hơn
1. Nhấp chuột vào biểu tượng bánh răng và chọn Settings
2. Chọn tab Filters & Blocked Addresses
3. Nhấp chuột vào Create New Filter
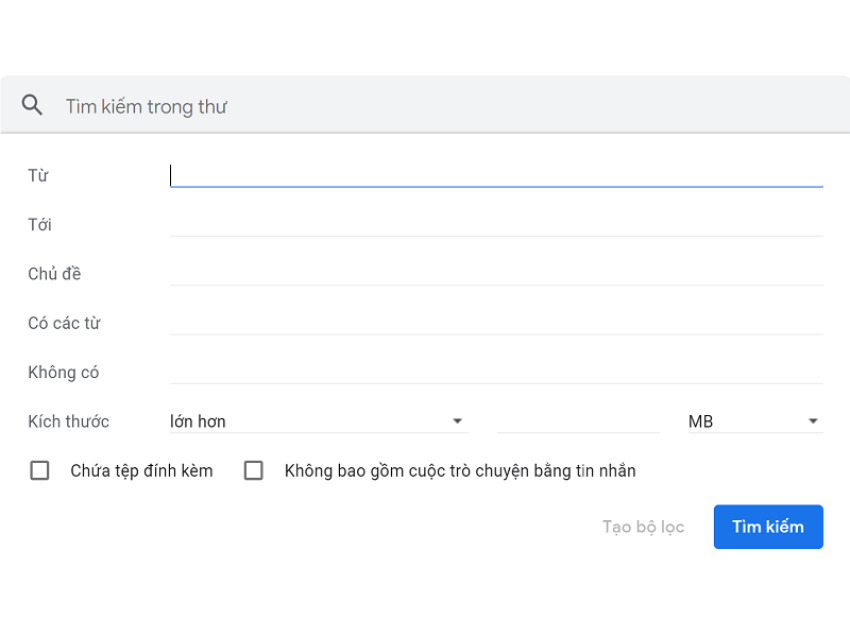
Tạo bộ lọc mới.
4. Gõ từ khóa vào vùng thích hợp: From (từ) để lọc theo trường gười gửi, Has the words (có từ) để quét toàn bộ thư...
5. Nhấp chuột vào Create Filter
6. Quyết định việc cần làm với những mail đã được lọc: Delete it (xóa), Skip the Inbox (Archive it), Mark as Read, Important...
7. Nhấp chuột vào Create Filter
Khi điện thoại bị hỏng, hãy gửi văn bản từ Gmail như một giải pháp thay thế
Bạn không cần một chiếc điện thoại đã sạc đầy pin có kết nối dữ liệu hoặc Wi-Fi để gửi tin nhắn văn bản. Gmail có thể giải quyết điều ấy ngay từ desktop.
Tất cả những gì bạn phải biết là số điện thoại và nhà mạng của người nhận. Để gửi SMS cho họ, hãy soạn email đặt số điện thoại gồm 10 số điện thoại (không có dấu gạch ngang) làm tên người dùng và địa chỉ cổng của nhà cung cấp dịch vụ của họ (có sẵn trên trang web của nhà cung cấp dịch vụ) làm miền trong trường "tới".
Quên đăng xuất? Đăng xuất từ xa
Nếu thường xuyên kiểm tra mail từ máy tính công cộng (trên thư viện, quán nét, quán photo...), bạn sẽ thỉnh thoảng quên đăng xuất tài khoản khi hoàn thành, dẫn tới nguy cơ bị hack mail, đọc trộm tài liệu...
Kẻ xấu chỉ chực chờ cơ hội đăng nhập vào tài khoản Gmail của bạn theo cách dễ dàng như trên để trộm danh tính, kiểm soát tài khoản ngân hàng, thẻ tín dụng và, thậm chí là bất kỳ thiết bị thông minh nào tại nhà của bạn, chẳng hạn như khóa cửa thông minh hoặc camera an ninh...
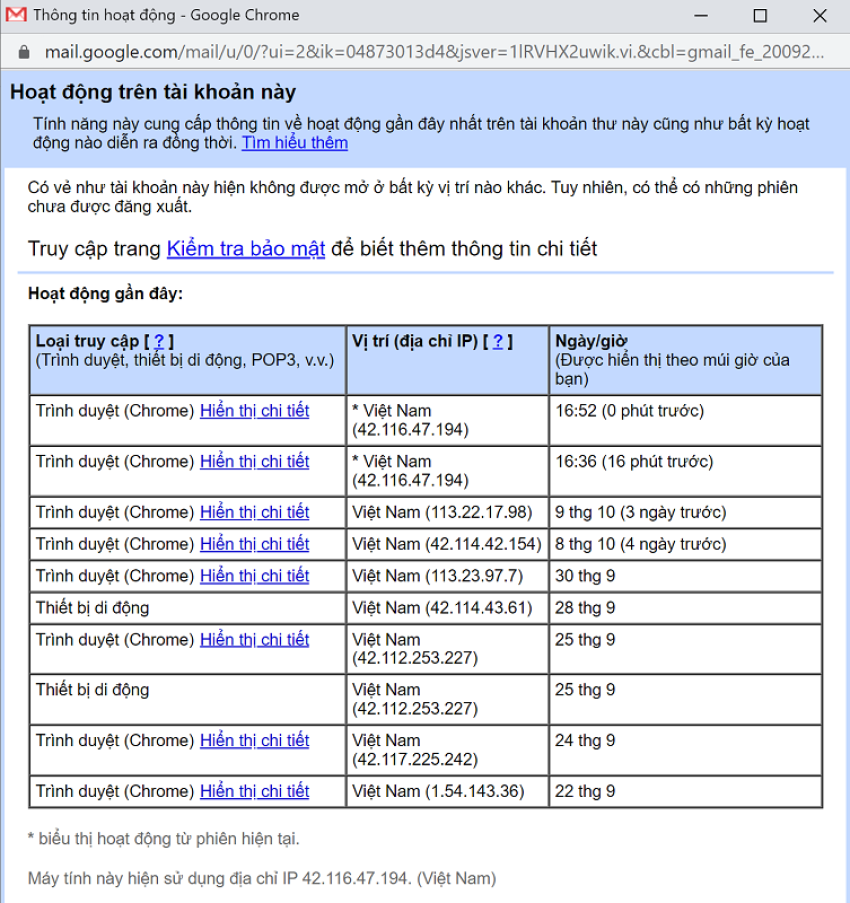
Bảng hiển thị các vị trí đăng nhập.
May mắn là, Gmail cho phép bạn xem và đăng xuất trên bất kỳ máy tính hoặc thiết bị nào mà bạn đã từng dùng để đăng nhập. Chỉ cần kéo xuống dưới trang Gmail và nhấp Details (Chi tiết) - liên kết nằm ngay bên dưới thông báo có nội dung Last account activity (Hoạt động tài khoản gần đây nhất). Nó sẽ bật lên một trang hiển thị mọi vị trí bạn đang đăng nhập. Nhấp chuột vào nút nằm ở trên cùng có tên Sign out all other Gmail web sessions (Đăng xuất khỏi tất cả các phiên web Gmail khác). Nó sẽ giúp đăng xuất khỏi mọi phiên ngoài phiên bạn đang sử dụng.
Bài viết liên quan
- 4 cách để tùy chỉnh thanh tác vụ trong Windows 11 (29.04.2022)
- 6 vấn đề với Surface Pro 8 và cách khắc phục (01.04.2022)
- Cách tắt Microsoft Defender Antivirus trong Windows 11 (17.01.2022)
- 4 lý do khiến Surface tốt hơn khi có Windows 11 (11.01.2022)
- Màn hình Surface Duo 2 không lên và cách khắc phục hiệu quả (07.01.2022)

 Surface Store
Surface Store Phụ Kiện
Phụ Kiện Tin Tức
Tin Tức Liên Hệ
Liên Hệ




















 © 2019-2024
© 2019-2024