Trong quá trình sử dụng Surface Book, đôi khi, bạn sẽ gặp vấn đề như là thiết bị nóng lên. Trên thực tế, đây không phải là chuyện quá nghiêm trọng. Bạn hoàn toàn có thể khắc phục tình trạng nói trên nhờ các mẹo đơn giản do Vương Khang gợi ý dưới đây.
Kiểm tra Task Manager để tìm các ứng dụng không cần thiết chạy trên màn hình nền
Rất có thể, PC của bạn đang gặp phải tình trạng có quá nhiều ứng dụng không cần thiết đang hoạt động, dẫn tới tắc nghẽn hiệu suất. Hướng xử lý trong trường hợp này là:
- Khởi chạy Task Manager bằng cách nhấn tổ hợp phím Alt + Ctrl + Del
- Từ màn hình được hiển thị, chọn Task Manager. Hoặc, nhấn tổ hợp phím Ctrl + Shift + Esc để truy cập Task Manager.
- Tại đây, bạn có thể nhìn thấy toàn bộ các ứng dụng đang sử dụng.
- Nếu có bất kỳ ứng dụng hoặc dịch vụ nào mà bạn cho rằng không nên hoạt động vào thời điểm đó, chỉ cần chọn và nhấn vào nút End Task nằm ở góc dưới bên phải màn hình.
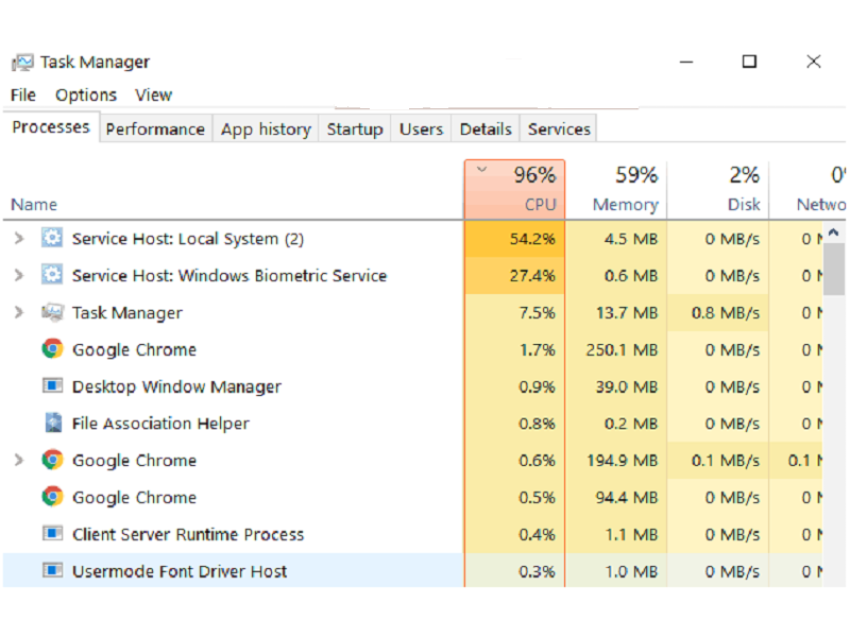
Kiểm tra task manager.
Nếu độ nóng của Surface Book chưa được cải thiện, hãy tham khảo thêm các cách khắc phục dưới đây.
Chọn chế độ năng lượng thấp (Lower Power Mode)
Thông thường, chế độ năng lượng thấp được xem là cài đặt cao nhất, có nghĩa là ít sự điều chỉnh nhất ở CPU. Điều này có thể hiểu là tất cả các chương trình đều đang chạy ở hiệu suất cao nhất có thể.
Thực tế này có thể dẫn tới kết quả: Hiệu suất hoạt động tốt hơn. Nhưng đổi lại, khối lượng công việc mà CPU phải gánh quá nhiều. Theo đó, thiết bị sẽ sinh nhiệt và nóng bất thường. Chế độ năng lượng thấp đã ra đời với mục đích hạn chế tình trạng này.
Bạn có thể thực hiện chuyển đổi sang chế độ năng lượng thấp bằng cách:
- Nhấp chuột vào biểu tượng pin trên taskbar nằm ở phía bên phải.
- Trượt Chế độ Năng lượng (Power Mode) sang trái, tốt hơn hết là nên chọn cài đặt được đề xuất. Đây là cài đặt được Windows 10 gợi ý nhằm duy trì sự cân bằng tuyệt đối giữa hiệu quả năng lượng và hiệu suất.
Bật Surface Diagnostic Toolkit
Surface Diagnostic Toolkit (SDT) được thiết kế để dò tìm và giải quyết các vấn đề phổ biến đối với dòng thiết bị Surface. Tuy nhiên, trước khi bắt đầu, hãy đảm bảo rằng bạn đã cắm sạc cho máy và kết nối với Internet, cũng như sở hữu các phiên bản nâng cấp mới nhất.
Đồng thời, hãy chắc chắn rằng bạn đã đóng tất cả các chương trình và lưu dữ liệu. Bên cạnh đó, nhớ giữ số seri của thiết bị, bởi bạn sẽ được yêu cầu nhập dãy số này khi cần thiết.
Tải công cụ áp dụng cho phiên bản đặc biệt của Windows 10 trên thiết bị của bạn (Windows 10 Home, Windows 10 Pro...). Khởi chạy SDT và thực hiện theo những chỉ dẫn trên màn hình. Quá trình dò tìm và xử lý các vấn đề sẽ tiêu tốn khoảng 15 phút hoặc hơn 1 giờ đồng hồ tùy vào tốc độ đường truyền Internet của bạn.
Cài đặt phiên bản nâng cấp mới nhất
Một cách khác giúp khắc phục tình trạng máy quá nóng là hãy đảm bảo, bạn đã cài đặt những bản nâng cấp mời nhất cho thiết bị.
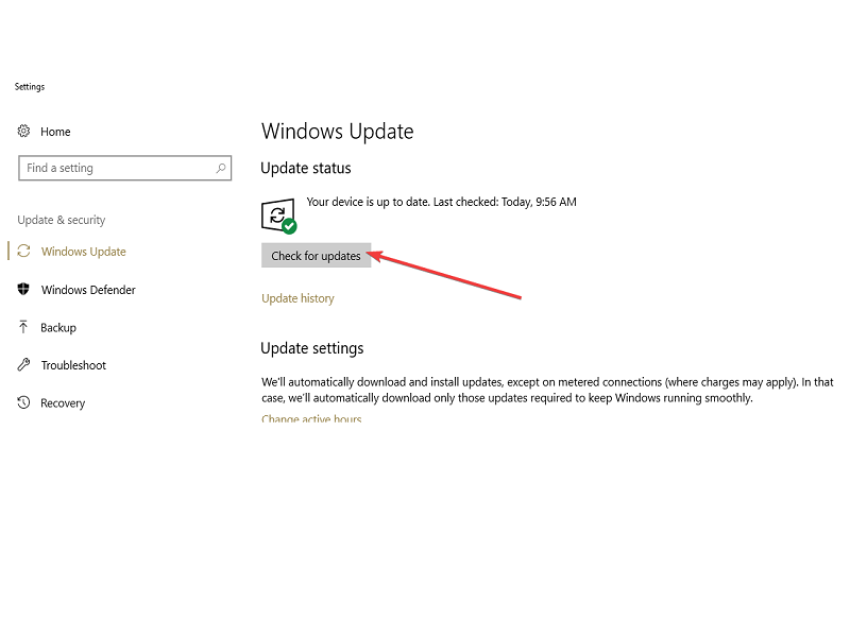
Cài đặt các phiên bản nâng cấp mới nhất.
Những bước cập nhật như sau:
- Vào Start > Settings > Update & Security
- Bạn sẽ được đưa đến cửa sổ Windows Update
- Nhấp chuột vào nút Check for updates để kiểm tra xem bạn đã có bản nâng cấp mới nhất hay chưa
- Khởi động lại nếu được yêu cầu
Thực hiện khắc phục sự cố cài đặt sạch
Các quá trình khởi động không cần thiết cũng là một lý do khiến Surface Book sinh nhiệt quá đà. Hãy loại bỏ nguy cơ này bằng cách thực hiện khắc phục sự cố cài đặt sạch (Clean Boot Troubleshooting):
- Nhấn tổ hợp phím Ctrl + Shift + Esc để mở Task Manager
- Nhấp chuột vào tab Startup
- Một danh sách từng lựa chọn Startup (khởi động) hiện lên. Nhấp chuột vào nút Disable.
Lặp lại các bước nói trên với từng mục Startup để tắt tất cả một cách có hệ thống.
- Khởi động lại Surface Book và kiểm tra xem vấn đề sinh nhiệt có còn tiếp diễn nữa hay không. Nếu thiết bị vẫn còn nóng, chứng tỏ các mục Startup không bị lỗi.
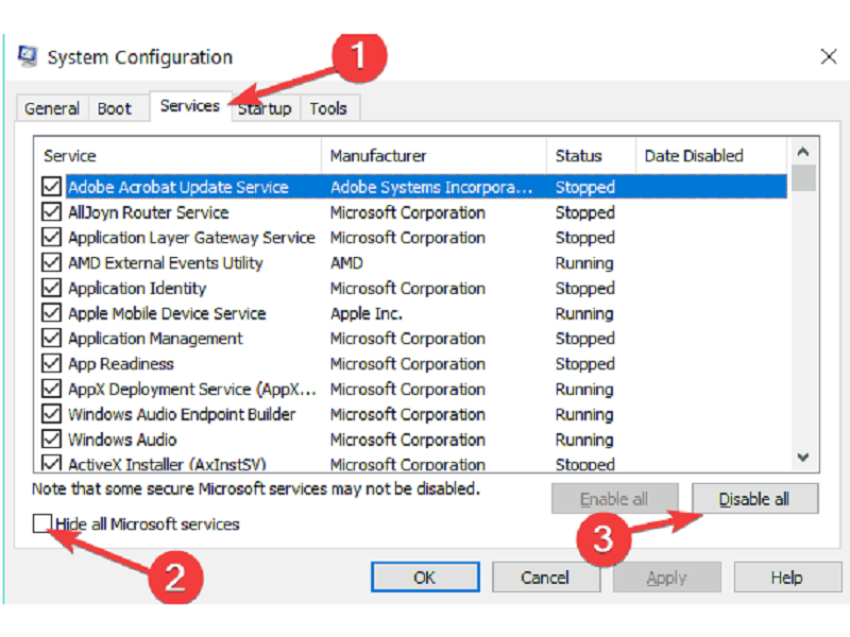
Thực hiện khắc phục sự cố cài đặt sạch.
- Di chuyển đến tab Startup và bật từng quy trình khởi động một lần nữa bằng cách nhấp chuột trên Particular Process và nhấn Enable.
Tuy nhiên, nếu Surface Book không sinh nhiệt sau khi khởi động lại, điều này chứng tỏ một hoặc nhiều quy trình startup đã bị lỗi. Bạn phải tìm ra một quy trình cụ thể dẫn tới tình trạng này bằng cách:
- Bật lại nửa đầu của quy trình Startup và khởi động lại Surface Book.
- Kiểm tra xem thiết bị có tiếp tục nóng lên nữa hay không. Nếu không, toàn bộ quy trình trong nửa đầu rõ ràng đã vượt qua kiểm tra. Không có cái nào bị lỗi.
- Tiếp theo, tắt tất cả các quy trình trong nửa đầu và bật chúng trong nửa tiếp theo.
- Khởi động lại Surface Book. Lặp lại quy trình trên bằng cách mỗi lần chọn một nửa của quy trình và khởi động lại thiết bị. Nếu máy không còn sinh nhiệt quá đà nữa, chứng tỏ một trong các quy trình ở các nửa còn lại là thủ phạm và ngược lại.
- Tách các quy trình gây ra sự cố và vô hiệu hóa quy trình tương tự.
- Khởi động lại Surface Book. Lúc này, thiết bị của bạn có thể “nguội” dần.
Điểm cần lưu ý ở đây, việc Surface Book nóng lên là chuyện khá bình thường khi chạy các phần mềm đồ họa chuyên sâu như Photoshop chẳng hạn.
Tuy nhiên, nếu cần làm việc trên nhiều ứng dụng, hãy cân nhắc đến việc mua một chiếc quạt USB để giúp thiết bị thoát nhiệt từ bên trong.
Song, trong trường hợp chiếc máy nóng đến mức bạn không thể chạm vào, và khi các mẹo nêu trên không thể cải thiện tình trạng đó, hãy liên hệ với đội ngũ chăm sóc của Microsoft để được hướng dẫn chi tiết hơn.
Bài viết liên quan
- 4 cách để tùy chỉnh thanh tác vụ trong Windows 11 (29.04.2022)
- 6 vấn đề với Surface Pro 8 và cách khắc phục (01.04.2022)
- Cách tắt Microsoft Defender Antivirus trong Windows 11 (17.01.2022)
- 4 lý do khiến Surface tốt hơn khi có Windows 11 (11.01.2022)
- Màn hình Surface Duo 2 không lên và cách khắc phục hiệu quả (07.01.2022)

 Surface Store
Surface Store Phụ Kiện
Phụ Kiện Tin Tức
Tin Tức Liên Hệ
Liên Hệ




















 © 2019-2024
© 2019-2024