Nếu cảm thấy khó chịu với việc Windows 10 tự động cập nhật, bạn có thể tham khảo hướng dẫn sau đây của Vương Khang để vô hiệu hóa nó.
Có 3 cách giúp bạn ngăn chặn, đồng thời, quyết định thời điểm cài đặt bản cập nhật mới.
Tự động update – con dao 2 lưỡi
Trên Windows 10, khi những bản nâng cấp chất lượng khả dụng, chúng sẽ tự động tải xuống và cài đặt cho PC của bạn. Mặc dù việc tiếp cận tự động này có thể đảm bảo rằng thiết bị nào cũng nhận được bản nâng cấp bảo mật nhằm “vá” các lỗ hổng, cải thiện hiệu suất cũng như độ ổn định, nhưng đây vẫn là một trong những tính năng gây tranh cãi nhất của Windows 10.
Đáng nói, lý do quan trọng nhất là những bản cập nhật thường chứa lỗi, có thể tác động xấu tới trải nghiệm người dùng. Ngoài ra, chúng còn yêu cầu khởi động lại PC để hoàn tất quá trình cài đặt, từ đó, làm gián đoạn công việc hiện tại của bạn.
Nếu bạn luôn gặp phải sự cố như là hậu quả trực tiếp từ những bản cập nhật, hoặc bạn có lý do chính đáng để trì hoãn việc nâng cấp, tùy thuộc vào phiên bản Windows 10, bạn có thể ngừng update tự động bằng cách sử dụng bảng cài đặt Windows Updates hoặc vĩnh viễn bằng Group Policy hoặc Registry.
Mẹo tắt tự động update bằng Settings
Theo lẽ thường, bạn không cần phải vô hiệu hóa cài đặt Windows Update vĩnh viễn. Nếu muốn bỏ qua một bản cập nhật, bạn chỉ cần tạm ngưng nâng cấp cho đến thời điểm thực sự muốn áp dụng. Bạn có thể dùng ứng dụng Settings để ngăn hệ thống cập nhật tối đa 35 ngày trên Windows 10 Pro hoặc Home.
Các bước vô hiệu hóa cập nhật tự động tạm thời:
B1: Mở Settings.
B2: Chọn Update & Security.
B3: Chọn Windows Update.
B4: Nhấp chuột vào nút Advanced options.
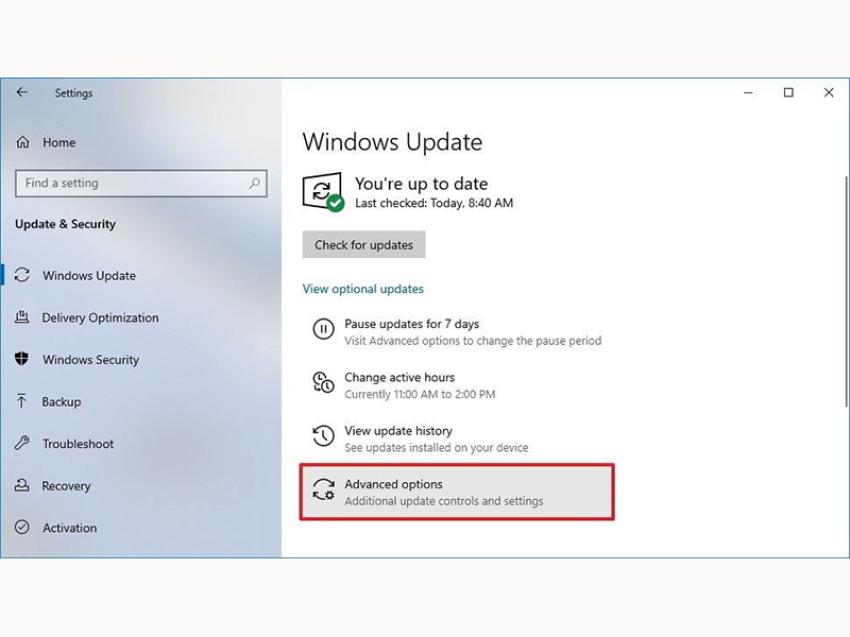
Advanced Options.
B5: Tại phần Pause Updates, dùng menu thả xuống và chọn thời gian vô hiệu hóa cập nhật tự động.
Một khi hoàn tất những bước trên, các bản cập nhật cho Windows 10 sẽ hoàn toàn bị vô hiệu hóa cho đến ngày mà bạn đã chỉ định. Song, khi hạn chót tạm ngưng cập nhật đã qua đi, bạn phải cài đặt bản nâng cấp mới nhất có sẵn để đưa tùy chọn khả dụng quay trở lại.
Bạn hoàn toàn có thể hoàn tác thay đổi với chỉ dẫn tương tự gồm các bước trên, nhưng ở bước 5, hãy nhớ nhấn vào tùy chọn Select Date. Một cách khác để thực hiện tác vụ tương tự là nhấp vào nút Resume updates (Tiếp tục cập nhật) trên trang Windows Update.
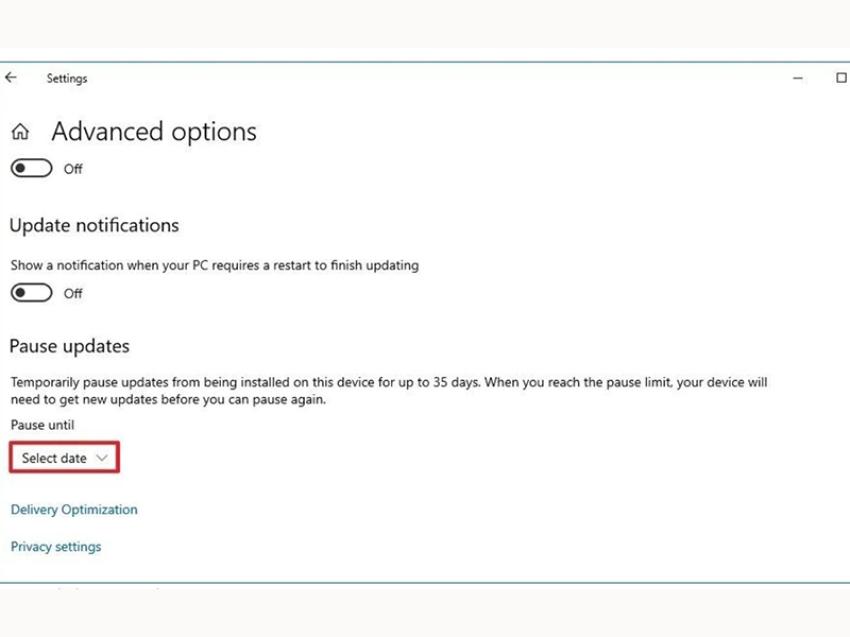
Select Date.
Trước đây, trang Advanced options (Tùy chọn nâng cao) cũng bao gồm các tùy chọn để hoãn cập nhật tính năng và bảo mật, nhưng những tùy chọn này không còn khả dụng với phiên bản Windows 10 mới nhất.
Mẹo tắt tự động update bằng cách sử dụng Group Policy
Trên Windows 10 Pro, Local Group Policy Editor cho phép bạn tắt vĩnh viễn các bản cập nhật tự động hoặc thay đổi các chính sách của Windows Update để quyết định thời điểm bản cập nhật sẽ được cài đặt trên thiết bị.
Vô hiệu hóa tính năng cập nhật tự động vĩnh viễn bằng các bước sau:
B1: Mở Start.
B2: Tìm gpedit.msc và nhấp chuột vào kết quả đầu tiên để khởi chạy Local Group Policy Editor.
B3: Điều hướng đến đường dẫn sau:
Cấu hình máy tính> Mẫu quản trị> Cấu phần Windows> Windows Update
B4: Nhấp đúp vào chính sách Configure Automatic Updates (Thiết lập Cập nhật Tự động) ở phía bên phải.
B5: Kiểm tra tùy chọn Disabled để tắt chính sách và vô hiệu hóa cập nhật tự động vĩnh viễn.
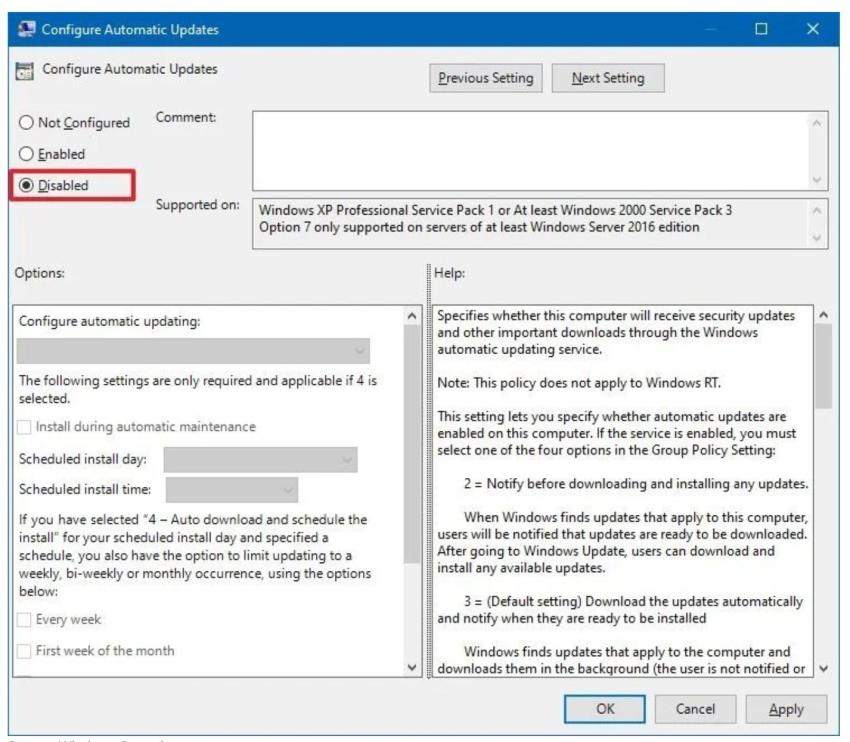
Disabled.
B6: Nhấp nút Apply
B7: Nhấp nút OK.
Sau khi hoàn tất các bước trên, Windows 10 sẽ ngừng tải các bản cập nhật tự động xuống thiết bị. Tuy nhiên, khả năng kiểm tra các bản cập nhật theo cách thủ công sẽ vẫn khả dụng trong Settings > Update & Security > Windows Update (Cài đặt> Cập nhật & Bảo mật> Windows Update). Khi ở trên trang, bạn cần nhấp vào nút Check for updates (Kiểm tra bản cập nhật) để tải xuống và cài đặt các bản vá lỗi mới nhất.
Nếu muốn kích hoạt lại cập nhật tự động trên thiết bị, bạn có thể sử dụng hướng dẫn tương tự như trên, nhưng ở bước 5, hãy nhấn vào tùy chọn Not Configured.
Giới hạn các bản cập nhật
Ngoài ra, bạn có thể điều chỉnh chính sách để quyết định bạn muốn vô hiệu hóa tự động cập nhật như thế nào với Local Group Policy Editor.
Các bước thực hiện:
B1: Mở Start.
B2: Tìm gpedit.msc và chọn kết quả đầu tiên để khởi chạy
B3: Điều hướng theo đường dẫn sau:
Computer Configuration > Administrative Templates > Windows Components > Windows Update
B4: Nhấn đúp chuột vào chính sách Configure Automatic Updates nằm ở bên phải.
B5: Kiểm tra tùy chọn Enable để bật chính sách.
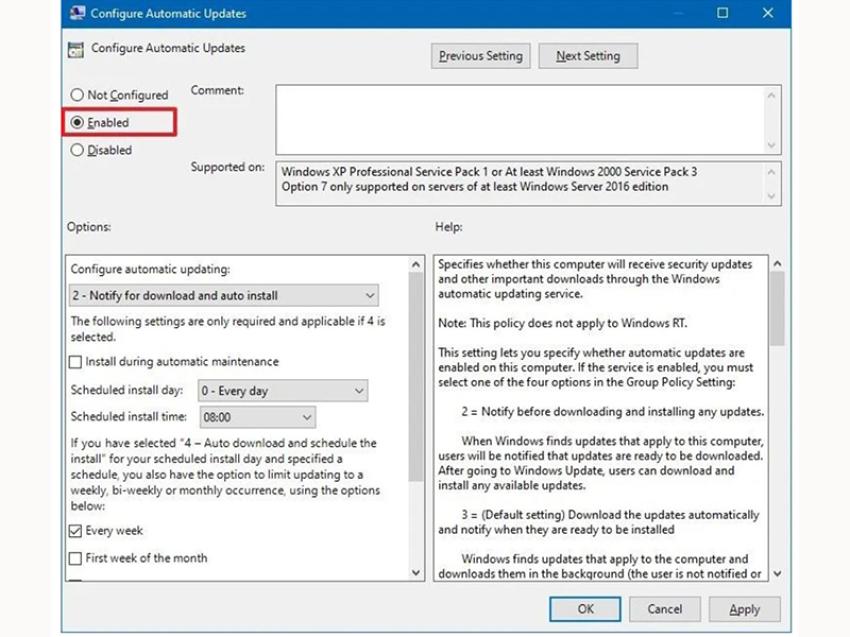
Enable.
Trong phần Options, chọn cài đặt tốt nhất để ngăn các bản cập nhật tự động tải xuống và cài đặt trên Windows 10:
o 2 - Thông báo cho việc tải xuống và cài đặt tự động.
o 3 - Tự động tải xuống và thông báo để cài đặt.
o 4 - Tự động tải xuống và lên lịch cài đặt.
o 5 - Cho phép quản trị viên cục bộ chọn cài đặt.
o 7 - Tự động tải xuống, Thông báo cài đặt, Thông báo khởi động lại.
Mẹo hay: Tùy chọn gần nhất để tắt cập nhật tự động là tùy chọn 2 – Thông báo để tải xuống và tự động cài đặt, nhưng bạn có thể sử dụng bất kỳ tùy chọn nào khác phù hợp nhất với tình huống của mình. Nếu bạn lấy tùy chọn số 2, các bản cập nhật sẽ không tự động tải xuống hoặc cài đặt.
Thay vào đó, trong trang cài đặt Windows Update, bạn sẽ thấy nút Cài đặt ngay bây giờ (Install now), hãy nhấp vào theo cách thủ công để nhận các cải tiến:
B1: Nhấn nút Apply
B2: Nhấn vào nút OK
Một khi hoàn thành các bước trên, các bản cập nhật tự động sẽ vĩnh viễn bị vô hiệu hóa trên Windows 10. Tuy nhiên, khi một bản vá mới xuất hiện và khả dụng trên hệ thống, bạn sẽ có khả năng cài đặt thủ công từ trang cài đặt Windows Update.
Cách vô hiệu hóa các bản cập nhật tự động bằng Registry
Trên Windows 10 Pro, bạn cũng có thể tắt cập nhật tự động bằng Registry theo ít nhất hai cách khác nhau.
Cảnh báo: Tuy nhiên, việc chỉnh sửa Registry (Sổ đăng ký) có thể dẫn tới rủi ro và có thể gây ra thiệt hại không thể phục hồi cho cài đặt của bạn nếu thực hiện sai cách. Bạn nên tạo một bản sao lưu đầy đủ cho PC của mình trước khi tiếp tục.
Vô hiệu hóa các bản cập nhật bằng cách điều chỉnh Registry theo các bước sau:
B1: Mở Start.
B2: Tìm regedit và chọn kết quả đầu tiên để khởi chạy Registry Editor.
B3: Điều hướng theo đường dẫn sau:
HKEY_LOCAL_MACHINE\SOFTWARE\Policies\Microsoft\Windows
B4: Nhấp chuột phải vào khóa Windows (thư mục), chọn menu con mới và sau đó chọn tùy chọn Key (Khóa).
B5: Đặt tên cho khóa WindowsUpdate mới và nhấn Enter
B6: Nhấn chuột phải vào khóa mới tạo, chọn menu con New và nhấn vào tùy chọn Key
B7: Đặt tên cho khóa mới AU và nhấn Enter
B8: Nhấn chuột phải vào khóa AU, chọn menu con New và nhấn vào tùy chọn DWORD (32-bit) Value.
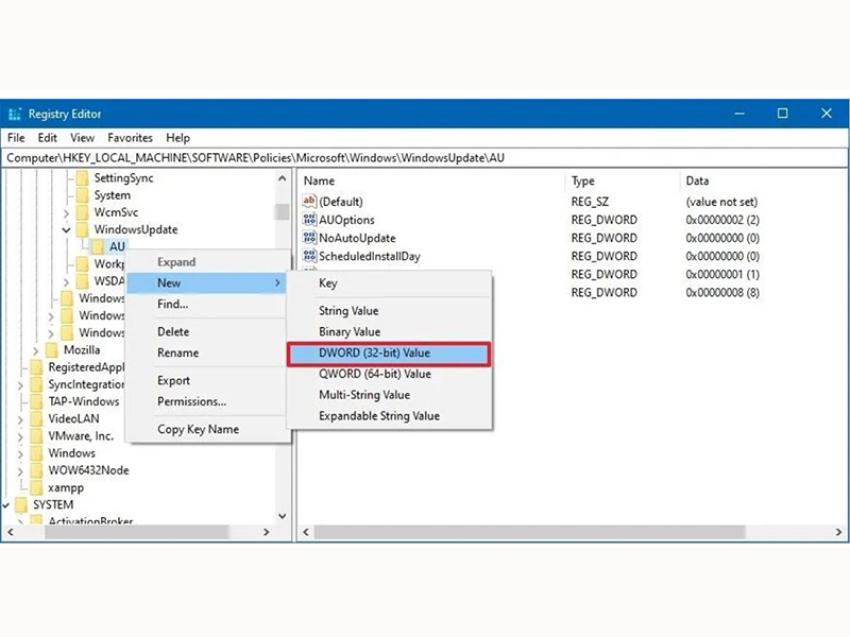
DWORD (32-bit) Value.
B9: Đặt tên cho khóa mới NoAutoUpdate và nhấn Enter
B10: Nhấn đúp chuột vào khóa mới tạo và thay đổi giá trị của nó từ 0 thành 1
B11: Nhấn vào nút OK
B12: Khởi động lại máy tính
Sau khi hoàn thiện các bước trên, Windows Update không còn cài đặt các bản cập nhật hàng tháng tự động trên Windows 10. Tuy nhiên, tương tự như khi sử dụng Local Group Policy Editor, bạn vẫn phải tải xuống và cài đặt các bản cập nhật cũng như cần phải nhấn vào nút Check for updates trong cài đặt Windows Update.
Giới hạn cập nhật
Bạn cũng có thể sử dụng Registry để thiết lập cách các bản cập nhật được chuyển tới Windows 10 nhằm ngăn chặn việc cài đặt tự động.
Để điều chỉnh cài đặt Windows Update giúp chặn các bản cập nhật bằng Registry, hãy thực hiện theo các bước:
B1: Mở Start
B2: Tìm regedit và chọn kết quả đầu tiên để mở Registry Editor
B3: Điều hướng với đường dẫn sau:
HKEY_LOCAL_MACHINE\SOFTWARE\Policies\Microsoft\Windows
B4: Nhấp chuột phải vào khóa Windows (thư mục), chọn menu con New và chọn Key.
B5: Đặt tên cho khóa WindowsUpdate và nhấn Enter.
B6: Nhấp chuột vào khóa mới tạo, chọn menu con New và nhấn vào tùy chọn Key.
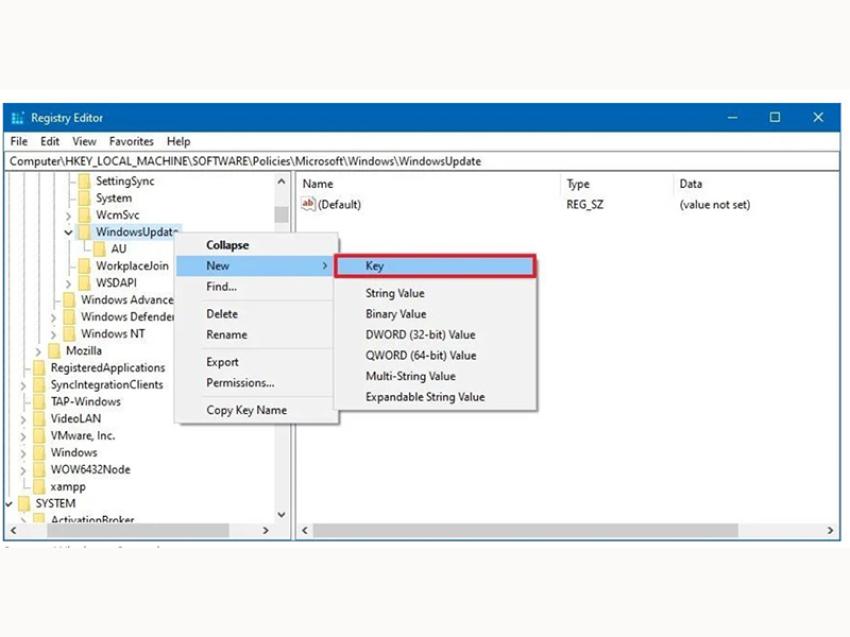
New => Key.
B7: Đặt tên khóa AU rồi nhấn Enter
B8: Nhấp chuột phải vào khóa AU, chọn menu con New, nhấn vào tùy chọn DWORD (32-bit) Value.
B9: Đặt tên cho khóa mới AU Options và nhấn Enter.
B10: Nhấn đúp chuột vào khóa mới tạo và thay đổi giá trị:
1. 2 - Thông báo để tải xuống và tự động cài đặt.
2. 3 - Tự động tải xuống và thông báo để cài đặt.
3. 4 - Tự động tải xuống và lên lịch cài đặt.
4. 5 - Cho phép quản trị viên cục bộ chọn cài đặt.
5. 7 - Tự động tải xuống, Thông báo cài đặt, Thông báo khởi động lại.
Những tùy chọn này hoạt động tương tự cài đặt Group Policy, và số 2 là tùy chọn gần nhất giúp vô hiệu hóa Windows Update trên Windows 10 vĩnh viễn.
B11: Nhấn vào nút OK
B12: Khởi động lại máy tính
Một khi hoàn tất các bước trên, Windows 10 sẽ ngừng cài đặt các bản cập nhật tự động. Tuy nhiên, bạn sẽ nhận được thông báo khi bản nâng cấp mới khả dụng, cho phép bạn cài đặt thủ công.
Bạn có thể luôn sử dụng cùng một chỉ dẫn như trên để khôi phục cài đặt ban đầu, nhưng ở bước 4, hãy nhấp chuột phải vào khóa WindowsUpdate, chọn tùy chọn Delete, sau đó khởi động lại thiết bị để hoàn thành áp dụng cài đặt.
Trên Windows 10, giống như bất kỳ nên tảng nào khác, các bản cập nhật luôn là thứ cần thiết để nâng cấp trải nghiệp, và chúng rất quan trọng trong việc giữ an toàn cho PC và dữ liệu của bạn trước các hành vi tấn công và phần mềm độc hại.
Tiếp tục sử dụng một thiết bị chưa được cài đặt các bản vá lỗi mới nhất không phải là một ý tưởng hay. Song, vẫn có một vài tình huống bất đắc dĩ khiến bạn phải cân nhắc đến việc vô hiệu hóa cập nhật tự động.
Hy vọng với những chỉ dẫn trên đây của Vương Khang, bạn có thể tắt bản cập nhật tự động thành công.
Bài viết liên quan
- 4 cách để tùy chỉnh thanh tác vụ trong Windows 11 (29.04.2022)
- 6 vấn đề với Surface Pro 8 và cách khắc phục (01.04.2022)
- Cách tắt Microsoft Defender Antivirus trong Windows 11 (17.01.2022)
- 4 lý do khiến Surface tốt hơn khi có Windows 11 (11.01.2022)
- Màn hình Surface Duo 2 không lên và cách khắc phục hiệu quả (07.01.2022)

 Surface Store
Surface Store Phụ Kiện
Phụ Kiện Tin Tức
Tin Tức Liên Hệ
Liên Hệ




















 © 2019-2024
© 2019-2024