Mỗi khi cập nhật lên phiên bản Windows 10 mới nhất, bạn có thể tìm thấy một vài tính năng và bản sửa lỗi hay ho. Thật không may, những bản cập nhật lớn có thể đi kèm sự cố, và một vài trong số đó liên quan tới audio.
Các vấn đề liên quan đến âm thanh có thể khiến người dùng không thể phát video, sử dụng một số ứng dụng nhất định hoặc nghe thấy bất kỳ điều gì từ loa. Khi đó, hãy áp dụng một số cách khắc phục sự cố theo hướng dẫn của Vương Khang.
Khởi chạy trình khắc phục sự cố âm thanh
Giờ đây, Windows 10 đã sở hữu một trình khắc phục sự cố âm thanh đầy đủ, có thể kiểm tra hệ thống âm thanh để dò tìm tín hiệu sự cố và đề xuất giải pháp xử lý.
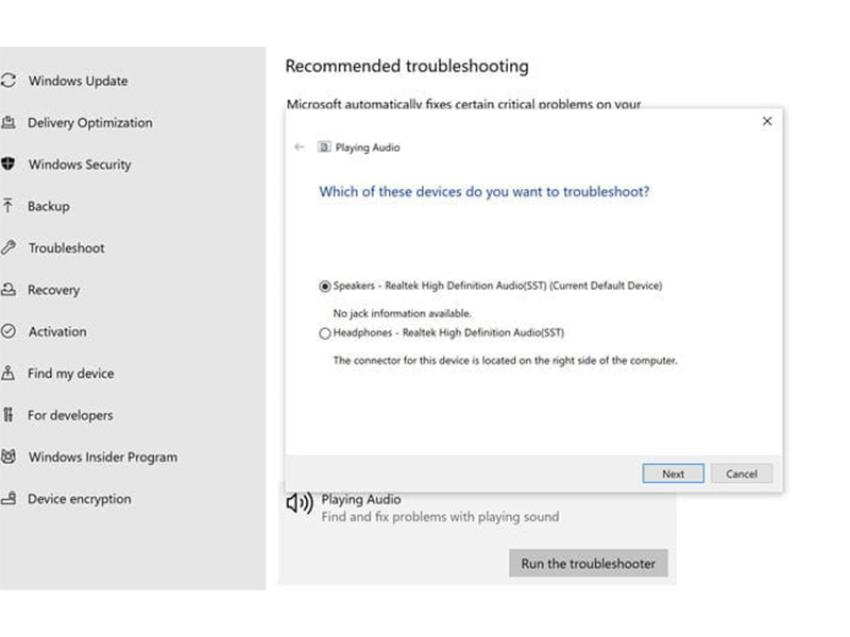
Trình khắc phục sự cố âm thanh.
Bước 1: Tìm Troubleshoot trên ô tìm kiếm ở taskbar. Trong danh sách kết quả xuất hiện, hãy chọn Troubleshoot Settings.
Bước 2: Trong cửa sổ tiếp theo, quan sát phần Get Up and Running và nhấp chuột vào tùy chọn có tên Playing Audio => chọn Run the Troubleshooter.
Bước 3: Một biểu tượng trình khắc phục sự cố mới sẽ xuất hiện trên thanh tác vụ. Nhấp chuột vào đó để mở cửa sổ mới. Giờ đây, bạn sẽ có một tùy chọn để khắc phục sự cố các loại loa được kết nối khác nhau, bao gồm cả loa và tai nghe tích hợp. Bạn có thể chọn loa mặc định hoặc tùy chỉnh cho thiết bị của mình. Nhấn Next khi hoàn tất.
Bước 4: Hãy để trình khắc phục sự cố khởi chạy, rồi quan sát những gì nó hiển thị. Trình khắc phục sự cố có thể đưa ra lời khuyên về cách cải thiện chất lượng âm thanh hoặc xác định rõ ràng các vấn đề cần được quan tâm với trình điều khiển. Hãy thực hiện theo gợi ý của nó để xem sự cố có được xử lý hay không.
Kiểm tra thanh trượt âm lượng và đảm bảo hệ thống của bạn được cập nhật đầy đủ
Cho đến hiện tại, các bản cập nhật năm 2020 cho Windows 10 đã gây ra rất nhiều vấn đề về âm thanh.
Nếu một trong các bản cập nhật Windows gần đây dẫn tới sự cố âm thanh, trước tiên, bạn nên quan sát bộ trộn âm lượng để xem có điều gì thay đổi không.
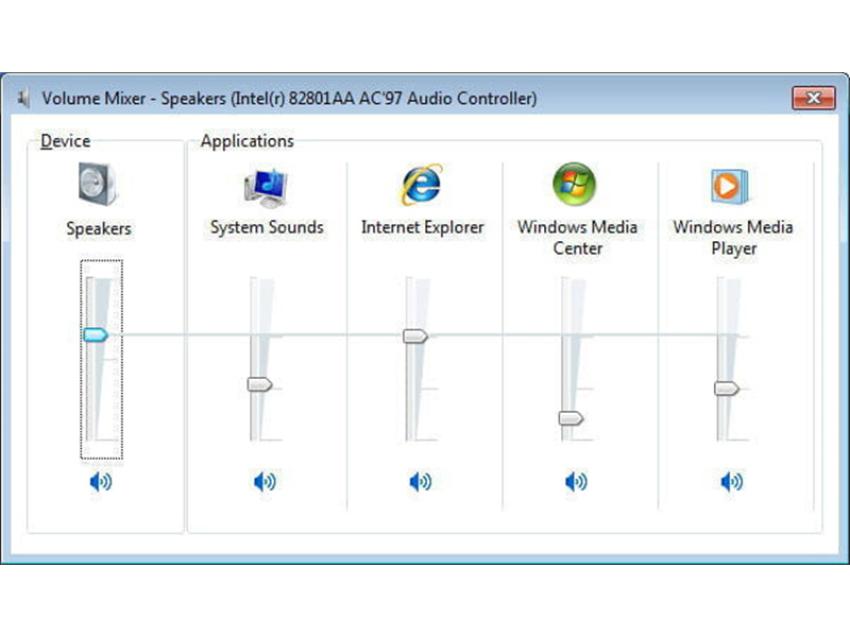
Kiểm tra thanh trượt âm lượng.
Nhìn vào thanh tác vụ, bạn sẽ thấy biểu tượng loa ở bên phải. Nhấp chuột phải vào đó và chọn Open Volume Mixer (Mở Bộ trộn âm lượng). Kiểm tra các thanh trượt, đặc biệt là đối với bất kỳ ứng dụng nào của bên thứ ba và đảm bảo rằng chúng trông bình thường. Một số thanh trượt có thể đã bị vặn xuống quá thấp và cần được điều chỉnh để cải thiện âm lượng.
Thật không may, những sự cố âm thanh khác gần đây đã được chứng minh là khó khắc phục hơn. Lỗi âm lượng hệ thống có thể do bản cập nhật gần đây gây ra, ngay cả việc quay lại các bản cập nhật cũ cũng chưa được chứng minh là hữu ích cho việc khắc phục sự cố âm thanh. Tùy chọn tốt nhất là theo dõi mọi bản cập nhật mới và nhanh chóng cài đặt để nắm rõ thời điểm Microsoft khắc phục sự cố.
Kiểm tra thiết bị ngoại vi
Nếu bạn không nghe thấy bất kỳ âm thanh nào, đó có thể do Windows đang cố gắng phát âm thanh thông qua phụ kiện cũ, chẳng hạn như tai nghe mà bạn quên chưa cắm hoặc loa Bluetooth chưa được bật. Để chắc chắn rằng Windows gửi âm thanh đến đúng thiết bị, bạn cần kiểm tra thiết bị ngoại vi của mình.
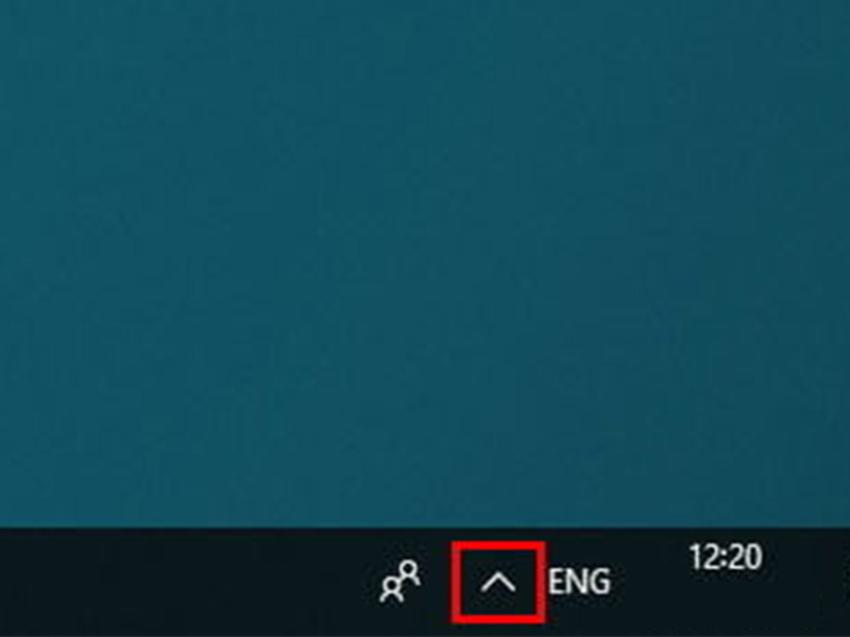
Biểu tượng mũi tên chỉ lên.
Bước 1: Nhấp vào Mũi tên chỉ lên trên nhỏ nằm ở góc dưới bên phải của màn hình, bên cạnh đồng hồ và lịch.
Bước 2: Nhấp chuột phải vào biểu tượng Loa và chọn Open Sound Settings (Mở cài đặt âm thanh).
Bước 3: Trong menu cài đặt, hãy quan sát mục trên cùng có nội dung Chọn thiết bị đầu ra của bạn (Choose Your Output Device). Sử dụng menu thả xuống để đảm bảo bạn đã chọn đúng thiết bị, cho dù đó là loa hay một bộ tai nghe được kết nối. Tại đây, hãy kiểm tra xem âm lượng có đang nằm ở mức 0 hay không.
Cập nhật trình điều khiển card âm thanh
Một trong những nguyên nhân phổ biến nhất dẫn tới sự cố âm thanh là khả năng giao tiếp kém giữa Windows 10 và card âm thanh hoặc chip bạn chọn. May mắn thay, có nhiều cách giúp nâng cao độ tương thích giữa Windows 10 và phần cứng âm thanh. Tất cả những gì bạn cần làm là tìm các bản cập nhật phù hợp cho công việc.
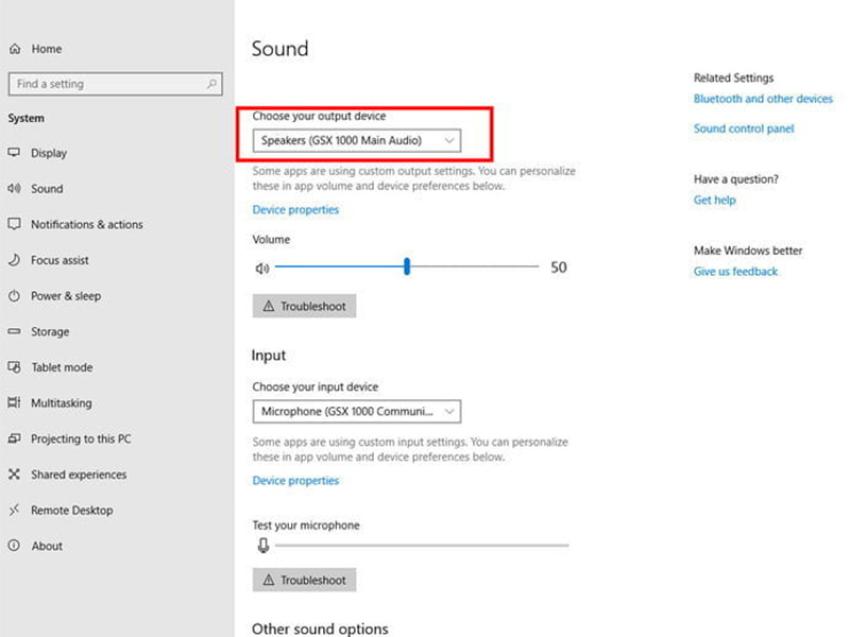
Chú ý cập nhật trình điều khiển card âm thanh.
Bước 1: Mở menu Start và tìm device manager (trình quản lý thiết bị). Nhấp chuột vào kết quả liên quan.
Bước 2: Trong Trình quản lý thiết bị, bạn sẽ thấy xuất hiện danh sách biểu tượn của các tùy chọn. Chọn Bộ điều khiển âm thanh, video và trò chơi (Sound, Video and Game Controllers). Nếu bạn có một card âm thanh, nó sẽ hiển thị ở đó.
Bước 3: Mở card âm thanh bằng cách nhấp đúp vào nó, sau đó chuyển đến tab Trình điều khiển (Driver) và tìm tùy chọn Cập nhật trình điều khiển (Update Driver) để bắt đầu tìm kiếm Windows tự động để dò tìm các bản cập nhật trình điều khiển và tải xuống.
Bước 4: Sau khi cập nhật xong, hãy khởi động lại thiết bị để xem âm thanh có hoạt động hay không.
Dưới đây là một số điểm bổ sung cần xem xét:
Không phải lúc nào Windows cũng tự tìm được trình điều khiển âm thanh phù hợp. Nếu tìm kiếm không hiệu quả, hãy truy cập trang web của nhà sản xuất card âm thanh và tra cứu thẻ để tìm phương pháp tải các bản cập nhật hiện hành theo cách thủ công.
Nếu quá trình cập nhật không hoạt động, hãy mở Trình quản lý thiết bị (Device Manager), tìm lại card âm thanh và nhấp chuột phải vào biểu tượng. Chọn Gỡ cài đặt (Uninstall) để xóa trình điều khiển. Khi bạn khởi động lại máy tính, Windows sẽ cố gắng cài đặt lại trình điều khiển. Hãy cho phép nó làm như vậy và rất có thể, bạn sẽ thấy âm thanh bình thường trở lại.
Khởi động lại các dịch vụ âm thanh
Cách thực hiện:
Bước 1: Gõ Services (Dịch vụ) trong hộp tìm kiếm và chọn ứng dụng Services (Dịch vụ).
Bước 2: Cửa sổ mới sẽ hiển thị một danh sách dài các dịch vụ trên Windows 10. Cuộn xuống để tìm Windows Audio riêng biệt. Nhấp chuột phải vào Windows Audio và chọn Restart từ các tùy chọn khả dụng.
Bước 3: Khi quá trình khởi động lại hoàn tất, hãy kiểm tra Services một lần nữa. Thực hiện thao tác tương tự đối với Windows Audio Endpoint Builder (Trình tạo điểm cuối âm thanh) của Windows và Remote Procedure Call (Cuộc gọi thủ tục từ xa). Việc khởi động lại ba phần mềm này cùng lúc có thể giúp khắc phục sự cố âm thanh mà bạn gặp phải.
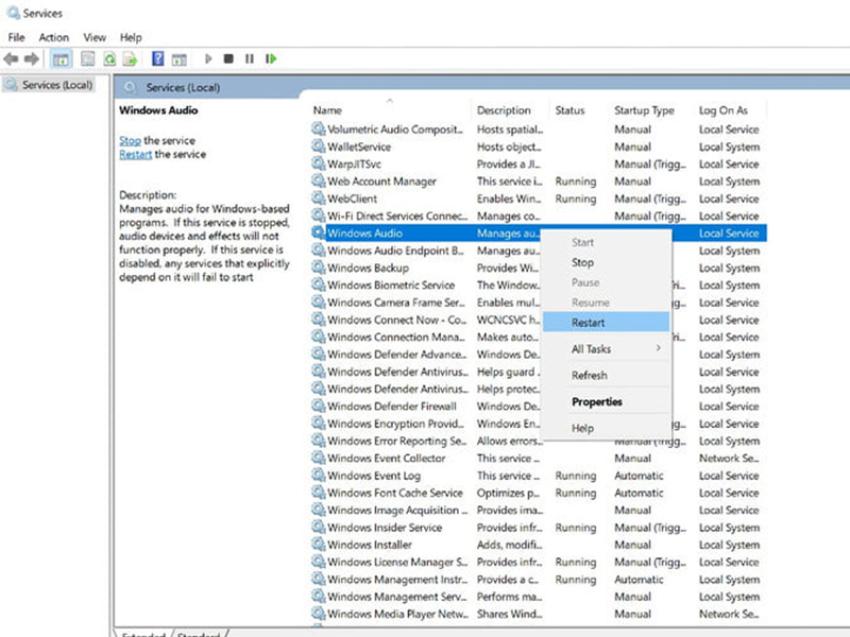
Khởi động lại dịch vụ âm thanh.
Sử dụng trình điều khiển thiết bị âm thanh độ nét cao chung
Nếu thao tác trên phần mềm card âm thanh không hiệu quả, bạn nên thử chuyển sang trình điều khiển âm thanh chung mà Windows 10 cung cấp. Nó giúp hạn chế các vấn đề tương thích và khôi phục khả năng phát âm thanh cho các hoạt động của Windows.
Bước 1: Mở lại Device Manager (Trình quản lý thiết bị) và tìm trình điều khiển âm thanh như thể bạn đang cập nhật.
Bước 2: Nhấp chuột phải vào trình điều khiển và chọn Update Driver (Cập nhật trình điều khiển).
Bước 3: Lần này, thay vì để Windows tự động tìm kiếm, hãy chọn Browse My Computer for Driver Software.
Bước 4: Sau đó, chọn Let Me Pick From a List of Device Drivers trên My Computer. Với thao tác này, một danh sách bao gồm High Definition Audio Device (Thiết bị âm thanh độ nét cao) sẽ xuất hiện. Đây là trình điều khiển Windows 10 chung. Chọn và cài đặt để xem hành động này có giúp khôi phục âm thanh hay không.
Khắc phục sự cố Cortana và micro
Trợ lý giọng nói tích hợp của Windows 10 – Cortana - có thể đưa ra tất cả các loại lệnh chỉ nhờ giọng nói. Tuy nhiên, nó sẽ không thể hoạt động tốt nếu âm thanh của bạn không bình thường. Nếu Cortana không phản hồi theo cách bạn hy vọng, bạn có thể đã gặp sự cố với micro của mình - hoặc thiếu micro.
Trước tiên, hãy đảm bảo rằng PC được trang bị micro để Cortana có thể nghe thấy giọng nói của bạn. Micro là tính năng tiêu chuẩn của nhiều máy tính xách tay và máy tính để bàn ngày nay. Trong trường hợp không có micrô tích hợp, bạn cần dùng giắc cắm micro và thiết bị ngoại vi.
Nếu PC được tích hợp micro, điều bạn cần làm là kiểm tra kỹ xem cài đặt Cortana có chính xác không.
Bước 1: Mở Cortana bằng cách nhấp vào biểu tượng của nó trong thanh tìm kiếm Windows, sau đó chọn biểu tượng Settings Cog ở góc dưới cùng bên trái.
Bước 2: Thao tác này sẽ cung cấp cho bạn một số tùy chọn chuyển đổi để kiểm soát những gì trợ lý giọng nói có thể làm. Hãy đảm bảo rằng tùy chọn để Cortana nghe lệnh Hey Cortana được bật.
Nếu micro và cài đặt của Cortana đã ổn nhưng trợ lý thông minh vẫn không thể nghe thấy giọng nói của bạn, hãy kiểm tra kỹ cài đặt thiết bị ghi âm.
Bước 1: Nhấp chuột vào Mũi tên chỉ lên trên nằm ở góc dưới cùng bên phải của màn hình.
Bước 2: Nhấp chuột phải vào biểu tượng Audio và chọn Open Sound Settings.
Bước 3: Trong phần Đầu vào (Input) của trang cài đặt, hãy đảm bảo rằng micro bạn muốn đã được chọn.
Bước 4: Kiểm tra kỹ cài đặt âm lượng bằng cách nhấp vào Device Properties và chuyển đến tab Levels. Chúng nên được đặt ở mức tối thiểu là 50, nhưng bất cứ thứ gì từ đó lên đến 100 đều ổn.
Tiếp tục theo dõi các bản cập nhật
Như với tất cả các hệ điều hành hiện đại, Windows 10 liên tục được cập nhật với các bản sửa lỗi và cải tiến mới - đặc biệt nếu bạn tham gia chương trình Người dùng nội bộ.
Mặc dù giải pháp thường là cập nhật trình điều khiển, nhưng nó không phải lúc nào cũng được tiến hành ngay lập tức. Có thể mất một chút thời gian để bản cập nhật phù hợp cho trình điều khiển của bạn xuất hiện. Đó là lý do tại sao điều quan trọng là phải đợi bản cập nhật.
Một số bản cập nhật trình điều khiển được “nhồi” vào các bản cập nhật Windows 10 chung và một số bản cập nhật khả dụng độc lập từ chuyên gia sáng tạo như Realtek.
Theo định kỳ, hãy ghé thăm trang web của nhà sản xuất card âm thanh và biểu tượng cập nhật Windows để kiểm tra các bản cập nhật mới nhất nếu sự cố âm thanh vẫn chưa được giải quyết. Nếu nhìn thấy bản cập nhật mới, đó có thể là giải pháp cho vấn đề của bạn. Nếu không, hãy cân nhắc mua máy tính mới có trình điều khiển tương thích - đặc biệt nếu PC hiện tại của bạn thuộc dạng dễ lỗi thời.
Bài viết liên quan
- 4 cách để tùy chỉnh thanh tác vụ trong Windows 11 (29.04.2022)
- 6 vấn đề với Surface Pro 8 và cách khắc phục (01.04.2022)
- Cách tắt Microsoft Defender Antivirus trong Windows 11 (17.01.2022)
- 4 lý do khiến Surface tốt hơn khi có Windows 11 (11.01.2022)
- Màn hình Surface Duo 2 không lên và cách khắc phục hiệu quả (07.01.2022)

 Surface Store
Surface Store Phụ Kiện
Phụ Kiện Tin Tức
Tin Tức Liên Hệ
Liên Hệ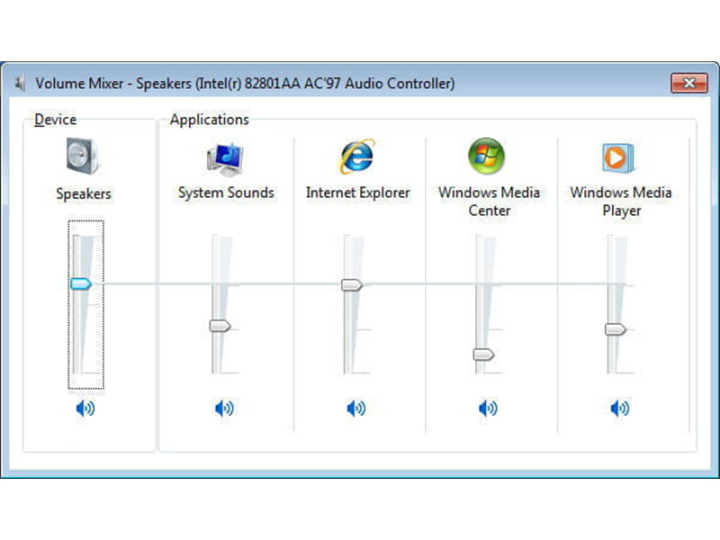




















 © 2019-2024
© 2019-2024