Nếu đang sử dụng và để ý thấy máy tính của mình ngày một chậm dần đi thì hãy thực hiện ngay những cách tăng tốc máy tính hiệu quả mà Vương Khang hướng dẫn để cải thiện tốc độ máy tính ngay lập tức nhé!
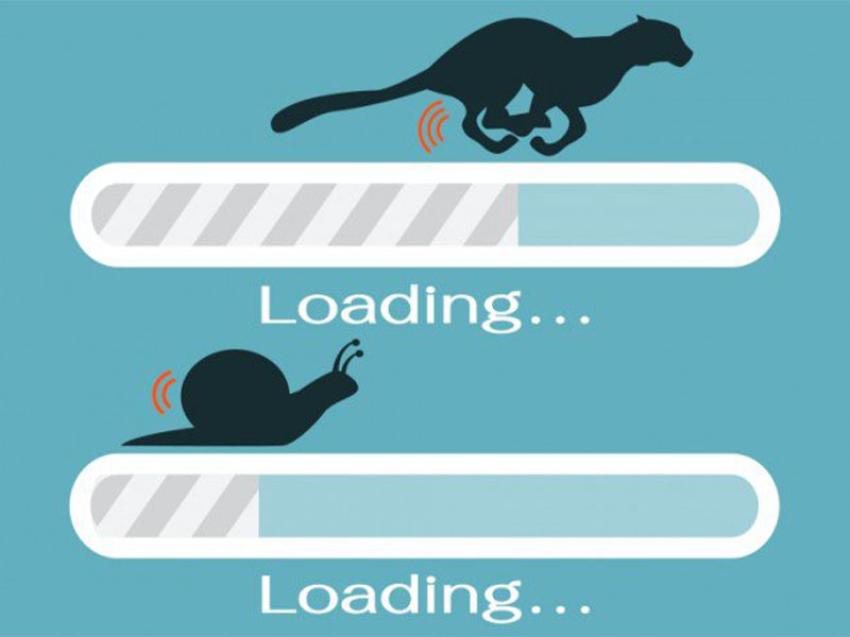
Xóa các tập tin rác
Bạn nên thường xuyên dọn dẹp và xóa bỏ các file rác được tạo ra trong quá trình cài đặt và gỡ phần mềm hay thực hiện các tác vụ như lướt web, xem film,... trên thiết bị.
Bước 1: Mở My Computer/This PC > nhấn chuột phải vào ổ đĩa chứa hệ điều hành rồi chọn Properties
Bước 2: Trong cửa sổ Disk Cleanup mở ra, tích chọn tất cả các tùy chọn trong mục File to delete > chọn OK
Bước 3: Chọn Delete Files và đợi để hoàn tất quá trình xóa file.
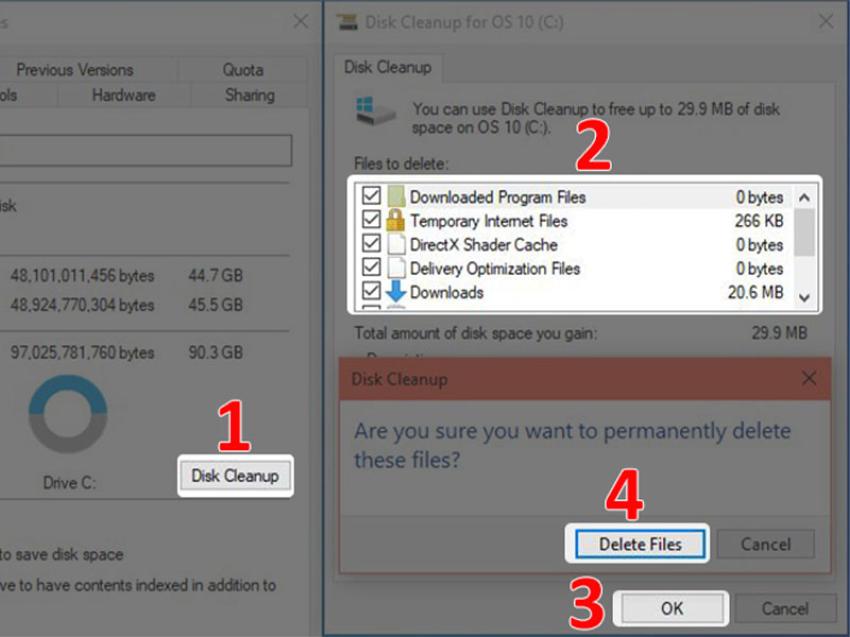
Vô hiệu hóa các Windows Services không cần thiết
Services là những dịch vụ, ứng dụng hay các chương trình được tích hợp sẵn trên hệ thống hoặc phát sinh khi bạn sử dụng phần mềm của bên thứ 3. Trên máy tính Windows của bạn chắc chắn sẽ có rất nhiều dịch vụ chạy ngầm khiến thiết bị hoạt động ngày càng chậm đi. Vậy nên, để tăng tốc máy tính hiệu quả thì chắc chắn không thể thiết việc tắt đi các dịch vụ không cần thiết.
Bước 1: Bấm tổ hợp phím Windows + R để mở hộp thoại RUN
Bước 2: Nhập lệnh “services.msc” > chọn OK để mở hộp thoại quản lý Services
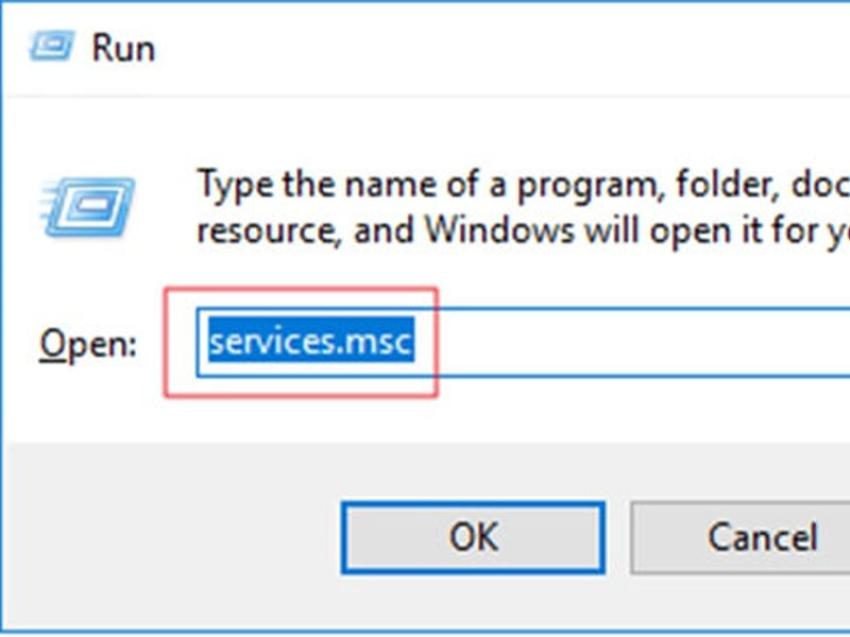
Bước 3: Tại hộp thoại quản lý Services, tiến hành vô hiệu hóa các dịch vụ không cần thiết bằng cách kích đúp chuột vào chúng > chọn Disable trong mục Startup type > Apply > OK.
Lưu ý: Một vài Service mà bạn có thể tắt trên máy tính Windows của mình mà không gây ra lỗi cho hệ điều hành như: Fax, Print Spooler, Remote Registry, Telephony,...
Gỡ các phần mềm, ứng dụng không cần thiết
Việc gỡ bỏ các phần mềm và chương trình không còn sử dụng nữa cũng giúp bạn giải phóng đáng kể dung lượng bộ nhớ để có thể tăng tốc máy tính hiệu quả.
Bước 1: Mở menu Start > gõ tìm kiếm và mở Control Panel
Bước 2: Chọn Program > Programs and Features để hiển thị danh sách các ứng dụng và phần mềm đã được cài đặt trên máy tính
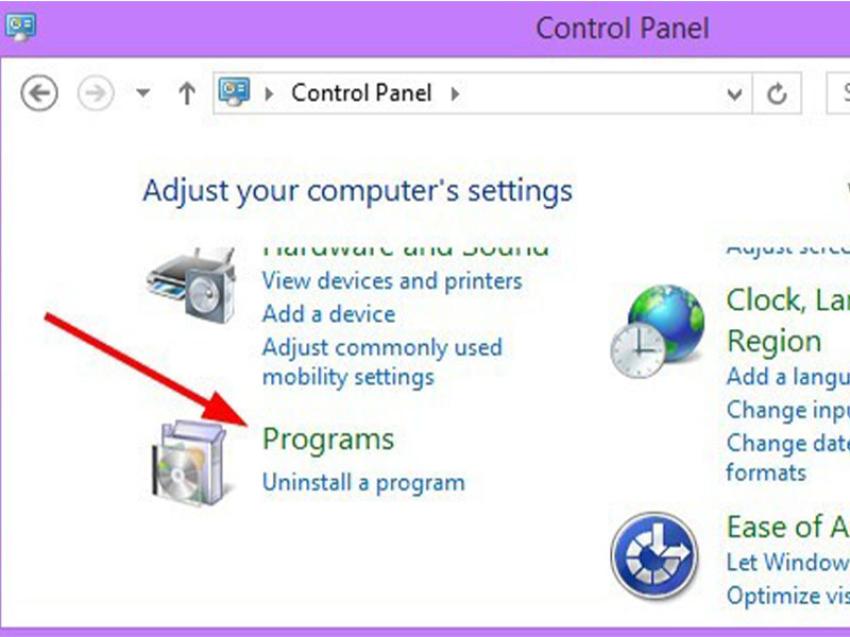
Bước 3: Nhấn đúp chuột vào ứng dụng/phần mềm muốn xóa > chọn Uninstall rồi lần lượt làm theo các hướng dẫn đơn giản để gỡ bỏ cài đặt.
Chỉnh lại kích thước thùng rác cho mỗi ổ đĩa
Hệ điều hành Windows trên máy tính sẽ tự động xác định dung lượng khác nhau của ổ đĩa trong thùng rác để lưu trữ các file được xóa trên ổ đĩa đó. Bạn có thể điều chỉnh lại kích thước thùng rác cho mỗi ổ đĩa bằng cách giảm dung lượng xuống mức nhỏ hơn để tối ưu ổ cứng và tăng tốc độ máy tính.
Bước 1: Nhấn chuột phải vào biểu tượng thùng rác trên màn hình Desktop > chọn Properties
Bước 2: Chọn từng ổ đĩa và giảm dung lượng thùng rác xuống nhỏ hơn hoặc bằng 4000MB
Bước 3: Chọn Apply > chọn OK để hoàn tất.
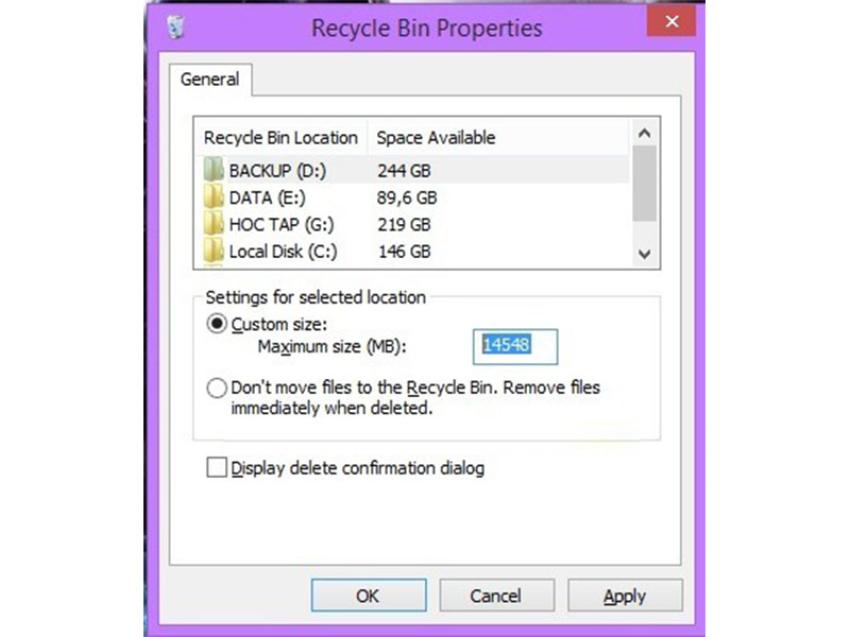
Vô hiệu hóa tính năng System Restore của Windows
Tính năng System Restore của Windows được thiết lập nhằm giúp người dùng có thể khôi phục trạng thái hoạt động của máy tính nếu không may thiết bị bị lỗi. Tuy nhiên, để thực hiện được chức năng này thì Windows sẽ phải lưu lại rất nhiều trạng thái của hệ thống, từ đó ảnh hưởng không tốt tới hệ thống và đồng thời cũng là nơi lý tưởng để virus hoạt động. Vì vậy, cách tốt nhất là bạn nên tắt chế độ mặc định của tính năng này.
Bước 1: Nhấp chuột phải vào My Computer/This PC > chọn Properties
Bước 2: Trong cửa sổ mới mở ra, chọn tab System Protection > chọn Advanced system settings > chọn Configure
Bước 3: Chọn Delete để xóa các bản sao > chọn Disable System Protection > chọn OK để hoàn tất.
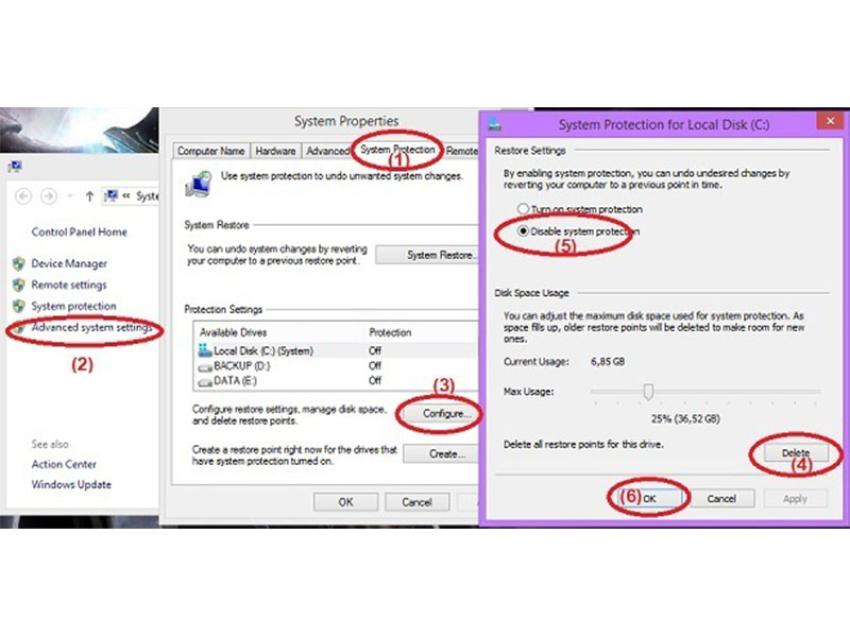
Cài đặt thêm RAM ảo cho máy tính
Nếu máy tính của bạn ngày càng bị chậm dần thì rất có thể là do thiếu RAM. Lúc này, bạn có thể mua thêm RAM cho máy tính hoặc thực hiện cách tiết kiệm và đơn giản hơn là cài đặt thêm RAM ảo cho thiết bị.
Bước 1: Nhấp chuột phải vào My Computer/This PC > chọn Properties > chọn Advanced system settings
Bước 2: Chọn Advanced > settings > Advanced > Program > Change…
Bước 3: Trong cửa sổ mới mở ra, bỏ chọn mục Automatically manage paging file size for all drives > chọn ổ đĩa chứa hệ điều hành Windows
Bước 4: Tích chọn Custom size > nhập dung lượng ở mục Recommended vào ô Initial size và ô Maximum size bằng 2 lần ô Initial size
Bước 5: Chọn Set > chọn OK để hoàn tất.
Sử dụng phần mềm diệt virus
Một điều quan trọng trong việc hỗ trợ tăng tốc độ máy tính mà bạn không nên bỏ qua đó là sử dụng các phần mềm diệt virus chuyên dụng để quét toàn bộ virus trên thiết bị.
Phần mềm diệt virus sẽ không trực tiếp làm máy tính của bạn chạy nhanh hơn nhưng sẽ góp phần giữ cho máy luôn khỏe và hoạt động với tốc độ ổn định, không gặp phải tình trạng đơ lag, chạy chậm,...
Bật tính năng khởi động nhanh trên Windows
Tính năng khởi động nhanh Fast Startup là một trong những tính năng được tích hợp sẵn trên Windows 8 và Windows 10. Đây là sự kết hợp giữa chế độ ngủ đông Hibernate và chế độ tắt máy Shutdown nhằm giảm tối đa thời gian khởi động của máy tính.
Cách 1: Mở menu Start > gõ tìm kiếm và mở Control Panel > chọn Power Options > chọn Choose what the power button does.
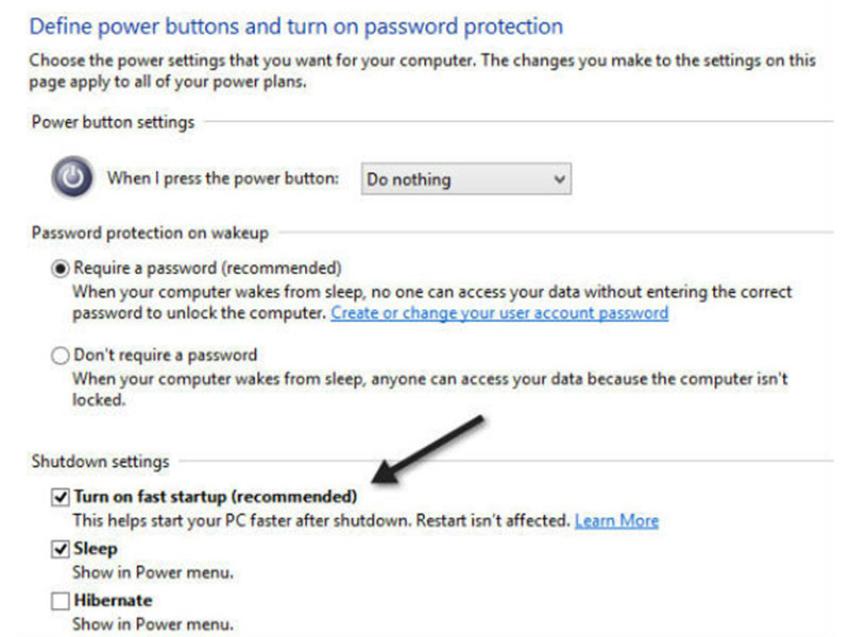
Cách 2: Bấm tổ hợp phím Windows + R để mở hộp thoại Run > nhập lệnh “msconfig” > bấm Enter > mở tab Boot > chọn Advanced options… > Number > chọn số lõi mà bạn muốn > chọn OK > chọn Apply để áp dụng và hoàn tất.
Hy vọng với những hướng dẫn của Vương Khang, bạn đã có thể bỏ túi thêm được nhiều thủ thuật hữu ích để tăng tốc máy tính hiệu quả. Chúc các bạn thực hiện thành công!
Bài viết liên quan
- 4 cách để tùy chỉnh thanh tác vụ trong Windows 11 (29.04.2022)
- 6 vấn đề với Surface Pro 8 và cách khắc phục (01.04.2022)
- Cách tắt Microsoft Defender Antivirus trong Windows 11 (17.01.2022)
- 4 lý do khiến Surface tốt hơn khi có Windows 11 (11.01.2022)
- Màn hình Surface Duo 2 không lên và cách khắc phục hiệu quả (07.01.2022)

 Surface Store
Surface Store Phụ Kiện
Phụ Kiện Tin Tức
Tin Tức Liên Hệ
Liên Hệ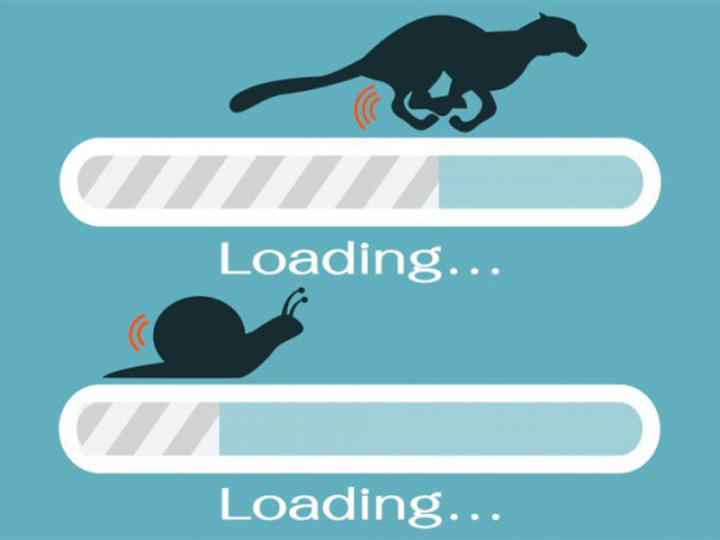




















 © 2019-2024
© 2019-2024