Bạn có thể gần như bỏ cuộc nếu phải loay hoay với một chiếc máy tính hoạt động chậm chạp hoặc không phản hồi. Trước khi quyết định mua một chiếc máy mới, hãy thử viện tới cứu cánh cuối cùng để tiết kiệm thời gian và tiền bạc, đó là khôi phục cài đặt gốc.
- Cách điều chỉnh menu Start của Windows 10 theo ý bạn
- Microsoft trình làng Surface Pro X 2020
- Microsoft, FireEye xác nhận chuỗi cung ứng SolarWinds bị tin tặc tấn công
Hôm nay, Vương Khang sẽ hướng dẫn bạn thực hiện khôi phục cài đặt gốc cho Windows 7 và Windows 10 một cách dễ dàng.
Đầu tiên, sao lưu nội dung
Trước khi cài đặt lại hệ thống, bạn cần sao lưu các dữ liệu quan trọng bao gồm tài liệu văn bản, hình ảnh, các bài hát và bộ phim yêu thích... Hãy đảm bảo là bạn còn nhớ tất cả các mật khẩu đã lưu, trích xuất toàn bộ dấu trang trình duyệt và có tệp cài đặt cho tất cả phần mềm cần cài đặt lại, hoặc biết chỗ để tải chúng xuống.
Đồng thời, hãy chắc chắn là bạn đã sao lưu các dữ liệu trên ứng dụng cụ thể, chẳng hạn như bộ lọc tùy chỉnh được lưu trong tiện ích ảnh, lưu file từ trò chơi ưa thích và sao lưu email nếu dùng ứng dụng khách ngoại tuyến.
Cài đặt lại Windows 10
Tính năng cài đặt lại của Windows 10 nằm trong menu Settings chính. Tính năng này sẽ đưa bản cài đặt Windows 10 của bạn về trạng thái mặc định như khi nó được cài đặt lần đầu. Lưu ý rằng điều này có chút khác biệt về mặt kỹ thuật so với “khôi phục cài đặt gốc” tùy thuộc vào nhà sản xuất thiết bị của bạn.
Hãy kiểm tra các tài liệu hoặc gọi điện cho bộ phận kỹ thuật nếu cần đưa PC của bạn trở về trạng thái như lần đầu đập hộp. Nhà sản xuất có thể thiết lập các phân vùng đặc biệt trên ổ cứng hoặc cung cấp hình ảnh khôi phục cài đặt gốc.
Bước 1: Truy cập menu Settings bằng cách nhấp chuột vào biểu tượng Notifications trên taskbar hoặc nhấn tổ hợp phím logo Windows + A.
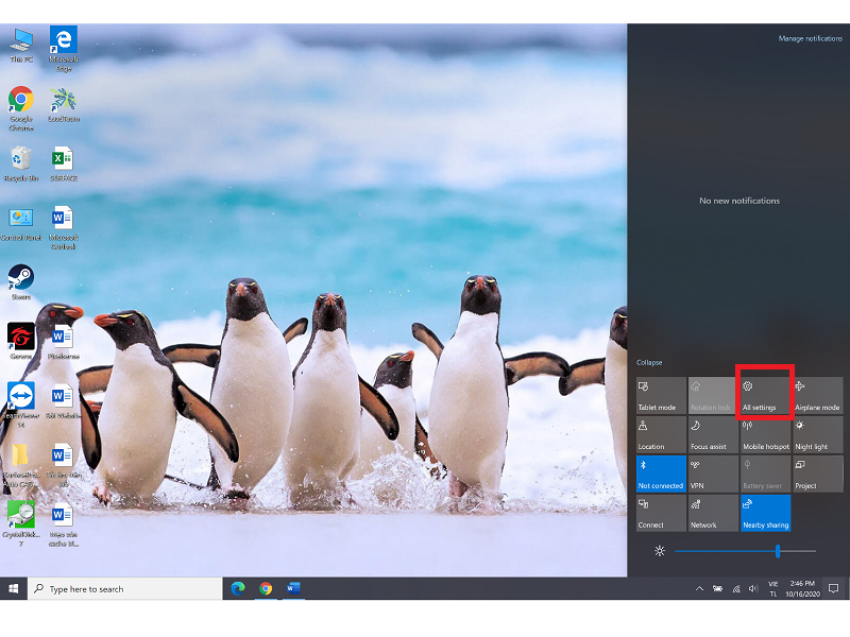
All Settings.
Sau đó, nhấp chuột vào All Settings. Hoặc bạn chỉ cần tìm Settings trên ô tìm kiếm nếu thích.
Bước 2: Nhấp chuột vào Update & Security > chọn Recovery từ menu phía bên trái
Trang tiếp theo chứa hai tùy chọn. Thứ nhất là Reset this PC. Thứ hai là Advanced Startup.
Advanced Startup được sử dụng để chỉnh sửa máy tính của bạn ở mức độ chuyển sâu hơn hoặc cài đặt một hệ điều hành hoàn toàn khác. Nó hữu ích nếu nhà sản xuất cung cấp hình ảnh khôi phục cài đặt gốc hoặc ổ đĩa ngoài chứa hình ảnh để đưa thiết bị của bạn trở về trạng thái mới xuất xưởng.
Bạn nên ưu tiên tùy chọn thứ nhất, nếu không am hiểu về kỹ thuật.
Bước 3: Khi đã sẵn sàng, hay nhấp chuột vào nút Get started nằm dưới đầu mục Reset this PC. Một cửa sổ mới sẽ xuất hiện với hai tùy chọn, Keep my files và Remove everything.
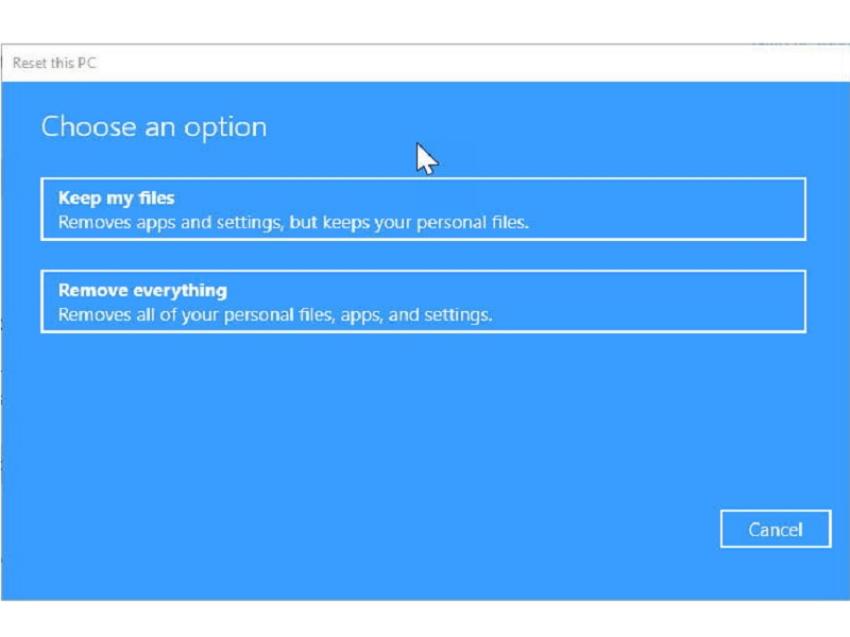
Hai tùy chọn.
Bước 4: Quyết định xem liệu bạn có muốn giữ lại toàn bộ file và thư mục, hay thực sự bắt đầu lại từ đầu, sau đó đưa dữ liệu cá nhân của bạn trở lại từ giải pháp sao lưu. Bất kể bạn chọn gì, tất cả các ứng dụng đều cần cài đặt lại và các cài đặt, chẳng hạn như menu Start, sẽ quay lại trạng thái mặc định.
Bước 5: Nhấp chuột vào tùy chọn phù hợp với bạn. Nếu chọn Keep my files, hãy bỏ bước 6, nhảy sang bước 7.
Bước 6: Nếu chọn Remove everything, hệ thống sẽ mặc định là chỉ xóa bỏ tệp của bạn chứ không phải làm sạch ổ đĩa – đây là sự lựa chọn lý tưởng nếu bạn muốn bán PC của mình đi.
Bạn có thể nhấp chuột vào “Change Settings” nếu thích thay đổi những cài đặt nói trên, cũng có thể chọn chỉ xóa riêng file của mình chứ không phải làm sạch ổ đĩa, và xóa bỏ toàn bộ tệp chỉ khỏi ổ của Windows hoặc tất cả các ổ.
Nếu thiết bị có hàng loạt ổ đĩa bên trong, bạn cũng sẽ có tùy chọn chỉ xóa ổ đĩa chính (ổ đĩa chạy Windows) hoặc toàn bộ những ổ đĩa được kết nối. Nhấp chuột vào Show me the list of drives that will be affected để biết chính xác quá trình cài đặt lại bao gồm những gì.
Bây giờ, hãy nhảy sang bước 8.
Bước 7: Nếu chọn Keep my files, trên màn hình tiếp theo, hệ thống sẽ hiển thị một danh sách các chương trình thông thường được cài đặt trên máy tính của bạn (những chương trình không được cài đặt từ Microsoft Store). Nhấp chuột vào List of apps to be removed trong hộp thoại Ready to reset this PC để xem ứng dụng nào sẽ bị xóa. Danh sách này sẽ được lưu vào desktop khi bạn hoàn tất quá trình khôi phục. Nhấp chuột vào Reset.
Bước 8: Một khi đã thực hiện qua các bước chuẩn bị cho bước cài đặt lại, bạn sẽ đi đến lựa chọn cuối cùng. Nhấp chuột vào Reset.
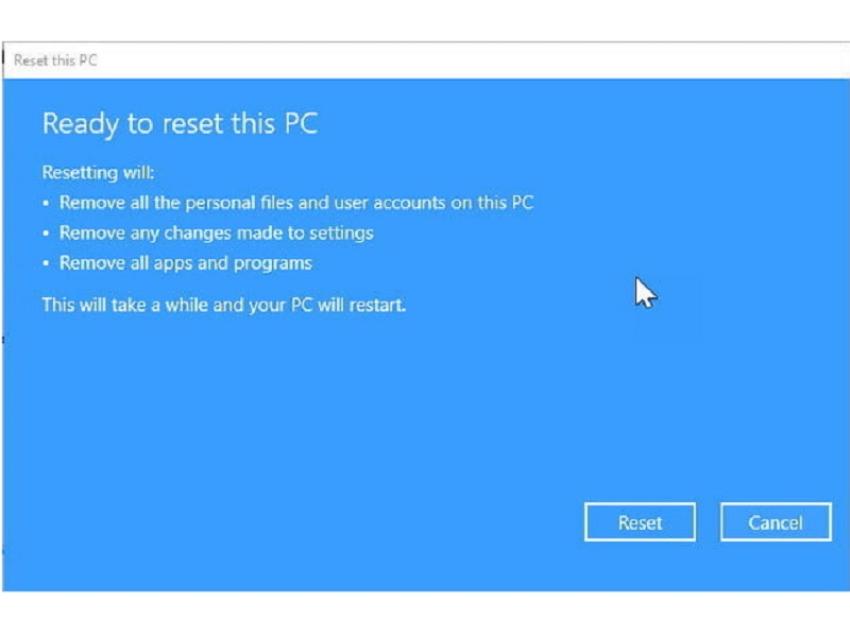
Bước 8.
PC của bạn sẽ tự động khởi động lại và bắt đầu quá trình cài đặt lại. Có lẽ sẽ mất tầm một giờ đồng hồ hoặc hơn, nếu bạn dùng laptop, tốt nhất là hãy cắm sạc liên tục bởi nó có thể khởi động lại liên tục. Hãy đợi Windows khởi động lại và tiến hành quá trình cài đặt, sau đó nhập thông tin cá nhân và đăng nhập.
Một khi xác nhận mọi thứ đều hoạt động, hãy đảm bảo là nâng cấp toàn bộ trình điều khiển quan trọng và cài đặt phần mềm quét virus chất lượng, nhờ đó, bạn đã an toàn.
Cài đặt lại Windows 7
Windows 7 không có các tùy chọn làm mới và cài đặt lại trên phiên bản mới hơn. Người dùng hệ điều hành này chỉ có hai sự lựa chọn khi muốn thực hiện khôi phục cài đặt gốc. Đầu tiên là hãy cài đặt Windows từ đầu. Đừng nhầm lẫn việc này với khôi phục cài đặt gốc, trừ khi bạn vốn đã sở hữu các phương tiện cài đặt gốc do nhà sản xuất cung cấp.
Lưu ý: Microsoft đã ngừng hỗ trợ cho Windows 7 vào tháng 1/2020. Vì vậy, chuyển sang Windows 10 là một ý tưởng hay. Windows 7 sẽ ngừng cập nhập các bản nâng cấp quan trọng, khiến nó dễ bị tấn công hơn bao giờ hết.
Bước 1: Mở Recovery bằng cách dùng Windows search
Bước 2: Chọn Advanced Recovery Options
Bước 3: Nhấp chuột vào Reinstall Windows
Tùy chọn thứ hai là sử dụng công cụ khôi phục do nhà sản xuất cung cấp hoặc phân vùng khôi phục. Dưới đây là tên phổ biến cho phần mềm khôi phục của từng nhà sản xuất PC lớn. Nhập các cụm từ này vào công cụ tìm kiếm trên desktop của Windows. Thao tác này có thể giúp bạn tìm thấy chúng:
Acer: Acer eRecovery hoặc Acer Recovery Management.
Asus: Asus Recovery Partition hoặc AI Recovery.
Dell: Dell Factory Image Restore, DataSafe, Dell Backup & Recovery và một loạt cái tên khác
HP: HP System Recovery hoặc Recovery Manager.
Lenovo: Rescue and Recovery hoặc ThinkVantage Recovery (on ThinkPads).
Bạn cũng có thể truy cập khôi phục từ bên ngoài Windows. Cách này rất hữu dụng nếu bạn không thể tìm thấy phần mềm hoặc nếu Windows không tải được. Để thực hiện, hãy khởi động lại máy tính và chú ý vào màn hình khởi động xuất hiện trước khi Windows tải. Hãy để ý phím tắt đưa bạn đến giao diện khôi phục. Trong hầu hết trường hợp, phím tắt đó là F11.
Bài viết liên quan
- 4 cách để tùy chỉnh thanh tác vụ trong Windows 11 (29.04.2022)
- 6 vấn đề với Surface Pro 8 và cách khắc phục (01.04.2022)
- Cách tắt Microsoft Defender Antivirus trong Windows 11 (17.01.2022)
- 4 lý do khiến Surface tốt hơn khi có Windows 11 (11.01.2022)
- Màn hình Surface Duo 2 không lên và cách khắc phục hiệu quả (07.01.2022)

 Surface Store
Surface Store Phụ Kiện
Phụ Kiện Tin Tức
Tin Tức Liên Hệ
Liên Hệ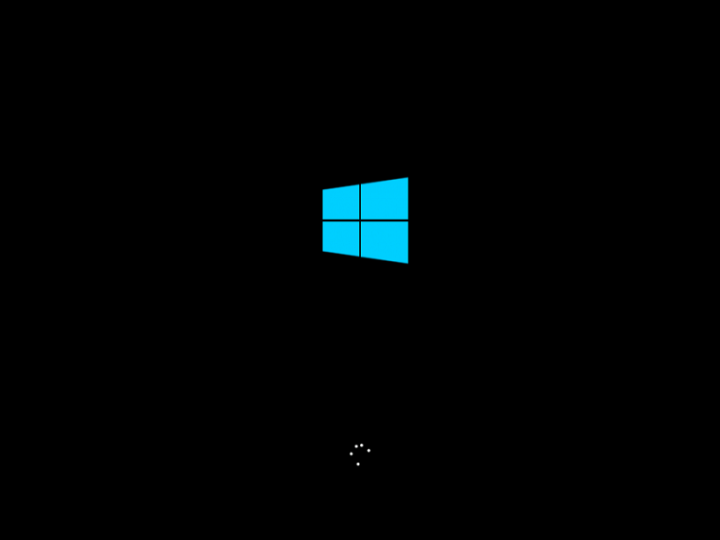




















 © 2019-2024
© 2019-2024