Nếu chẳng may quên hoặc làm mất mật khẩu cho Windows 10, bạn có thể thay đổi hoặc cài đặt lại.
XEM THÊM:
- Cách sao lưu và khôi phục email trong Microsoft Outlook
- So sánh Surface Laptop 3 và Macbook Pro 2019
- Trợ lý ảo Siri có thể mô phỏng tiếng động vật
Nếu bạn vẫn còn nhớ mật khẩu hiện tại và muốn thay đổi, hãy:
- Vào Start > Settings > Accounts > Sign in options.
- Ở Password, nhấn vào nút Change và làm theo các bước được hướng dẫn.
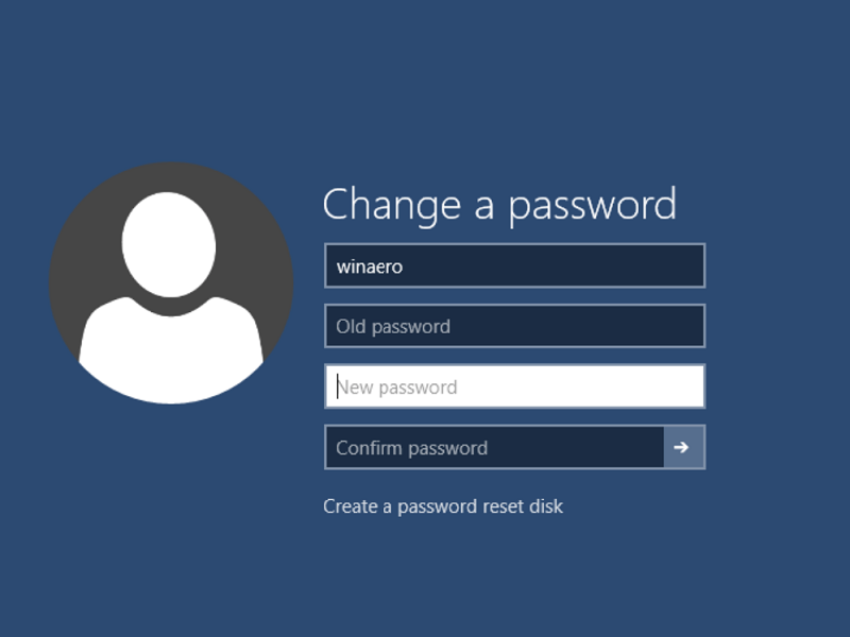
Thay đổi mật khẩu dễ dàng.
Cài đặt lại mật khẩu cho tài khoản cục bộ
Nếu quên hoặc làm mất mật khẩu password cho một tài khoản cục bộ và cần đăng nhập lại vào thiết bị, những tùy chọn dưới đây có thể giúp bạn thiết lập và hoạt động.
Với Windows 10 phiên bản 1803 và mới hơn
Nếu đã thêm câu hỏi bảo mật khi cài đặt tài khoản cục bộ cho Windows 10, chí ít bạn sẽ có phiên bản 1803 và có thể bạn phải trả lời các câu hỏi bảo mật mới có thể đăng nhập lại.
Sau khi nhập sai mật khẩu, hãy:
- Chọn liên kết Reset password trên cửa sổ đăng nhập. Nếu sử dụng một mã PIN thay thế, bạn sẽ thấy các vấn đề đăng nhập bằng mã PIN. Nếu đang sử dụng thiết bị kết nối mạng, bạn có thể sẽ không nhìn thấy tùy chọn để cài đặt lại Password hoặc PIN. Trong trường hợp này, hãy liên hệ với quản trị viên của bạn.
Lưu ý: Nếu không nhìn thấy câu hỏi bảo mật sau khi chọn liên kết Reset Password, hãy chắc chắn rằng tên thiết bị không trùng với tên tài khoản người dùng cục bộ (tên bạn thấy khi đăng nhập). Để kiểm tra tên thiết bị, nhấp chuột phải vào Start trên taskbar, chọn System và cuộc đến phần Device Specifications. Nếu tên thiết bị trùng với tên tài khoản, bạn có thể tạo một tài khoản quản trị viên mới, đăng nhập như là một quản trị viên và đặt lại tên cho PC (khi nhìn thấy tên thiết bị, bạn cũng có thể đổi tên).
- Trả lời câu hỏi bảo mật
- Nhập mật khẩu mới
- Đăng nhập như bình thường với mật khẩu mới.
Windows 10 trước phiên bản 1803
Với những phiên bản Windows 10 cũ hơn 1803, bạn không thể đặt lại các mật khẩu tài khoản cục bộ bởi chẳng có câu hỏi bảo mật nào. Bạn có thể cài đặt lại thiết bị để chọn một mật khẩu mới, tuy nhiên, tùy chọn này sẽ xóa vĩnh viễn dữ liệu, chương trình và các cài đặt của bạn.
Nếu đã sao lưu các tệp, bạn có khả năng tìm lại các file đã bị xóa.
Để cài đặt lại thiết bị, hãy:
- Nhấn phím Shift trong khi chọn nút Power > Restart ở góc dưới bên phải màn hình
- Trên cửa sổ Choose an option, chọn Troubleshoot > Reset this PC
- Chọn Remove mọi thứ
Cảnh báo: Cài đặt lại thiết bị sẽ xóa toàn bộ dữ liệu, chương trình và cài đặt trước đó của bạn.
Cài đặt lại mật khẩu tài khoản Microsoft dùng để đăng nhập trong máy tính
Trên cửa sổ đăng nhập, gõ tên tài khoản Microsoft nếu nó không hiển thị. Nếu có nhiều tài khoản trên máy tính, hãy chọn một chiếc bạn muốn cài đặt lại. Bên dưới hộp chứa mật khẩu, chọn I forgot my password.
Thực hiện theo các bước được hướng dẫn để cài đặt lại mật khẩu.
Bài viết liên quan
- 4 cách để tùy chỉnh thanh tác vụ trong Windows 11 (29.04.2022)
- 6 vấn đề với Surface Pro 8 và cách khắc phục (01.04.2022)
- Cách tắt Microsoft Defender Antivirus trong Windows 11 (17.01.2022)
- 4 lý do khiến Surface tốt hơn khi có Windows 11 (11.01.2022)
- Màn hình Surface Duo 2 không lên và cách khắc phục hiệu quả (07.01.2022)

 Surface Store
Surface Store Phụ Kiện
Phụ Kiện Tin Tức
Tin Tức Liên Hệ
Liên Hệ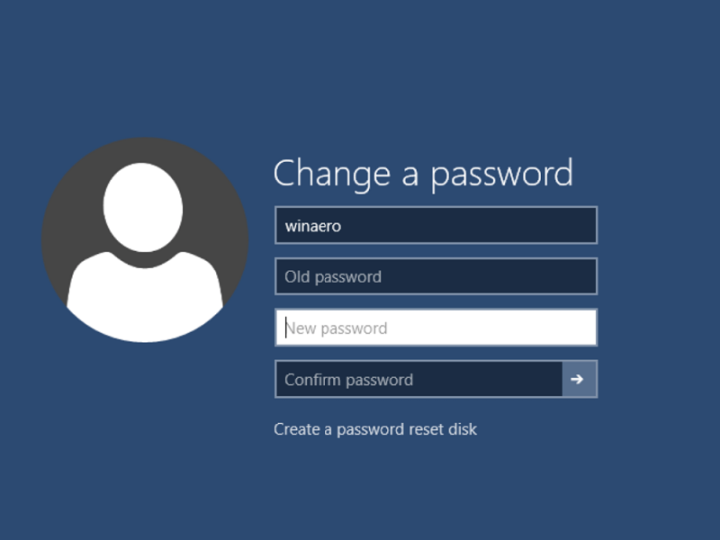




















 © 2019-2024
© 2019-2024