Các thao tác chụp ảnh màn hình trên Surface Pro tuy không khó nhưng nhiều người lại bị lóng ngóng không biết làm khi mới sử dụng. Chính vì vậy, Vương Khang xin mách nhỏ với các bạn 5 mẹo dưới đây để có thể thực hiện nó một cách điêu luyện như chuyên gia nhé!
Xem thêm:
- Cách sử dụng tính năng ghi âm và phiên âm mới của Microsoft Word
- Tính năng Meet Now mới của Windows 10 có thể là “kẻ hủy diệt” Zoom
- Cách kết nối Mobile Mouse với máy tính Surface của bạn
SỬ DỤNG CÁC PHÍM TẮT TRÊN BÀN PHÍM
Với Surface Pro, ngoài cách truyền thống là sử dụng phím PrtScn chuyên dụng thì bạn còn có thể chụp ảnh màn hình theo cách khác với bàn phím.
Cách chụp ảnh toàn bộ màn hình với phím PrtScn:
Bước 1: Nhấn phím PrtScn trên bàn phím
Bước 2: Vào các chương trình Paint hoặc Word có sẵn trên thiết bị mà bạn muốn sử dụng
Bước 3: Nhấn tổ hợp phím Ctrl + V để dán vào các chương trình này
Bước 4: Nhấn tổ hợp phím Ctrl + S để lưu lại

Phím PrtScn truyền thống trên bàn phím
Nếu bạn chỉ muốn chụp cửa sổ đang hoạt động và lưu trữ ảnh vào Windows Clipboard, bạn có thể thực hiện các thao tác sau:
Bước 1: Nhấn tổ hợp phím Alt + PrtScn
Bước 2: Vào các chương trình Paint hoặc Word có sẵn trên thiết bị mà bạn muốn sử dụng
Bước 3: Nhấn tổ hợp phím Ctrl + V để dán vào các chương trình này
Bước 4: Nhấn tổ hợp phím Ctrl + S để lưu lại.
SỬ DỤNG CÁC NÚT TRÊN PHẦN CỨNG CỦA THIẾT BỊ
Cách này rất hữu ích khi bạn sử dụng thiết bị Surface ở chế độ máy tính bảng mà không kết nối với bàn phím Type Cover.
Bước 1: Nhấn và giữ nút Nguồn
Bước 2: Nhấn nút Tăng âm lượng
Khi thấy màn hình mờ đi và sáng ngay trở lại thì ảnh chụp màn hình của bạn đã được chụp và ghi lại.

Chụp ảnh màn hình nhanh bằng nút nguồn và tăng âm lượng trên Surface Pro mà không cần bàn phím
SỬ DỤNG BÚT SURFACE PEN
Có thể nói, Surface Pen là một trong những phụ kiện thông minh, tích hợp nhiều chức năng hữu ích trong Windows 10. Đối với việc chụp ảnh màn hình trên thiết bị Surface Pro, bạn sẽ sử dụng Surface Pen kết hợp với tính năng Snip & Sketch của Windows 10 để hiển thị các công cụ hỗ trợ cắt, vẽ,... lên ảnh sau khi chụp.
Bước 1: Nhấn đúp vào nút tẩy trên đỉnh chiếc Surface Pen của bạn
Bước 2: Thực hiện các thao tác chỉnh sửa, cắt ảnh theo nhu cầu sử dụng
Bước 3: Nhấn chọn biểu tượng Save as ở góc trên bên phải của màn hình để lưu lại ảnh.
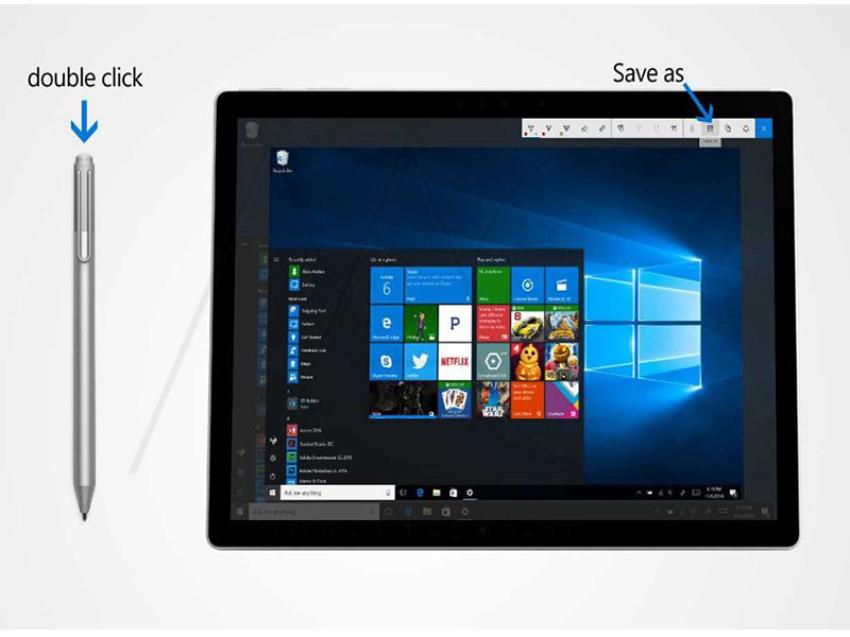
Bút Surface Pen là phụ kiện thông minh, tiện lợi cho cả việc chụp ảnh màn hình
SỬ DỤNG SNIPPING TOOL
Snipping Tool là chương trình chụp màn hình tích hợp sẵn trên giao diện của Windows với đa dạng các chức năng dễ sử dụng. Bạn có thể thực hiện theo các thao tác đơn giản dưới đây:
Bước 1: Mở Menu Start và gõ tìm kiếm Snipping Tool và mở công cụ
Bước 2: Chọn Mode rồi chọn 1 trong 4 giao diện: Free-form Snip (chụp bất kỳ hình thức vẽ thủ công nào), Rectangular Snip (chụp bất kỳ kích thước nào của hình chữ nhật), Windows Snip (chụp ảnh cửa sổ chương trình cụ thể đang hoạt động) và Full-screen Snip (chụp ảnh toàn màn hình)
Bước 3: Kéo con trỏ chuột và thả trên màn hình cứng để chọn vùng bạn muốn chụp màn hình lại
Bước 4: Thực hiện các thao tác chỉnh sửa hình ảnh đơn giản bằng các công cụ có sẵn trên Snipping Tool (nếu muốn)
Bước 5: Nhấn Save as để lưu hình ảnh lại.
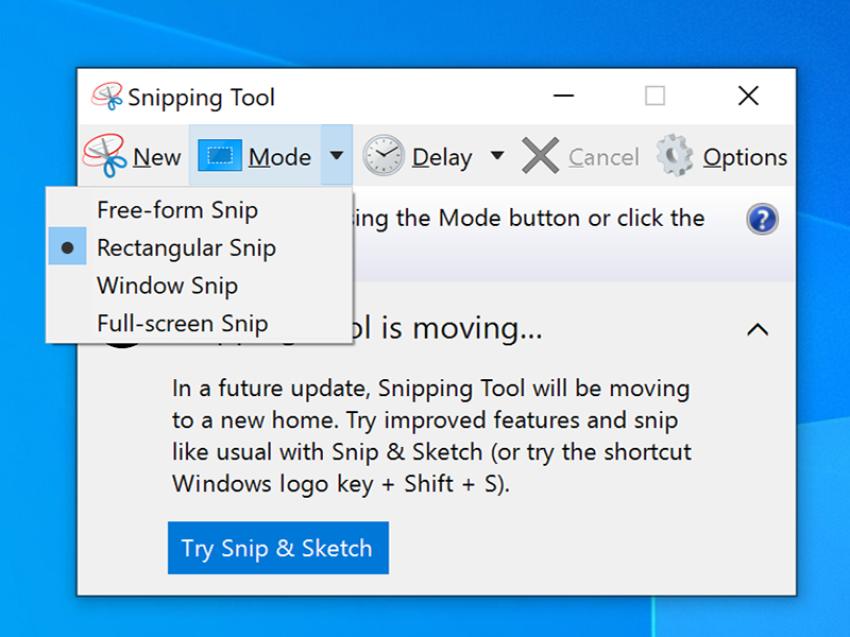
Snipping Tool là ứng dụng chụp ảnh màn hình huyền thoại trên Windows
SỬ DỤNG SNIP SKETCH
Snip & Sketch là ứng dụng được tích hợp trên Windows 10 nhằm mục đích dần thay thế công cụ Snipping Tool với nhiều tính năng được cải tiến và tích hợp.
Bước 1: Mở Menu Start và gõ tìm kiếm Snip & Sketch hoặc sử dụng tổ hợp phím Windows + Shift + S
Bước 2: Trong ứng dụng, chọn New rồi chọn Snip now
Bước 3: Chọn khu vực muốn chụp ảnh bằng cách kéo và thả con trỏ chuột trên màn hình Bước 4: Hình ảnh được chụp sẽ xuất hiện trong cửa sổ mới của ứng dụng và bạn có thể thực hiện các thao tác chú thích, vẽ, tô sáng,... trên ảnh chụp màn hình theo ý muốn
Bước 5: Nhấn vào biểu tượng Save as để lưu ảnh lại hoặc nhấn vào biểu tượng copy để sao chép ảnh chụp màn hình vào khay nhớ tạm để dán nó vào nơi khác.
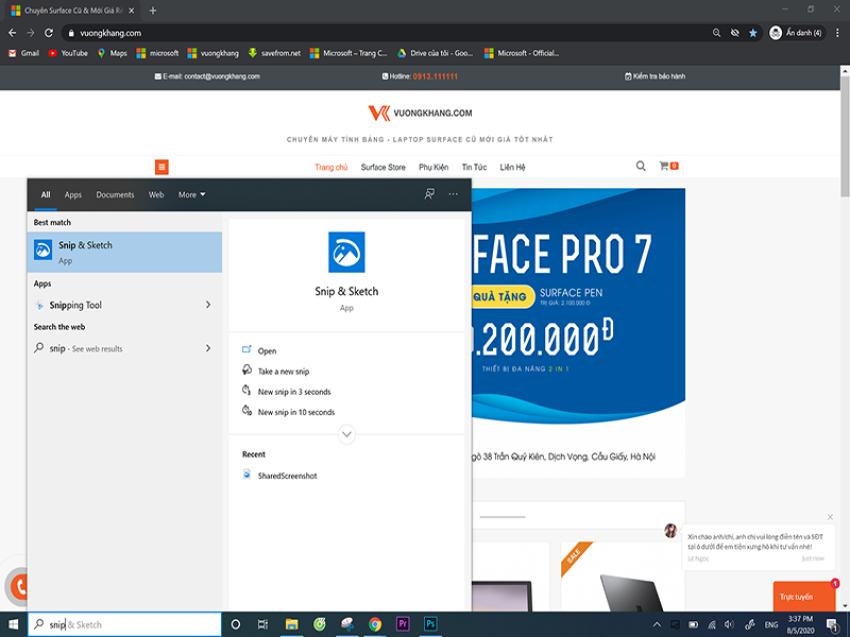
Không chỉ chụp ảnh màn hình, bạn còn có thể chỉnh sửa ảnh nhanh trên Snip & Sketch
Hy vọng với những cách chụp ảnh màn hình Surface Pro mà Vương Khang tổng hợp và giới thiệu trên đây sẽ giúp công việc của bạn được nhanh gọn và thuận lợi hơn. Nếu còn gặp vấn đề gì trong quá trình sử dụng thiết bị Surface, bạn có thể comment bên dưới hoặc liên hệ trực tiếp với Vương Khang, đội ngũ nhân viên chuyên nghiệp của chúng tôi sẽ hỗ trợ bạn hết lòng.
Bài viết liên quan
- 4 cách để tùy chỉnh thanh tác vụ trong Windows 11 (29.04.2022)
- 6 vấn đề với Surface Pro 8 và cách khắc phục (01.04.2022)
- Cách tắt Microsoft Defender Antivirus trong Windows 11 (17.01.2022)
- 4 lý do khiến Surface tốt hơn khi có Windows 11 (11.01.2022)
- Màn hình Surface Duo 2 không lên và cách khắc phục hiệu quả (07.01.2022)

 Surface Store
Surface Store Phụ Kiện
Phụ Kiện Tin Tức
Tin Tức Liên Hệ
Liên Hệ




















 © 2019-2024
© 2019-2024